Trong thế giới của Linux, có vô số công cụ và tài nguyên có sẵn để giúp bạn với các nhiệm vụ khác nhau. Một công cụ đặc biệt nổi bật là chuyển đổi của ImageMagick. Công cụ dòng lệnh mạnh mẽ này cho phép bạn chỉnh sửa hình ảnh theo nhiều cách khác nhau, bao gồm thay đổi kích thước, lật, thay đổi độ sáng và độ tương phản, và nhiều hơn nữa. Ngoài ra, chuyển đổi có thể được sử dụng để tự động hóa các tác vụ xử lý hình ảnh, làm cho nó trở thành một công cụ hữu ích cho bất kỳ ai làm việc với ảnh trên hệ thống Linux.
Trước khi chúng tôi có thể bắt đầu sử dụng Chuyển đổi, chúng tôi cần đảm bảo rằng nó được cài đặt trên hệ thống Linux của chúng tôi. Đối với người dùng Ubuntu, việc cài đặt cũng đơn giản như chạy lệnh SUDO APT-GET Cài đặt ImageMagick. Sau khi cài đặt, bạn có thể mở cửa sổ đầu cuối và gõ chuyển đổ i-version để kiểm tra phiên bản ImageMagick bạn đã cài đặt. Nếu lệnh không được nhận ra, hãy kiểm tra kỹ cài đặt của bạn và đảm bảo chuyển đổi nằm trong đường dẫn của hệ thống của bạn.
Bây giờ chúng tôi đã cài đặt công cụ chuyển đổi của ImageMagick, hãy bắt đầu với một số chỉnh sửa hình ảnh cơ bản. Để bắt đầu, điều hướng đến thư mục nơi đặt hình ảnh của bạn. Ví dụ: nếu hình ảnh của bạn được lưu trong một thư mục có tên "Tài nguyên", bạn có thể sử dụng lệnh CD/path/to/tài nguyên lệnh để thay đổi thành thư mục đó.
Khi bạn ở trong thư mục chứa hình ảnh của mình, bạn có thể sử dụng công cụ chuyển đổi để thực hiện các tác vụ chỉnh sửa hình ảnh khác nhau. Ví dụ: để thay đổi kích thước một hình ảnh theo chiều rộng và chiều cao cụ thể, bạn có thể sử dụng lệnh chuyển đổi input. jp g-resize 800x600 output. jpg. Điều này sẽ thay đổi kích thước tệp input. jpg để có chiều rộng 800 pixel và chiều cao 600 pixel và lưu kết quả dưới dạng đầu ra. jpg.
Ngoài việc thay đổi kích thước, chuyển đổi cũng có thể được sử dụng để lật hình ảnh. Để lật một hình ảnh theo chiều ngang, bạn có thể sử dụng lệnh chuyển đổi input. jp g-flip output. jpg. Tương tự, để lật một hình ảnh theo chiều dọc, bạn có thể sử dụng lệnh chuyển đổi input. jp g-flop output. jpg. Làm thế nào về việc lật nó cả theo chiều ngang và chiều dọc? Bạn có thể đạt được điều này bằng cách sử dụng lệnh sau: chuyển đổi input. jp g-fli p-flop đầu ra. jpg.
Để thực hiện những thay đổi sâu hơn cho hình ảnh của bạn, phần mềm chuyển đổi cung cấp nhiều tùy chọn. Ví dụ: để điều chỉnh độ sáng và độ tương phản của hình ảnh, bạn có thể sử dụng lệnh chuyển đổi input. jp g-brightness-contrast 10x20 out. jpg . Điều này sẽ tăng độ sáng và độ tương phản của hình ảnh lần lượt là 10% và 20%.
Chuyển đổi cũng có thể được sử dụng để tự động hóa các tác vụ xử lý hình ảnh bằng cách sử dụng tập lệnh. Ví dụ: giả sử bạn có một danh sách các hình ảnh và bạn muốn tạo một bản dựng phim (hoặc ảnh ghép) của tất cả những hình ảnh đó. Bạn có thể sử dụng lệnh chuyển đổi @image_list. tx t-resize 200x20 0-background whit e-Gravity cente r-extent 400x400 montage. jpg . Điều này sẽ thay đổi kích thước mỗi hình ảnh trong danh sách thành 200x200 pixel, đặt chúng trên nền trắng, sau đó mở rộng kích thước canvas lên 400x400 pixel. Kết quả dựng phim sẽ được lưu dưới dạng montage. jpg.
Tóm lại, công cụ chuyển đổi của ImageMagick là một nguồn tài nguyên mạnh mẽ để chỉnh sửa hình ảnh từ dòng lệnh Linux. Nó cho phép bạn thực hiện các tác vụ phổ biến như thay đổi kích thước, lật, điều chỉnh độ sáng và độ tương phản cũng như tạo ảnh ghép, cùng nhiều tác vụ khác. Bằng cách tự làm quen với các tính năng và tùy chọn của nó, bạn có thể tự động hóa các tác vụ xử lý hình ảnh và sử dụng hiệu quả tài nguyên hệ thống Linux của mình.
Bước 1: Cài đặt Công cụ chuyển đổi
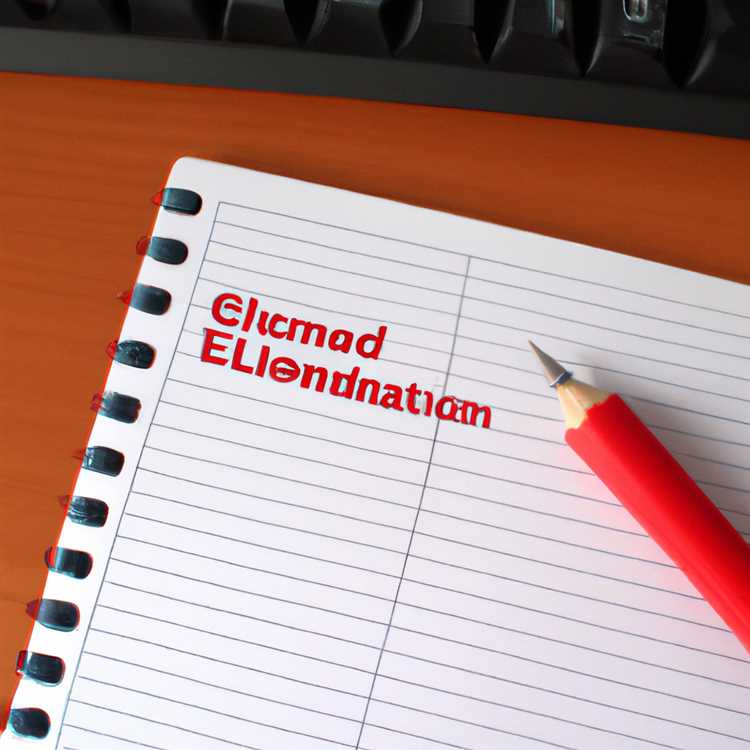
Để bắt đầu chỉnh sửa hình ảnh từ dòng lệnh Linux bằng công cụ chuyển đổi, bước đầu tiên là cài đặt ImageMagick, gói phần mềm chứa các công cụ cần thiết để xử lý và chuyển đổi hình ảnh. ImageMagick bao gồm công cụ chuyển đổi, cho phép bạn thao tác và sửa đổi hình ảnh theo nhiều cách khác nhau.
Trước khi cài đặt ImageMagick, có một số điều kiện tiên quyết cần ghi nhớ. Trước tiên, hãy đảm bảo rằng bạn có các đặc quyền quản trị trên hệ thống Linux của mình, vì bạn sẽ cần những đặc quyền này để cài đặt phần mềm. Ngoài ra, hãy đảm bảo bạn có kết nối Internet ổn định vì quá trình cài đặt yêu cầu tải xuống các gói.
Để cài đặt ImageMagick và công cụ chuyển đổi, hãy làm theo các bước sau:
- Mở một cửa sổ terminal trên hệ thống Linux của bạn.
- Sử dụng lệnh apt-get hoặc yum, tùy thuộc vào bản phân phối Linux của bạn, để cài đặt ImageMagick. Ví dụ: sử dụng lệnh sau cho Ubuntu:
| sudo apt-get cài đặt hình ảnh |
- Sau khi nhập lệnh, quá trình cài đặt sẽ bắt đầu. Bạn có thể được nhắc nhập mật khẩu để xác thực cài đặt. Sau khi cài đặt hoàn tất, bạn sẽ thấy thông báo xác nhận.
- Để xác minh rằng công cụ chuyển đổi đã được cài đặt thành công, bạn có thể sử dụng
chuyển thànhLệnh theo sau là một tên tệp hình ảnh và sửa đổi mong muốn. Ví dụ: bạn có thể kiểm tra công cụ bằng cách thay đổi kích thước một hình ảnh có tên là "test. jpg" và lưu nó dưới dạng "thay đổi kích thước. jpg" bằng lệnh sau:
| chuyển đổi test. jp g-resize 50% thay đổi kích thước. jpg |
Nếu hình ảnh được thay đổi kích thước và lưu thành công, bạn có thể tiến hành chỉnh sửa và sửa đổi hình ảnh thêm bằng công cụ chuyển đổi.
Tóm lại, công cụ chuyển đổi là một tài nguyên mạnh mẽ và hữu ích để chỉnh sửa và điều khiển hình ảnh từ dòng lệnh Linux. Bằng cách cài đặt ImageMagick, bạn có quyền truy cập vào một loạt các lệnh và tùy chọn để làm việc với hình ảnh. Trong bước tiếp theo của hướng dẫn này, chúng tôi sẽ khám phá các lệnh và hiệu ứng cụ thể có thể được áp dụng cho hình ảnh bằng công cụ chuyển đổi.
Bước 2: Chỉnh sửa hình ảnh cơ bản với Công cụ chuyển đổi

Khi bạn đã thay đổi kích thước hình ảnh của mình, bạn có thể bắt đầu với chỉnh sửa hình ảnh cơ bản bằng công cụ chuyển đổi. Công cụ này cho phép bạn áp dụng các sửa đổi khác nhau cho hình ảnh của mình, chẳng hạn như thay đổi màu sắc, độ tương phản hoặc lật hình ảnh.
Để chỉnh sửa hình ảnh, hãy sử dụng lệnh sau:Chuyển đổi ImageName. jp g-Command Đối số. Thay thếImageName. jpgvới tên của tệp hình ảnh mà bạn muốn chỉnh sửa.
Để kiểm tra phiên bản ImageMagick được cài đặt trên hệ thống Linux của bạn, hãy sử dụng lệnhchuyển đổ i-version.
Chỉnh sửa những điều cơ bản
Để chỉnh sửa hình ảnh, bạn cần cung cấp công cụ chuyển đổi các lệnh cụ thể. Dưới đây là một số lệnh hữu ích nhất để chỉnh sửa hình ảnh cơ bản:
-Resize Kích thước: Lệnh này được sử dụng để thay đổi kích thước hình ảnh thành các kích thước được chỉ định. Ví dụ,-Resize 800x600Sẽ thay đổi kích thước hình ảnh thành 800 pixel chiều rộng và chiều cao 600 pixel.-Flip: Lệnh này lật hình ảnh theo chiều dọc.-rơi phịch xuống: Lệnh này lật hình ảnh theo chiều ngang.-Negate: Lệnh này phủ nhận màu sắc trong hình ảnh, biến màu trắng thành màu đen và ngược lại.-màu sắc rực rỡ: Lệnh này thêm đường viền màu vào hình ảnh.-Monochrom: Lệnh này chuyển đổi hình ảnh thành màu đen và trắng.-sự tương phản: Lệnh này tăng hoặc giảm độ tương phản của hình ảnh.
Để áp dụng các lệnh này vào hình ảnh của bạn, chỉ cần thêm chúng vàochuyển thànhyêu cầu. Ví dụ: để lật hình ảnh theo chiều dọc, sử dụng lệnhChuyển đổi ImageName. jp g-flip edited_image. jpg.
Tài nguyên bổ sung
ImageMagick cung cấp rất nhiều lệnh và tùy chọn để chỉnh sửa hình ảnh. Những kiến thức cơ bản được đề cập trong bài viết này sẽ cung cấp cho bạn một điểm khởi đầu tốt cho nhu cầu chỉnh sửa hình ảnh của mình. Để biết thêm thông tin và cách sử dụng nâng cao, bạn có thể kiểm tra Tài liệu ImageMagick
trong bước tiếp theo, chúng ta sẽ thảo luận cách tạo ảnh ghép bằng cách sử dụngdựng phimdụng cụ.
Bước 3: Kỹ thuật chỉnh sửa ảnh nâng cao
Ngoài những kiến thức cơ bản về xử lý hình ảnh được đề cập ở các bước trước, còn có một số kỹ thuật nâng cao hơn mà bạn có thể sử dụng với công cụ Chuyển đổi. Trong phần hướng dẫn này, chúng ta sẽ khám phá một số tính năng hữu ích nhất để chỉnh sửa và thao tác hình ảnh từ dòng lệnh Linux.
1. Thay đổi kích thước và cắt ảnh
Thay đổi kích thước và cắt ảnh là những tác vụ phổ biến trong chỉnh sửa ảnh. Để thay đổi kích thước hình ảnh, bạn có thể sử dụng lệnh chuyển đổi với tùy chọ n-resize theo sau là chiều rộng và chiều cao mong muốn:
chuyển đổi image. jp g-resize 800x600 đã thay đổi kích thước_image. jpgTrong đó image. jpg là tên của tệp hình ảnh bạn muốn thay đổi kích thước và đã thay đổi kích thước_image. jpg là tên của tệp đầu ra.
Để cắt hình ảnh, bạn có thể sử dụng tùy chọ n-crop theo sau là độ rộng, chiều cao và độ lệch X-Y của vùng cắt mong muốn:
chuyển đổi hình ảnh. jp g-crop 400x300+100+50 cropped_image. jpgLệnh này sẽ tạo một hình ảnh mới có tên cropped_image. jpg bằng cách cắt một vùng có kích thước 400x300 pixel so với ảnh gốc, bắt đầu từ khoảng chênh lệch 100 pixel từ bên trái và 50 pixel từ trên cùng.
2. Thêm đường viền và khung
Nếu bạn muốn thêm đường viền hoặc khung cho hình ảnh của mình, bạn có thể sử dụng tùy chọ n-border theo sau là độ rộng và màu đường viền mong muốn:
chuyển đổi image. jp g-border 10x1 0-bordercolor đen viền_image. jpgLệnh này sẽ tạo một hình ảnh mới có tên là bordered_image. jpg với đường viền màu đen có chiều rộng 10 pixel được thêm vào xung quanh hình ảnh gốc.
3. Lật, xoay hình ảnh
Việc lật và xoay hình ảnh có thể được thực hiện bằng các tùy chọ n-flip v à-rotate tương ứng. Ví dụ:
chuyển đổi image. jp g-flip flipped_image. jpgLệnh này sẽ tạo một hình ảnh mới có tên flipped_image. jpg bằng cách lật hình ảnh gốc theo chiều dọc.
Để xoay hình ảnh, bạn có thể sử dụng:
chuyển đổi image. jp g-rotate 90 spinning_image. jpgThao tác này sẽ tạo một hình ảnh mới có tên là spinning_image. jpg bằng cách xoay hình ảnh gốc 90 độ theo chiều kim đồng hồ.
4. Điều chỉnh độ sáng, độ tương phản và màu sắc

Bạn có thể điều chỉnh độ sáng, độ tương phản và màu sắc của hình ảnh bằng cách sử dụng các tùy chọ n-brightness , -contrast v à-modulate tương ứng. Ví dụ:
chuyển đổi image. jp g-độ sáng 5 0-độ tương phản 5 0-điều chỉnh 100. 150 điều chỉnh_image. jpgLệnh này sẽ tạo một hình ảnh mới có tên là adjustment_image. jpg với độ sáng, độ tương phản và độ bão hòa màu tăng lên.
5. Tạo ảnh ghép và hiệu ứng ảnh
Công cụ chuyển đổi cung cấp các tính năng nâng cao để tạo ảnh ghép và áp dụng hiệu ứng ảnh. Bạn có thể nối nhiều hình ảnh thành một hình ảnh bằng cách sử dụng tùy chọn +append hoặ c-append. Ví dụ:
chuyển đổi image1. jpg image2. jpg +chắp thêm đã tham gia_image. jpgLệnh này sẽ tạo một hình ảnh mới có tên là join_image. jpg bằng cách nối image1. jpg và image2. jpg theo chiều ngang.
Bạn cũng có thể áp dụng các hiệu ứng khác nhau cho hình ảnh của mình bằng cách sử dụng các tùy chọ n-sepia-tone , -charcoal hoặ c-emboss, cùng với các tùy chọn khác. Ví dụ:
chuyển đổi image. jp g-sepia-tone 50% sepia_image. jpgLệnh này sẽ tạo một hình ảnh mới có tên sepia_image. jpg với hiệu ứng tông màu nâu đỏ được áp dụng cho nó.
Thông tin thêm
Công cụ chuyển đổi là một phần của gói phần mềm ImageMagick. Nếu bạn chưa cài đặt ImageMagick, bạn có thể làm như vậy bằng cách chạy lệnh sau trong thiết bị đầu cuối Ubuntu của mình:
sudo apt-get cài đặt hình ảnhSau khi cài đặt, bạn có thể bắt đầu sử dụng công cụ chuyển đổi để chỉnh sửa hình ảnh của mình từ dòng lệnh.
Trong hướng dẫn này, chúng tôi chỉ giới thiệu sơ qua những gì bạn có thể làm với lệnh chuyển đổi ImageMagick. Hiện có nhiều tính năng và tùy chọn khác, đồng thời các bài viết tiếp theo sẽ đi sâu hơn vào khả năng của công cụ mạnh mẽ này.
Bây giờ bạn đã học được một số kỹ thuật chỉnh sửa hình ảnh nâng cao, bạn có thể bắt đầu áp dụng chúng cho các bức ảnh của riêng mình. Đảm bảo luôn kiểm tra các lệnh của bạn trên bản sao hình ảnh của bạn vì một số thao tác không thể đảo ngược. Khi bạn có thêm kinh nghiệm với lệnh chuyển đổi và chỉnh sửa hình ảnh nói chung, bạn sẽ khám phá những cách mới để nâng cao và biến đổi ảnh của mình.
Tiếp theo, chúng tôi sẽ đề cập đến cách lưu hình ảnh ở các định dạng khác nhau, tự động hóa các tác vụ bằng tập lệnh, v. v. Hãy theo dõi phần tiếp theo của hướng dẫn!





