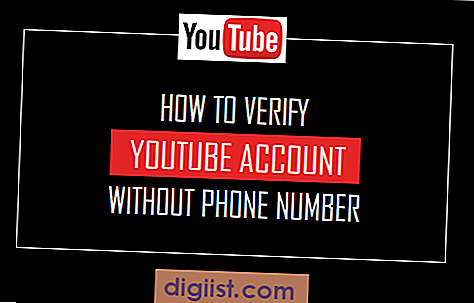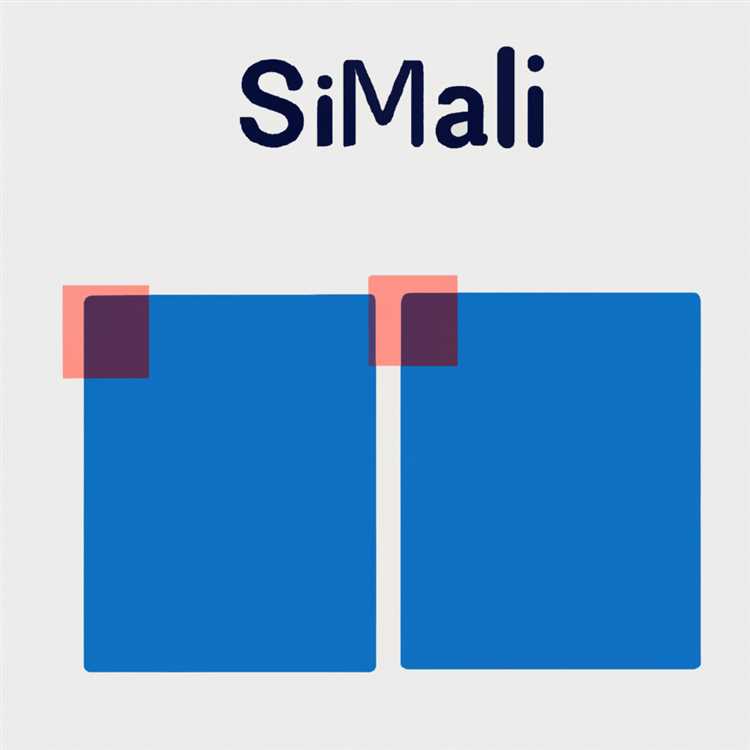Cuộc gọi hội nghị là cách thuận tiện để kết nối với đồng nghiệp, khách hàng và bạn bè, ngay cả khi bạn không ở cùng một không gian vật lý. Cho dù bạn cần cộng tác trong một dự án công việc, lên kế hoạch cho một sự kiện hay chỉ đơn giản là trò chuyện với một nhóm người, việc sử dụng tính năng cuộc gọi hội nghị trên iPhone có thể giúp bạn dễ dàng có một cuộc trò chuyện hiệu quả.
Vậy làm cách nào để thực hiện cuộc gọi hội nghị trên iPhone? Nó thực sự khá đơn giản. Hãy làm theo hướng dẫn từng bước bên dưới để bắt đầu:
- Trước tiên, hãy đảm bảo bạn có kết nối di động hoặc Wi-Fi đáng tin cậy. Có kết nối internet ổn định là chìa khóa cho một cuộc gọi hội nghị thành công.
- Tiếp theo, mở ứng dụng Điện thoại trên iPhone của bạn và điều hướng đến tab "Bàn phím" ở cuối màn hình.
- Bây giờ, hãy quay số điện thoại của người đầu tiên bạn muốn thêm vào cuộc gọi hội nghị. Bạn có thể thực hiện việc này bằng cách nhập số theo cách thủ công hoặc chọn số đó từ danh bạ của mình.
- Khi người gọi đầu tiên bắt máy, hãy tìm nút "Thêm cuộc gọi", nút này thường nằm ở góc dưới cùng bên phải của màn hình. Nhấn vào nó.
- Thao tác này sẽ đưa bạn trở lại tab Bàn phím, nơi bạn có thể quay số điện thoại khác hoặc chọn một liên hệ để thêm vào cuộc gọi hội nghị. Lặp lại bước này cho đến khi bạn thêm tất cả những người tham gia mà bạn muốn.
- Khi thêm người gọi, bạn sẽ nhận thấy rằng bạn có thể thấy tên của những người tham gia trên màn hình. Bạn cũng có thể biết ai hiện đang nói bằng cách tìm biểu tượng loa bên cạnh tên của họ.
- Nếu bạn muốn nói chuyện riêng với một người trong cuộc gọi hội nghị, bạn có thể sử dụng nút "Riêng tư" xuất hiện bên cạnh tên của họ. Điều này cho phép bạn có một cuộc trò chuyện riêng mà người gọi khác không nghe thấy.
- Khi bạn đã thêm tất cả những người tham gia và thiết lập cuộc gọi hội nghị theo cách bạn muốn, bạn có thể bắt đầu cuộc gọi bằng cách nhấn vào nút "Hợp nhất cuộc gọi". Điều này sẽ tập hợp mọi người lại với nhau trong cuộc gọi hội nghị.
- Trong cuộc gọi hội nghị, bạn có thể quản lý những người tham gia theo nhiều cách khác nhau. Ví dụ: bạn có thể chọn tắt tiếng đường dây của chính mình hoặc tắt tiếng đường dây của người gọi khác nếu cần.
- Nếu cần thêm người tham gia vào cuộc gọi, bạn chỉ cần lặp lại bước 4 trở đi để mời thêm người.
- Khi bạn đã sẵn sàng kết thúc cuộc gọi hội nghị, chỉ cần nhấn vào nút "Kết thúc cuộc gọi" như cách bạn thực hiện với cuộc gọi điện thoại thông thường.
Đó là nó! Bây giờ bạn đã biết cách hội thảo gọi trên iPhone. Với những bước dễ dàng này, bạn có thể thực hiện các cuộc gọi hội nghị trên iPhone của bạn một cách dễ dàng. Chỉ cần nhớ có một kết nối internet đáng tin cậy, thêm người tham gia khi cần thiết và sử dụng các tính năng như các cuộc trò chuyện riêng tư và tắt tiếng để cải thiện chất lượng các cuộc gọi hội nghị của bạn.
Chuẩn bị cho cuộc gọi hội nghị

Trước khi nhảy vào một cuộc gọi hội nghị, có một vài điều bạn nên làm để đảm bảo một cuộc họp suôn sẻ và thành công. Dưới đây là một số bước để làm theo:
| Bước 1: | Hãy chắc chắn rằng bạn có kết nối di động hoặc Wi-Fi đáng tin cậy. Chất lượng kết nối mạng của bạn sẽ ảnh hưởng lớn đến chất lượng âm thanh và video trong suốt cuộc gọi. |
| Bước 2: | Nếu bạn thích một ứng dụng cuộc gọi hội nghị chuyên dụng, có một số ứng dụng của bên thứ ba có sẵn cho cả iPhone và Android. Một số tùy chọn phổ biến bao gồm Microsoft Team, Zoom và ConferenceCall. co. uk. |
| Bước 3: | Nếu bạn đang sử dụng ứng dụng iPhone tích hợp để gọi hội nghị, hãy đảm bảo lưu tên và số lượng của những người tham gia mà bạn sẽ gọi trước. Điều này sẽ giúp thêm chúng vào cuộc gọi mà không phải tìm kiếm thông tin liên lạc của họ trong hội nghị. |
| Bước 4: | Quyết định về một chương trình nghị sự cho cuộc gọi hội nghị. Có một kế hoạch rõ ràng và gắn bó với nó sẽ đảm bảo rằng mọi người vẫn theo dõi và tận dụng tối đa cuộc họp. |
| Bước 5: | Gửi lời mời đến tất cả những người tham gia. Bạn có thể thực hiện điều này trực tiếp thông qua ứng dụng cuộc gọi hội nghị hoặc bằng cách sử dụng email hoặc dịch vụ nhắn tin thông thường của bạn. |
| Bước 6: | Nếu bạn có kế hoạch ghi lại cuộc gọi hội nghị, hãy đảm bảo kiểm tra xem dịch vụ cuộc gọi hội nghị của bạn có cung cấp tùy chọn này không. Một số dịch vụ có thể yêu cầu bạn nâng cấp lên phiên bản trả phí hoặc có tính năng ghi âm riêng biệt. |
| Bước 7: | Xem lại bất kỳ Câu hỏi thường gặp hoặc hướng dẫn nào được cung cấp bởi Dịch vụ cuộc gọi hội nghị hoặc ứng dụng bạn đang sử dụng. Điều này sẽ giúp bạn làm quen với bất kỳ tính năng hoặc giới hạn đặc biệt nào. |
| Bước 8: | Nếu bạn đang quản lý cuộc gọi hội nghị với tư cách là máy chủ, hãy làm quen với các điều khiển cuộc gọi và các tính năng được cung cấp bởi ứng dụng hoặc dịch vụ bạn đang sử dụng. Điều này sẽ trao quyền cho bạn quản lý hiệu quả cuộc gọi và khắc phục mọi vấn đề có thể phát sinh. |
Bằng cách làm theo các bước này, bạn sẽ được chuẩn bị tốt cho cuộc gọi hội nghị của mình và đảm bảo trải nghiệm hiệu quả và suôn sẻ. Bây giờ, chúng ta hãy chuyển sang phần tiếp theo: "Thực hiện cuộc gọi hội nghị."
Bắt đầu cuộc gọi hội nghị
Thiết lập cuộc gọi hội nghị trên iPhone của bạn có thể được thực hiện trong một vài bước đơn giản. Cho dù bạn thích sử dụng FaceTime, ứng dụng của bên thứ ba hoặc tính năng cuộc gọi hội nghị di động tích hợp, phương pháp bạn chọn phụ thuộc vào nhu cầu của bạn và các tính năng hỗ trợ nhà mạng của bạn. Đây là hướng dẫn từng bước về cách bắt đầu cuộc gọi hội nghị trên iPhone của bạn:
Tùy chọn 1: Sử dụng FaceTime

Nếu bạn có iPhone có khả năng FaceTime, bạn có thể sử dụng ứng dụng FaceTime để bắt đầu cuộc gọi hội nghị.
- Mở ứng dụng FaceTime trên iPhone của bạn.
- Nhấn vào nút "+" ở góc trên cùng bên phải để bắt đầu thêm người tham gia.
- Nhập tên, số điện thoại hoặc địa chỉ email của người bạn muốn mời.
- Nhấn vào nút "Âm thanh" bên cạnh tên của người liên hệ để thêm chúng vào cuộc gọi hội nghị.
- Lặp lại các bước 3 và 4 để thêm nhiều người tham gia.
- Khi tất cả những người tham gia đã được thêm vào, hãy nhấn vào nút "Âm thanh" để bắt đầu cuộc gọi hội nghị.
Tùy chọn 2: Sử dụng tính năng cuộc gọi hội nghị di động
Nếu bạn thích bắt đầu cuộc gọi hội nghị mà không cần sử dụng FaceTime hoặc ứng dụng của bên thứ ba, bạn có thể tận dụng tính năng cuộc gọi hội nghị di động tích hợp của iPhone. Hãy nhớ rằng tùy chọn này có thể phải tuân theo các giới hạn và có thể sử dụng hết số phút kế hoạch di động hàng tháng của bạn.
- Trong một cuộc gọi điện thoại, hãy nhấn nút "Thêm cuộc gọi" để giữ cuộc gọi hiện tại.
- Quay số điện thoại của người bạn muốn thêm vào cuộc gọi hội nghị.
- Khi người gọi thứ hai trả lời, hãy nhấn vào nút "Hợp nhất cuộc gọi" để bắt đầu cuộc gọi hội nghị.
- Lặp lại các bước 1-3 để thêm nhiều người tham gia.
- Để xóa người tham gia khỏi cuộc gọi hội nghị, hãy nhấn vào nút "Hội nghị" và sau đó nhấn vào nút Red "-" bên cạnh tên của họ.
Tùy chọn 3: Sử dụng ứng dụng của bên thứ ba
Nếu bạn thích sử dụng ứng dụng của bên thứ ba cho các cuộc gọi hội nghị, có một số tùy chọn có sẵn, chẳng hạn như các cuộc họp Skype, Zoom, WebEx hoặc OOMA. Các ứng dụng này cung cấp các tính năng bổ sung và có thể cung cấp trải nghiệm cuộc gọi hội nghị tốt hơn. Chỉ cần tải xuống ứng dụng từ App Store, đăng nhập hoặc tạo tài khoản và làm theo hướng dẫn của ứng dụng để bắt đầu cuộc gọi hội nghị.
Bây giờ bạn đã biết cách bắt đầu cuộc gọi hội nghị trên iPhone của mình, bạn có thể tận dụng tính năng hữu ích này để kết nối với nhiều cá nhân, cho dù là mục đích kinh doanh hay cá nhân. Tuy nhiên, điều quan trọng cần lưu ý là các cuộc gọi hội nghị có thể sử dụng nhiều dữ liệu di động hơn hoặc yêu cầu kết nối Wi-Fi khi sử dụng các ứng dụng như Facetime, Skype, Zoom hoặc WebEx. Hãy nhận biết bất kỳ khoản phí hoặc giới hạn bổ sung nào có thể được áp dụng, đặc biệt là khi thực hiện các cuộc gọi hội nghị ở nước ngoài.
Tuyên bố miễn trừ trách nhiệm: Thông tin trong bài viết này đã được kiểm tra thực tế và chính xác kể từ thời điểm viết. Tuy nhiên, các kế hoạch nhà cung cấp, tính năng và tùy chọn có thể khác nhau. Bạn nên tham khảo ý kiến của nhà mạng hoặc tham khảo Câu hỏi thường gặp của họ để biết thông tin và hỗ trợ cập nhật nhất.
Tận dụng tối đa các công cụ cuộc gọi hội nghị có sẵn
Khi nói đến việc quản lý các cuộc gọi hội nghị trên iPhone của bạn, có một vài điều cơ bản mà bạn nên biết. Đầu tiên, hãy chắc chắn rằng tất cả những ai muốn tham gia cuộc gọi đều có iPhone hoặc điện thoại cố định. Người tham gia không thể tham gia cuộc gọi hội nghị nếu họ đang sử dụng các tùy chọn gọi khác, chẳng hạn như điện thoại gia đình hoặc điện thoại thông minh không chuyển nhượng.
Để bắt đầu một cuộc gọi hội nghị trên iPhone của bạn, có một số cách bạn có thể đi về nó. Một tùy chọn là sử dụng tính năng hội nghị tích hợp trên iPhone của bạn. Để làm điều này, chỉ cần gọi cho người tham gia đầu tiên và sau đó nhấn nút "Thêm cuộc gọi" để quay số người tiếp theo. Lặp lại quá trình này cho đến khi tất cả những người tham gia mong muốn được kết nối.
Một lựa chọn khác là sử dụng ứng dụng cuộc gọi hội nghị của bên thứ ba, chẳng hạn như GotoMeeting hoặc Nextiva. Các ứng dụng này cung cấp các tính năng bổ sung và có thể cung cấp các kết nối cuộc gọi hội nghị đáng tin cậy hơn. Chỉ cần đảm bảo bạn chọn một ứng dụng được đánh giá cao hỗ trợ hội nghị gọi trên iPhone.
Khi bạn có tất cả những người tham gia trên đường, điều quan trọng là tận dụng các công cụ cuộc gọi hội nghị có sẵn. Ví dụ: bạn có thể sử dụng nút tắt tiếng để im lặng trong khi người khác đang nói. Điều này đặc biệt hữu ích nếu bạn ở trong một môi trường ồn ào hoặc cần nói chuyện với ai đó một cách riêng tư trong cuộc gọi.
Bạn cũng có thể sử dụng DialPad để nhập số hoặc truy cập menu Tùy chọn cuộc gọi hội nghị. Menu này cho phép bạn làm những việc như chọn người gọi tiếp theo để nói, thêm hoặc xóa người tham gia và hơn thế nữa. Đó là một công cụ tiện dụng để quản lý cuộc gọi hội nghị và đảm bảo mọi người có cơ hội nói.
Nếu bạn là người tổ chức cuộc gọi hội nghị, bạn nên chuẩn bị trước chương trình làm việc. Điều này sẽ giúp cuộc gọi đi đúng hướng và đảm bảo rằng tất cả các điểm quan trọng đều được thảo luận. Bạn có thể chia sẻ chương trình nghị sự với những người tham gia trước cuộc gọi hoặc chỉ cần tự mình tham khảo để định hướng cuộc trò chuyện.
- Sử dụng các thủ thuật và mẹo gọi hội nghị này để tận dụng tối đa iPhone của bạn:
- Nhấn nút "Home" hai lần để hiển thị danh sách các ứng dụng đang hoạt động. Sau đó, vuốt sang phải để tìm ứng dụng Điện thoại và nhấn vào ứng dụng đó.
- Nhấn vào tab "Danh bạ" ở cuối màn hình, sau đó nhấn nút "+" ở góc trên bên phải để thêm người tham gia mới.
- Nếu bạn đang sử dụng ứng dụng của bên thứ ba, hãy làm theo hướng dẫn của ứng dụng để thêm người tham gia và quản lý cuộc gọi hội nghị.
- Khi đang thực hiện cuộc gọi hội nghị, hãy nhấn vào nút "Thêm cuộc gọi" để quay số cho người khác và thêm họ vào cuộc gọi. Lặp lại bước này cho mỗi người bạn muốn thêm.
- Để nói chuyện riêng với người tham gia trong cuộc gọi, hãy nhấn vào nút "i" màu xanh lam bên cạnh tên của họ và chọn "Riêng tư" từ menu tùy chọn.
Hãy nhớ rằng quá trình thực hiện và quản lý cuộc gọi hội nghị trên iPhone tùy thuộc vào ứng dụng hoặc phương pháp bạn đang sử dụng. Nếu bạn có bất kỳ câu hỏi nào hoặc cần hỗ trợ, hãy tham khảo phần Câu hỏi thường gặp của ứng dụng hoặc liên hệ với nhóm hỗ trợ của ứng dụng để được hỗ trợ.
Bằng cách tận dụng tối đa các công cụ cuộc gọi hội nghị có sẵn trên iPhone, bạn có thể có những cuộc họp hiệu quả và hiệu quả với đồng nghiệp, bạn bè hoặc những người tham gia khác. Vì vậy, hãy làm theo những mẹo và thủ thuật này và tận dụng tối đa cuộc gọi hội nghị của bạn!