Bạn đã bao giờ tự hỏi tại sao và làm thế nào để xóa tài khoản Google khỏi Chrome? Vâng, không tìm kiếm nữa vì chúng tôi đã có bạn bảo hiểm! Trong hướng dẫn từng bước này, chúng tôi sẽ chỉ cho bạn cách xóa tài khoản Google khỏi trình duyệt Chrome của bạn trên Windows, Mac, iOS và Android. Cho dù bạn muốn chuyển đổi tài khoản hay đơn giản là xóa một tài khoản không còn được sử dụng, chúng tôi sẽ cung cấp tất cả các chi tiết bạn cần để thực hiện nó không rắc rối.
Trước khi chúng tôi đi sâu vào hướng dẫn, hãy nói về lý do tại sao bạn có thể muốn xóa tài khoản Google khỏi Chrome. Đầu tiên, việc có nhiều tài khoản được kết nối với trình duyệt của bạn có thể gây nhầm lẫn, đặc biệt là khi đăng nhập và đồng bộ hóa dữ liệu của bạn trên các hồ sơ khác nhau. Thứ hai, nếu bạn đang sử dụng máy tính hoặc thiết bị dùng chung, việc xóa tài khoản Google của bạn có thể ngăn những người khác truy cập thông tin cá nhân, đăng nhập và ký tự tự động của bạn. Cuối cùng, việc loại bỏ một tài khoản có thể giúp làm sáng tỏ sự lộn xộn và làm cho việc duyệt web trở thành một trải nghiệm liền mạch hơn.
Bây giờ, hãy xuống kinh doanh và tìm hiểu cách xóa tài khoản Google khỏi Chrome. Các bước có thể thay đổi một chút tùy thuộc vào hệ điều hành bạn đang sử dụng, nhưng quá trình tổng thể vẫn giữ nguyên. Thực hiện theo các đề xuất bên dưới để xóa tài khoản Google khỏi Chrome như một Pro:
- Mở trình duyệt Chrome trên máy tính để bàn hoặc máy tính xách tay của bạn.
- Nhấp vào biểu tượng ba chấm nằm ở góc bàn tay trên cùng bên phải của cửa sổ. Điều này sẽ mở một menu thả xuống với một số tùy chọn.
- Cuộn xuống và chọn "Cài đặt" từ danh sách các tùy chọn có sẵn. Điều này sẽ mở một tab mới với cài đặt của Chrome.
- Trên trang Cài đặt, cuộn xuống cho đến khi bạn thấy phần "con người". Tại đây, bạn sẽ tìm thấy một danh sách tất cả các tài khoản Google hiện đang được kết nối với trình duyệt Chrome của bạn.
- Nhấp vào tài khoản mà bạn muốn xóa. Điều này sẽ mở một cửa sổ mới với chi tiết về tài khoản đã chọn.
- Ở góc trên bên phải của cửa sổ, bạn sẽ thấy ba chấm. Nhấp vào chúng để mở một menu thả xuống với các tùy chọn bổ sung.
- Từ menu, chọn "Xóa người này". Một thông báo cảnh báo sẽ xuất hiện, yêu cầu bạn xác nhận rằng bạn muốn xóa tài khoản.
- Đọc tin nhắn và nhấp vào "Xóa lại người này" để xác nhận lựa chọn của bạn. Tài khoản Google của bạn sẽ bị xóa khỏi Chrome và tất cả dữ liệu được đồng bộ hóa liên quan đến nó sẽ bị xóa. Xin lưu ý rằng hành động này không thể hoàn tác, vì vậy hãy chắc chắn rằng bạn có một bản sao lưu bất kỳ thông tin quan trọng nào trước khi tiến hành.
Đó là nó! Bạn đã xóa thành công một tài khoản Google khỏi Chrome. Bây giờ bạn có thể duyệt web mà không phải lo lắng về các dấu hiệu tự động, mất lịch sử duyệt web của bạn hoặc có dữ liệu cá nhân của bạn được đồng bộ hóa trên các thiết bị.
Tóm lại, việc loại bỏ tài khoản Google khỏi Chrome là một quá trình đơn giản có thể được thực hiện chỉ trong vài bước. Cho dù bạn đang chuyển đổi tài khoản hoặc muốn giải mã trải nghiệm duyệt web của mình, theo hướng dẫn từng bước này sẽ giúp bạn đạt được mục tiêu của mình. Chỉ cần nhớ sao lưu bất kỳ thông tin quan trọng nào trước khi xóa một tài khoản và bạn sẽ tốt để đi. Duyệt hạnh phúc!
Hướng dẫn từng bước: Xóa tài khoản Google khỏi Chrome
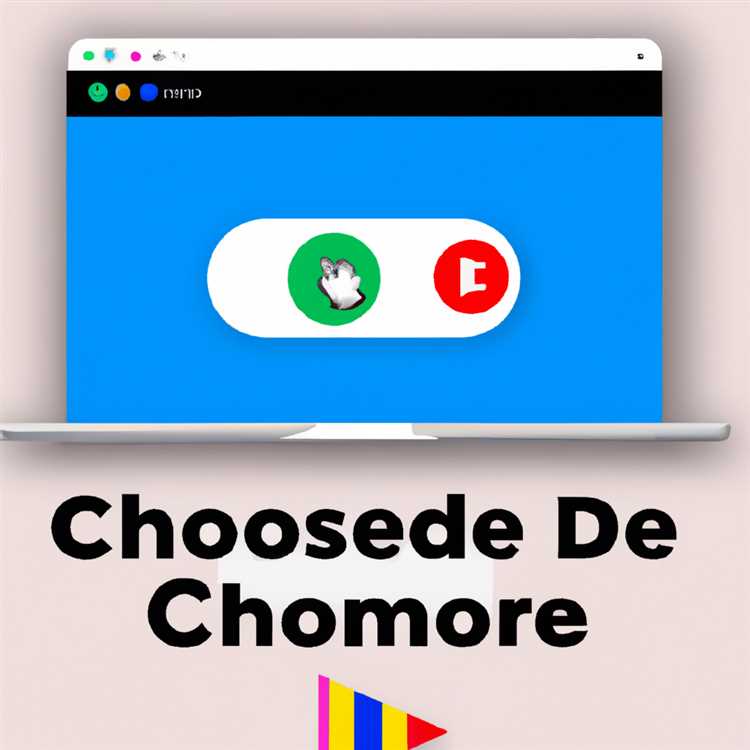

Nếu bạn không còn muốn sử dụng tài khoản Google trong Google Chrome, bạn có thể xóa nó khỏi trình duyệt của mình. Hướng dẫn từng bước này sẽ chỉ cho bạn cách thực hiện nó.
- Mở Google Chrome trên máy tính hoặc thiết bị di động của bạn. Hãy chắc chắn rằng bạn đã đăng nhập vào tài khoản Google mà bạn muốn xóa.
- Nhấp vào biểu tượng menu ba chấm ở góc trên cùng bên phải của cửa sổ trình duyệt.
- Từ menu thả xuống, chọn "Cài đặt".
- Trong tab Cài đặt, cuộn xuống và nhấp vào "Nâng cao" để hiển thị nhiều tùy chọn hơn.
- Trong phần "Quyền riêng tư và bảo mật", nhấp vào "Quản lý người khác".
- Trong cửa sổ "Mọi người", hãy tìm tài khoản Google bạn muốn xóa và nhấp vào ba chấm dọc bên cạnh.
- Từ menu thả xuống, chọn "Xóa người này".
- Một cửa sổ xác nhận sẽ xuất hiện. Đọc kỹ các chi tiết và lưu ý rằng việc xóa tài khoản cũng sẽ xóa dữ liệu duyệt và vô hiệu hóa đồng bộ hóa cho tài khoản này trên các thiết bị khác. Nhấp vào "Xóa" để tiếp tục.
- Google Chrome sẽ xóa tài khoản Google đã chọn khỏi trình duyệt. Bạn sẽ được đăng nhập và tất cả dữ liệu được đồng bộ hóa, chẳng hạn như dấu trang, mật khẩu và lịch sử duyệt web, sẽ bị mất.
Điều quan trọng cần lưu ý là phương thức này chỉ xóa tài khoản Google khỏi trình duyệt Chrome, nhưng nó không xóa chính tài khoản. Tài khoản vẫn có thể được sử dụng để đăng nhập vào các dịch vụ khác của Google, chẳng hạn như YouTube và Google Docs.
Các câu hỏi thường gặp:
- Việc xóa tài khoản Google khỏi Chrome có ký vào tất cả các dịch vụ của Google không? Không, xóa tài khoản Google khỏi Chrome chỉ có dấu hiệu cho bạn ra khỏi trình duyệt. Bạn vẫn sẽ đăng nhập vào các dịch vụ khác của Google trừ khi bạn đăng xuất thủ công.
- Tôi có thể chuyển đổi giữa các tài khoản Google trong Chrome mà không cần xóa chúng không? Có, bạn có thể chuyển đổi giữa các tài khoản Google trong Chrome mà không cần xóa chúng. Chỉ cần nhấp vào ảnh hồ sơ của bạn hoặc tên viết tắt ở góc trên cùng bên phải của cửa sổ trình duyệt và chọn tài khoản bạn muốn chuyển sang.
- Tôi có thể thêm cùng một tài khoản Google trở lại Chrome sau khi xóa nó không? Có, bạn có thể thêm cùng một tài khoản Google trở lại Chrome sau khi xóa nó. Chỉ cần làm theo các bước tương tự được nêu trong hướng dẫn này để đăng nhập với tài khoản một lần nữa.
- Việc xóa tài khoản Google khỏi Chrome có ảnh hưởng đến các trình duyệt hoặc hệ điều hành khác không? Không, xóa tài khoản Google khỏi Chrome chỉ ảnh hưởng đến trình duyệt Chrome trên thiết bị cụ thể. Tài khoản Google của bạn và cài đặt của bạn sẽ không thay đổi trên các trình duyệt hoặc hệ điều hành khác.
Tóm lại, việc loại bỏ tài khoản Google khỏi Chrome là một quá trình đơn giản có thể được thực hiện chỉ trong vài bước. Bằng cách làm theo hướng dẫn từng bước này, bạn có thể dễ dàng chuyển đổi giữa các tài khoản hoặc xóa một tài khoản không còn cần thiết. Chỉ cần đảm bảo đọc kỹ các chi tiết trước khi tiến hành, vì việc xóa tài khoản sẽ dẫn đến việc mất tất cả dữ liệu được đồng bộ hóa.
Truy cập cài đặt tài khoản Google của bạn

Khi nói đến việc quản lý cài đặt tài khoản Google của bạn, có một vài cách bạn có thể đi về nó. Trong hướng dẫn từng bước này, chúng tôi sẽ bao gồm các phương thức phổ biến nhất để truy cập cài đặt tài khoản của bạn thông qua trình duyệt Google Chrome trên cả thiết bị máy tính để bàn và thiết bị di động. Cho dù bạn đang sử dụng Windows, Mac hoặc hệ điều hành di động, hướng dẫn này đã giúp bạn được bảo hiểm.
Phương pháp 1: Truy cập cài đặt tài khoản trên Google Chrome (Desktop)
- Mở Google Chrome trên máy tính để bàn của bạn.
- Nhấp vào biểu tượng ba chấm nằm ở góc trên bên phải của cửa sổ trình duyệt.
- Từ menu thả xuống, chọn "Cài đặt".
- Cuộn xuống và nhấp vào tùy chọn "Nâng cao" để mở rộng cài đặt bổ sung.
- Trong phần "Quyền riêng tư và bảo mật", nhấp vào "Cài đặt nội dung".
- Trong trang "Cài đặt nội dung", cuộn xuống và nhấp vào "Cài đặt tài khoản Google".
- Bạn sẽ được chuyển hướng đến cài đặt tài khoản Google trong cửa sổ hoặc tab trình duyệt mới.
Phương pháp 2: Truy cập cài đặt tài khoản trên Google Chrome (Mobile)
- Mở ứng dụng Google Chrome trên thiết bị di động của bạn.
- Nhấn vào biểu tượng ba chấm nằm ở góc trên bên phải của ứng dụng.
- Từ menu thả xuống, chạm vào "Cài đặt".
- Cuộn xuống và nhấn vào "Tài khoản Google".
- Bạn sẽ được chuyển hướng đến cài đặt Tài khoản Google của mình trong ứng dụng Google Chrome.
Bằng cách làm theo một trong những phương pháp này, bạn sẽ có thể truy cập cài đặt Tài khoản Google của mình và thực hiện mọi thay đổi cần thiết, bao gồm xóa hoặc vô hiệu hóa tài khoản Google khỏi Chrome. Điều quan trọng cần lưu ý là việc xóa tài khoản Google khỏi Chrome cũng sẽ xóa tài khoản đó khỏi các dịch vụ khác của Google được đồng bộ hóa với Chrome. Nếu bạn không còn sử dụng một tài khoản cụ thể hoặc muốn chuyển sang một tài khoản khác thì đây là phương pháp tốt nhất để quản lý thông tin đăng nhập và cài đặt tài khoản của bạn.
Chọn "Đăng xuất" và Xóa tài khoản
Sau khi vào cài đặt của Chrome, bạn sẽ thấy một số tùy chọn để chọn. Tìm phần "Mọi người" và chọn "Đăng xuất" bên cạnh tên tài khoản của bạn. Thao tác này sẽ đăng xuất bạn khỏi tài khoản Google của bạn trên trình duyệt hiện tại.
Nếu bạn có nhiều tài khoản được kết nối với Chrome, bạn có thể xóa từng tài khoản bằng cách nhấp vào biểu tượng ba chấm bên cạnh mỗi tài khoản và chọn "Xóa người này". Hãy nhớ rằng việc xóa tài khoản khỏi Chrome sẽ không xóa tài khoản của bạn hay xóa tài khoản đó khỏi các thiết bị hoặc trình duyệt khác.
Nếu bạn đang sử dụng Chrome trên thiết bị di động hoặc máy tính bảng thì các bước sẽ hơi khác một chút. Mở Chrome, nhấn vào biểu tượng ba chấm và chọn "Cài đặt". Nhấn vào tên tài khoản của bạn trong phần "Bạn", sau đó chọn "Đăng xuất" để đăng xuất khỏi tài khoản Google của bạn.
Hãy nhớ rằng việc xóa tài khoản khỏi Chrome sẽ không xóa chính tài khoản đó hoặc bất kỳ dữ liệu nào được liên kết với tài khoản đó. Bạn vẫn có thể truy cập vào tài khoản của mình bằng các trình duyệt hoặc thiết bị khác.
Điều quan trọng cần lưu ý là việc chuyển đổi hoặc xóa tài khoản có thể gây ra những hậu quả nhất định. Ví dụ: nếu bạn chuyển đổi tài khoản, lịch sử duyệt web, dấu trang và mật khẩu đã lưu của bạn có thể không được chuyển sang tài khoản mới. Ngoài ra, nếu bạn xóa một hồ sơ trong Chrome, thao tác này sẽ xóa tất cả dữ liệu duyệt web được liên kết với hồ sơ đó, bao gồm dấu trang, lịch sử và tiện ích mở rộng.
Nếu bạn không chắc chắn về điều gì sẽ xảy ra khi xóa tài khoản, bạn luôn có thể chuyển sang Trung tâm trợ giúp của Chrome để biết thêm thông tin. Họ có nhiều câu hỏi thường gặp và hướng dẫn từng bước để giúp bạn giải đáp bất kỳ câu hỏi hoặc thắc mắc nào.
Tác giả: Alexandra Ionescu
Cập nhật lần cuối: ngày 30 tháng 11 năm 2022
Hình ảnh bởi Pexels từ Pixabay
xác nhận xóa tài khoản và bắt đầu
Khi bạn đã làm theo hướng dẫn từng bước để xóa tài khoản Google khỏi Chrome, điều quan trọng là phải xác nhận rằng tài khoản đã được xóa thành công trước khi chuyển tiếp.
Để xác nhận việc xóa tài khoản Google của bạn, hãy làm theo ba bước đơn giản sau:
- Mở Google Chrome trên máy tính để bàn hoặc thiết bị di động của bạn.
- Nhấp vào biểu tượng ba chấm ở góc trên cùng bên phải của cửa sổ trình duyệt để mở menu Chrome.
- Trong menu, nhấp vào "Cài đặt" để truy cập trang Cài đặt Chrome.
Trên trang Cài đặt, cuộn xuống cho đến khi bạn thấy phần "con người". Tại đây, bạn sẽ tìm thấy các hồ sơ và tài khoản hiện đang được kết nối với trình duyệt Chrome của bạn. Nếu bạn đã xóa thành công tài khoản Google của mình, bạn sẽ không còn thấy nó được liệt kê ở đây.
Lưu ý rằng việc xóa tài khoản Google của bạn khỏi Chrome không xóa chính tài khoản. Nó chỉ đơn giản là ngắt kết nối nó khỏi trình duyệt của bạn, vì vậy bạn không còn có thể đồng bộ hóa các chi tiết duyệt, đăng nhập và dữ liệu khác trên các thiết bị. Nếu bạn chọn đăng nhập trở lại Chrome bằng cùng một tài khoản Google, bạn có thể dễ dàng bật lại để truy xuất dữ liệu của mình.
Bây giờ bạn đã xác nhận việc xóa tài khoản Google của bạn khỏi Chrome, bạn có thể yên tâm rằng các hoạt động duyệt web của bạn sẽ không còn được liên kết với tài khoản đó. Điều này đặc biệt quan trọng nếu bạn chia sẻ thiết bị của mình với người khác hoặc nếu bạn muốn tách biệt lịch sử duyệt web của mình vì lý do riêng tư.
Với tài khoản của bạn đã được xóa thành công, vui lòng khám phá World Wide Web mà không phải lo lắng. Thích lướt web bằng Chrome mà không cần tài khoản Google của bạn được đồng bộ hóa!





