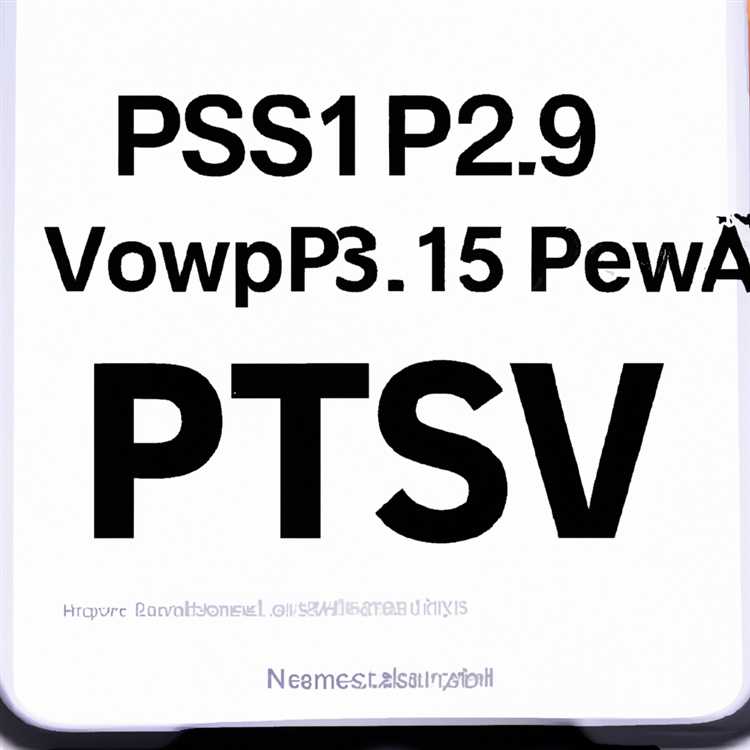Bạn đang có nhu cầu thay đổi quản trị viên mặc định trên hệ điều hành Windows 11 của mình? Hướng dẫn từng bước này sẽ hướng dẫn bạn quy trình đơn giản để chọn quản trị viên mới, đảm bảo rằng bạn có toàn quyền kiểm soát và truy cập vào máy tính của mình. Cho dù bạn đang nâng cấp lên Windows 11, gần đây đã mua một hệ thống mới hay chỉ muốn thay đổi quản trị viên để tăng cường bảo mật, bài viết này sẽ cung cấp giải thích đơn giản về quy trình.
Như bạn có thể biết, quản trị viên là người dùng có đặc quyền nâng cao, người có thể thực hiện các thay đổi đối với cài đặt hệ thống, cài đặt và gỡ cài đặt chương trình cũng như thực hiện nhiều tác vụ quản trị khác nhau. Windows 11, phiên bản hệ điều hành mới nhất của Microsoft, cung cấp tính năng tích hợp cho phép bạn dễ dàng thay đổi quản trị viên. Điều quan trọng cần lưu ý là hướng dẫn này dành riêng cho hệ thống Windows 11 vì quy trình này có thể khác nhau trên các phiên bản Windows khác.
Trước khi đi sâu vào các bước, chúng ta hãy xem xét một số điểm quan trọng cần ghi nhớ. Thứ nhất, việc thay đổi quản trị viên sẽ không ảnh hưởng đến bất kỳ tệp hoặc dữ liệu cá nhân nào của bạn. Đó là một quy trình quản trị đơn giản không yêu cầu bất kỳ phần mềm hoặc cập nhật nào. Ngoài ra, điều quan trọng là phải xác minh rằng bạn có đặc quyền quản trị để thực hiện các thay đổi cần thiết. Nếu không thể truy cập các tính năng quản trị, bạn có thể cần kiểm tra cài đặt tài khoản người dùng của mình hoặc liên hệ với quản trị viên hệ thống để được hỗ trợ.
Bây giờ bạn đã biết nó đòi hỏi gì, hãy bắt đầu! Có hai cách để thay đổi quản trị viên trên Windows 11 - một cách liên quan đến việc sử dụng tiện ích Windows tích hợp có tên là "Netplwiz" và cách còn lại có thể được thực hiện thông qua bảng Cài đặt.
Phương pháp 1: Sử dụng tiện ích Netplwiz
1. Nhấp vào nút Bắt đầu hoặc nhấn phím Windows trên bàn phím để mở menu Bắt đầu.
2. Trong thanh tìm kiếm, nhập "netplwiz" và chọn ứng dụng "netplwiz" từ kết quả tìm kiếm.
3. Trong cửa sổ Tài khoản người dùng xuất hiện, nhấp vào tài khoản bạn muốn đặt làm quản trị viên mới rồi nhấp vào nút "Thuộc tính".
4. Trong hộp thoại Thuộc tính người dùng, chuyển đến tab "Thành viên nhóm" và chọn tùy chọn "Quản trị viên". Nhấp vào "OK" để lưu các thay đổi.
Cách 2: Thay đổi Quản trị viên thông qua Bảng Cài đặt
1. Nhấp vào nút Bắt đầu hoặc nhấn phím Windows trên bàn phím để mở menu Bắt đầu.
2. Chọn biểu tượng bánh răng để mở bảng Cài đặt.
3. Trong bảng Cài đặt, nhấp vào "Tài khoản" rồi chọn "Gia đình và những người dùng khác" từ thanh bên trái.
4. Trong phần "Người dùng khác", nhấp vào tài khoản bạn muốn đặt làm quản trị viên mới.
5. Trong cài đặt tài khoản, nhấp vào tùy chọn "Thay đổi loại tài khoản".
6. Trong hộp thoại "Loại tài khoản", chọn tùy chọn "Quản trị viên" và nhấp vào "OK" để lưu các thay đổi.
Đó là nó! Bạn đã thay đổi thành công quản trị viên trên hệ thống Windows 11 của mình. Bây giờ bạn có thể tận hưởng những lợi ích của việc có đầy đủ đặc quyền quản trị và kiểm soát an toàn trên máy tính của mình.
Lưu ý quan trọng: Bạn nên luôn cập nhật hệ điều hành Windows của mình với các bản vá và cập nhật bảo mật mới nhất. Việc thay đổi quản trị viên không miễn cho bạn bước quan trọng này trong việc duy trì tính bảo mật và ổn định cho hệ thống của bạn.
Tóm lại, thay đổi quản trị viên trên Windows 11 là một quá trình đơn giản và dễ hiểu với một số tùy chọn để bạn lựa chọn. Bằng cách làm theo hướng dẫn từng bước được nêu ở trên, bạn có thể dễ dàng chọn quản trị viên mới mà không gặp bất kỳ lỗi hoặc biến chứng nào. Tận hưởng khả năng kiểm soát và bảo mật nâng cao khi trở thành quản trị viên hệ thống của riêng bạn!
Câu hỏi thường gặp:
Hỏi: Việc thay đổi quản trị viên trên Windows 11 có lợi ích gì?
Trả lời: Việc thay đổi quản trị viên cho phép bạn có toàn quyền kiểm soát và truy cập vào máy tính của mình, giúp quản lý cài đặt hệ thống và thực hiện các tác vụ quản trị dễ dàng hơn.
Hỏi: Tôi có thể thay đổi quản trị viên sang email của ai đó không?
Trả lời: Không, quản trị viên phải là tài khoản người dùng được tạo trên hệ thống Windows 11 của bạn. Đó không thể là email hoặc tài khoản người dùng từ một hệ thống khác.
Hỏi: Tôi nên thực hiện các biện pháp phòng ngừa nào khi thay đổi quản trị viên?
Đáp: Trước khi thay đổi quản trị viên, hãy đảm bảo bạn có đặc quyền quản trị và kiểm tra kỹ xem bạn đã chọn đúng tài khoản người dùng hay chưa để tránh bất kỳ thay đổi vô tình nào.
Hỏi: Quá trình thay đổi quản trị viên có giống nhau trên tất cả các hệ thống Windows không?
Trả lời: Quá trình này có thể hơi khác nhau trên các phiên bản Windows khác nhau, vì vậy bạn nên làm theo hướng dẫn dành riêng cho hệ điều hành của mình để đảm bảo thực hiện đúng các bước.
Hướng dẫn từng bước để thay đổi quản trị viên trên Windows 11

Nếu bạn không thể truy cập một số tính năng nhất định hoặc thay đổi hệ điều hành Windows 11 của mình, có thể có lợi khi thay đổi quản trị viên. Trong hướng dẫn từng bước này, chúng tôi sẽ giải thích cách bạn có thể thay đổi quản trị viên trên Windows 11.
Trước khi chúng tôi bắt đầu, điều quan trọng cần lưu ý là việc thay đổi tài khoản quản trị viên trên máy tính của bạn có thể thay đổi cài đặt hệ thống và có khả năng gây ra sự cố nếu được thực hiện không chính xác. Hãy chắc chắn làm theo các bước cẩn thận và lưu ý bất kỳ cảnh báo hoặc lời nhắc nào trước khi tiến hành.
Dưới đây là các bước để thay đổi quản trị viên trên Windows 11:
Bước 1: Mở dấu nhắc lệnh hoặc PowerShell
Để bắt đầu, hãy mở dấu nhắc lệnh hoặc tiện ích PowerShell trên hệ thống Windows 11 của bạn. Có nhiều cách để làm điều này, bao gồm:
- Nhấp vào menu Bắt đầu và tìm kiếm "Lời nhắc lệnh" hoặc "PowerShell."
- Sử dụng hộp thoại "Chạy" bằng cách nhấn Windows + R và gõ "CMD" hoặc "PowerShell".
- Nhấp chuột phải vào nút bắt đầu và chọn "Dấu nhắc lệnh" hoặc "PowerShell" từ menu.
Bước 2: Chọn tài khoản quản trị viên
Khi cửa sổ Prompt Prompt hoặc PowerShell được mở, hãy nhập lệnh sau để xem danh sách các tài khoản người dùng trên hệ thống của bạn:
Netplwiz
Một cửa sổ sẽ bật lên hiển thị tài khoản người dùng. Chọn tài khoản mà bạn muốn đặt làm quản trị viên.
Bước 3: Thay đổi loại tài khoản

Với tài khoản mong muốn được chọn, nhấp vào nút "Thuộc tính" hoặc "Nâng cao", tùy thuộc vào phiên bản Windows 11 của bạn.
Trong cửa sổ mới, hãy chuyển đến tab "Thành viên nhóm" và chọn "Quản trị viên" từ các tùy chọn. Nhấp vào "OK" để lưu các thay đổi.
Bước 4: Xác nhận các thay đổi
Khi bạn đã thực hiện các thay đổi, bạn sẽ được nhắc xác nhận các thay đổi. Hãy chắc chắn đọc thông điệp cảnh báo và xem xét ý nghĩa của việc thay đổi tài khoản quản trị viên. Nếu bạn chắc chắn, hãy nhấp vào "Có" hoặc "OK" để tiếp tục.
Bước 5: Khởi động lại máy tính của bạn
Sau khi xác nhận các thay đổi, bạn nên khởi động lại máy tính của bạn để áp dụng các cài đặt mới.
Bước 6: Truy cập tài khoản quản trị viên
Khi khởi động lại, bây giờ bạn có thể đăng nhập bằng tài khoản đã chọn, hiện có đặc quyền quản trị viên. Bạn sẽ có thể truy cập các tính năng bị hạn chế và thực hiện các thay đổi mà không có bất kỳ giới hạn nào.
Tóm lại, nếu bạn đang gặp phải các vấn đề truy cập vào một số tính năng nhất định hoặc thực hiện các thay đổi trên hệ thống Windows 11 của bạn, việc thay đổi tài khoản quản trị viên có thể là một giải pháp. Tuy nhiên, điều cần thiết là tiến hành thận trọng và hiểu được hậu quả tiềm tàng của việc thay đổi cài đặt hệ thống. Thực hiện theo hướng dẫn từng bước này có thể giúp bạn thay đổi tài khoản quản trị viên trên Windows 11 một cách hiệu quả và an toàn.
Truy cập cài đặt tài khoản người dùng
Để thay đổi quản trị viên trên Windows 11, bạn cần truy cập cài đặt tài khoản người dùng. Có một số phương pháp bạn có thể sử dụng để truy cập cài đặt này, bao gồm:
- Phương pháp 1: Sử dụng menu Bắt đầu
- Nhấp vào nút Bắt đầu để mở menu Bắt đầu.
- Nhập "Tài khoản người dùng" trong thanh tìm kiếm.
- Chọn ứng dụng "Tài khoản người dùng" từ kết quả tìm kiếm.
- Trong phần tài khoản người dùng, nhấp vào tùy chọn "Quản lý tài khoản người dùng".
- Phương pháp 2: Sử dụng lệnh NetPlwiz
- Nhấn phím phím tắt Win + R để mở hộp thoại Run.
- Nhập "NetPlwiz" vào hộp thoại Chạy và nhấp vào nút OK.
- Cửa sổ tài khoản người dùng sẽ mở. Trong cửa sổ này, chọn tài khoản bạn muốn thay đổi bằng cách nhấp vào nó.
- Nhấp vào nút "Thuộc tính".
- Trong cửa sổ Thuộc tính, chuyển đến tab "Thành viên nhóm".
- Trong phần "Khác", hãy kiểm tra tùy chọn "Quản trị viên" và nhấp vào nút OK để lưu các thay đổi.
- Phương pháp 3: Sử dụng PowerShell
- Mở PowerShell với tư cách là một quản trị viên.
- Nhập lệnh "Get-Localuser" để liệt kê tất cả các tài khoản người dùng cục bộ trên PC của bạn.
- Tìm tài khoản bạn muốn thay đổi và ghi chú tên người dùng tài khoản.
- Nhập lệnh "ad d-LocalgroupMembe r-group 'Quản trị viên' -Member 'Tên người dùng'" (thay thế 'Tên người dùng' bằng tên người dùng thực tế của tài khoản bạn muốn thêm làm quản trị viên).
- Nhấn Enter để chạy lệnh và thực hiện các thay đổi cần thiết.
Khi bạn đã truy cập thành công cài đặt tài khoản người dùng, bạn có thể làm theo các bước cụ thể cho từng phương thức để thay đổi quản trị viên trên Windows 11. Điều quan trọng là bạn phải đảm bảo rằng bạn có các đặc quyền quản trị trước khi thực hiện bất kỳ thay đổi nào liên quan đến tài khoản, bao gồm thay đổi quản trị viên. Ngoài ra, hãy nhớ xác minh rằng những thay đổi đã được thực hiện như mong đợi sau quá trình.
Bằng cách làm theo hướng dẫn từng bước, bạn có thể chuyển quản trị viên trên Windows 11. Đó là quy trình để đảm bảo bạn có các đặc quyền quản trị để giải quyết mọi thay đổi hoặc cập nhật bạn cần thực hiện cho hệ điều hành của mình.
Lưu ý: Điều quan trọng là chỉ thay đổi tài khoản quản trị viên nếu bạn được ủy quyền làm như vậy hoặc nếu bạn là chủ sở hữu của PC. Chuyển đổi tài khoản quản trị viên mà không có sự cho phép thích hợp có thể gây ra các hạn chế hoặc vấn đề với quyền truy cập và chức năng tài khoản.
Trong phần trước, chúng tôi đã thảo luận về tầm quan trọng của việc tạo một tài khoản quản trị viên riêng biệt và một số lợi ích mà nó có thể cung cấp. Bây giờ, hãy tóm tắt lại các phương thức từng bước để thay đổi quản trị viên:
- Truy cập cài đặt tài khoản người dùng bằng một trong các phương thức được đề cập ở trên.
- Chọn tài khoản bạn muốn thay đổi từ danh sách tài khoản người dùng.
- Nhấp vào nút "Thuộc tính" hoặc tùy chọn phù hợp dựa trên phương thức bạn đang sử dụng.
- Thực hiện các thay đổi cần thiết để chuyển tài khoản sang tài khoản quản trị viên.
- Xác minh rằng những thay đổi đã được áp dụng thành công.
Bằng cách làm theo các bước sau, bạn có thể dễ dàng thay đổi quản trị viên trên Windows 11 và đảm bảo rằng tài khoản đã chọn có các đặc quyền quản trị cần thiết.
Lưu ý: Luôn luôn được khuyến nghị để giữ cho hệ điều hành của bạn cập nhật để hưởng lợi từ các tính năng mới nhất, cập nhật bảo mật và sửa lỗi. Thường xuyên kiểm tra các bản cập nhật và cài đặt chúng khi chúng có sẵn.
Một số người, trong đó tên người dùng không được chọn, sẽ nhắc bạn với hộp thoại để nhập địa chỉ tài khoản Microsoft, điều này thường xảy ra nếu bạn đã nhập một số người làm quản trị viên cục bộ và sau đó xóa tài khoản, đó là tất cả những gì bạn cần làm để thay đổi quản trị viênTrên Windows 11.
Chọn Thay đổi loại tài khoản
Khi bạn đã xác minh rằng bạn có quyền truy cập quản trị viên, bước tiếp theo là chọn tài khoản bạn muốn thay đổi. Dưới đây là các bước để làm như vậy:
- Mở menu Bắt đầu bằng cách nhấp vào nút Bắt đầu hoặc nhấn phím Windows.
- Điều hướng đến ứng dụng "Cài đặt" bằng cách chọn biểu tượng Gear.
- Trong cửa sổ Cài đặt, chọn phần "Tài khoản".
- Trong menu bên trái, chọn tính năng "Gia đình & Người dùng khác".
- Ở phía bên phải của màn hình, trong phần "Người dùng khác", bạn sẽ thấy danh sách tất cả các tài khoản trên PC Windows 11 của bạn.
- Xác định vị trí tên tài khoản bạn muốn thay đổi và nhấp vào nó.
- Trong trang Chi tiết tài khoản, chọn nút "Thay đổi loại tài khoản".
- Bây giờ bạn sẽ thấy một menu thả xuống với hai tùy chọn: "Tiêu chuẩn" và "Quản trị viên".
- Chọn tùy chọn "Quản trị viên" để gán đặc quyền quản trị viên cho tài khoản.
- Nhấp vào nút "OK" để lưu các thay đổi.
Đó là nó! Tài khoản hiện đã được chỉ định làm quản trị viên. Bây giờ bạn có thể đóng cửa sổ Cài đặt và người dùng sẽ có quyền truy cập toàn bộ quản trị viên vào PC.