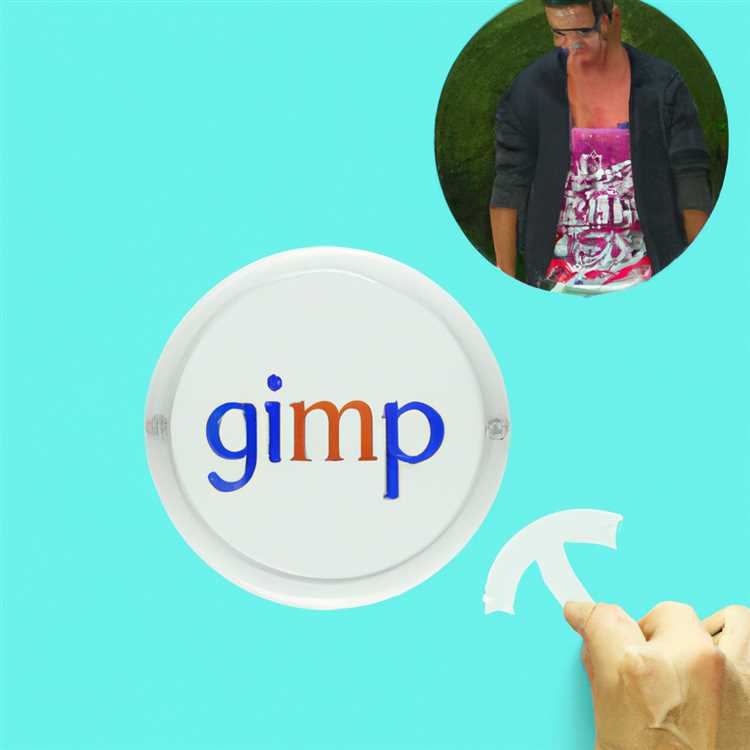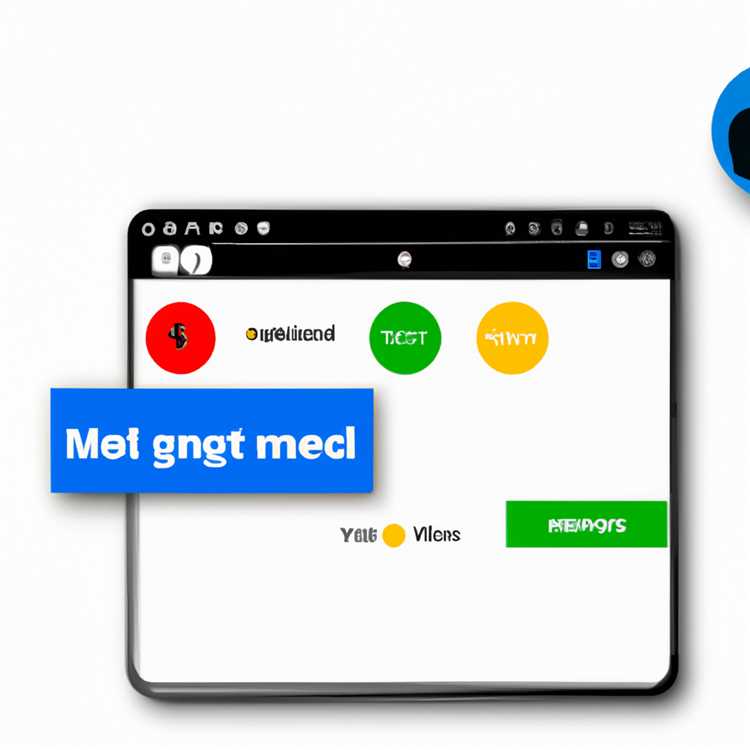Nếu bạn đang đọc bài viết này, rất có thể bạn đang gặp phải một số vấn đề với Microsoft Edge trên hệ điều hành Windows 11 của mình. Cho dù đó là lỗi, sự cố với các tính năng của trình duyệt hay đơn giản là nhu cầu cài đặt lại trình duyệt, chúng tôi đều có thể hỗ trợ bạn. Trong hướng dẫn từng bước này, chúng tôi sẽ hướng dẫn bạn quy trình cài đặt lại Microsoft Edge trên PC chạy Windows 11 của bạn.
Trước khi đi vào nội dung chi tiết, hãy nói về lý do tại sao bạn có thể muốn cài đặt lại Microsoft Edge. Có thể bạn đang gặp sự cố ngẫu nhiên, hiệu suất chậm hoặc thông báo lỗi thường xuyên. Hoặc có thể bạn đã vô tình gỡ cài đặt trình duyệt và bây giờ cần tải lại. Dù lý do là gì thì cài đặt lại Microsoft Edge là cách đơn giản và hiệu quả để khắc phục những sự cố này và bắt đầu lại từ đầu.
Bây giờ hãy chọn phương pháp phù hợp nhất với bạn. Có một số cách khác nhau để cài đặt lại Microsoft Edge trên Windows 11, nhưng chúng tôi sẽ tập trung vào hai phương pháp chính: sử dụng ứng dụng Cài đặt và sử dụng dấu nhắc lệnh. Cả hai phương pháp đều tương đối đơn giản và không yêu cầu chuyên môn kỹ thuật.
Phương pháp 1: Cài đặt lại Microsoft Edge thông qua ứng dụng Cài đặt
![Hướng dẫn từng bước: Cài đặt lại Microsoft Edge trên Windows 11 |[Tên trang web]](http://digiist.com/img/step-by-step-guide-reinstall-microsoft-edge-on-windows-11-website-nam.jpg)

Phương pháp đầu tiên là cách tiếp cận thân thiện hơn với người dùng, lý tưởng cho những ai thích giao diện đồ họa. Dưới đây là cách bạn có thể cài đặt lại Microsoft Edge bằng ứng dụng Cài đặt:
- Mở ứng dụng Cài đặt bằng cách nhấn Windows + I hoặc bằng cách tìm kiếm nó trong menu Bắt đầu.
- Trong ứng dụng Cài đặt, nhấp vào "Ứng dụng" rồi chọn "Ứng dụng và tính năng" từ menu bên trái.
- Cuộn xuống và tìm Microsoft Edge trong danh sách ứng dụng đã cài đặt. Nhấn vào nó.
- Nhấp vào liên kết "Tùy chọn nâng cao" bên dưới logo Microsoft Edge.
- Một trang mới sẽ mở ra với một số tùy chọn. Cuộn xuống và nhấp vào nút "Sửa chữa" hoặc "Đặt lại", tùy thuộc vào phiên bản Windows 11 bạn đang sử dụng.
- Làm theo hướng dẫn trên màn hình để hoàn tất quá trình cài đặt lại.
Phương pháp 2: Cài đặt lại Microsoft Edge bằng dấu nhắc lệnh
Phương pháp thứ hai liên quan đến việc sử dụng dấu nhắc lệnh, còn được gọi là thiết bị đầu cuối. Phương pháp này phù hợp hơn với những người dùng am hiểu công nghệ, thoải mái làm việc với các công cụ dòng lệnh. Đây là cách bạn có thể cài đặt lại Microsoft Edge bằng dấu nhắc lệnh:
- Mở dấu nhắc lệnh với tư cách quản trị viên. Bạn có thể thực hiện việc này bằng cách tìm kiếm "Dấu nhắc lệnh" trong menu Bắt đầu, nhấp chuột phải vào nó và chọn "Chạy với tư cách quản trị viên".
- Trong dấu nhắc lệnh, hãy nhập lệnh sau và nhấn Enter: CD C: \ Files Files (x86) \ Microsoft \ edge \ application \ [phiên bản] \ fallinger (thay thế [phiên bản] bằng phiên bản Microsoft Edge được cài đặt trên hệ thống của bạn. Ví dụ: "91. 0. 864. 59").
- Tiếp theo, nhập lệnh sau và nhấn enter: setup. exe --Uninstall-cấp độ hệ thống-force-force-uninstall
- Chờ quá trình gỡ cài đặt hoàn thành.
- Cuối cùng, tải xuống phiên bản mới nhất của Microsoft Edge từ trang web chính thức và cài đặt nó như bất kỳ phần mềm nào khác.
Bằng cách làm theo một trong hai phương pháp này, bạn có thể dễ dàng đặt lại, sửa chữa hoặc cài đặt lại Microsoft Edge trên PC Windows 11 của mình. Cài đặt lại trình duyệt có thể giúp giải quyết các vấn đề khác nhau và đảm bảo bạn có quyền truy cập vào tất cả các tính năng và sửa lỗi mới nhất. Vì vậy, nếu bạn đang đối mặt với bất kỳ vấn đề nào với Microsoft Edge, đừng ngần ngại thử các phương pháp này!
Thats tất cả để có nó! Chúng tôi hy vọng hướng dẫn từng bước này đã hữu ích trong việc hướng dẫn bạn trong quá trình cài đặt lại Microsoft Edge trên Windows 11. Nếu bạn có bất kỳ câu hỏi hoặc nhận xét nào, vui lòng để chúng bên dưới. Duyệt hạnh phúc!
Hướng dẫn từng bước: Cài đặt lại Microsoft Edge trên Windows 11
Nếu bạn đang gặp sự cố với Microsoft Edge trên máy tính Windows 11 của mình, chẳng hạn như nó không hoạt động đúng hoặc hiển thị lỗi, bạn có thể cần cài đặt lại trình duyệt. Đây là hướng dẫn từng bước về cách thực hiện:
Phương pháp 1: Đặt lại Microsoft Edge
1. Đóng Microsoft Edge hoàn toàn. Hãy chắc chắn rằng nó không chạy trong nền.
2. Nhấn phím Windows + R để mở lệnh chạy.
3. Nhập "CMD" và nhấn Enter để mở dấu nhắc lệnh.
4. Trong cửa sổ nhắc lệnh, nhập lệnh sau và nhấn Enter: Bắt đầu Microsoft-Edge:
5. Microsoft Edge sẽ mở. Nhấp vào menu ba chấm ở góc trên cùng bên phải, sau đó nhấp vào "Cài đặt".
6. Trong menu Cài đặt, điều hướng đến tùy chọn "Đặt lại và sửa chữa".
7. Nhấp vào "Đặt lại" và xác nhận hoạt động.
8. Sau khi thiết lập lại hoàn tất, hãy khởi động lại máy tính của bạn và thử sử dụng lại Microsoft Edge.
Phương pháp 2: Cài đặt lại Microsoft Edge
1. Đóng Microsoft Edge hoàn toàn. Hãy chắc chắn rằng nó không chạy trong nền.
2. Nhấn phím Windows + R để mở lệnh chạy.
3. Nhập "CMD" và nhấn Enter để mở dấu nhắc lệnh.
4. Trong cửa sổ nhắc lệnh, nhập lệnh sau và nhấn Enter: CD %chương trình (x86) %\ Microsoft \ edge \ application \
5. Tiếp theo, nhập lệnh sau và nhấn enter:. \ Msedge. exe --uninstall
6. Sau khi gỡ cài đặt hoàn tất, hãy tải xuống phiên bản mới nhất của Microsoft Edge từ trang web chính thức của Microsoft hoặc một nguồn đáng tin cậy.
7. Chạy tệp thiết lập đã tải xuống (. exe) và làm theo các hướng dẫn trên màn hình để cài đặt lại Microsoft Edge.
8. Sau khi cài đặt hoàn tất, hãy khởi động lại máy tính của bạn và kiểm tra xem Microsoft Edge có hoạt động tốt không.
Nếu một trong hai phương pháp này không hoạt động với bạn, có thể có các vấn đề liên quan đến hệ điều hành hoặc kết nối mạng của bạn. Trong trường hợp đó, bạn nên tìm kiếm hỗ trợ thêm hoặc thử các phương pháp thay thế.
Phương pháp 2. Xóa các tệp và cài đặt ứng dụng Microsoft Edge theo cách thủ công

Nếu bạn là một người dùng nâng cao và muốn kiểm soát nhiều hơn đối với hoạt động, bạn có thể chọn xóa & nbsp; Microsoft Edge theo cách thủ công. Đây là cách gỡ cài đặt và cài đặt lại Microsoft Edge trên Windows 11.
Bước 1. Gỡ cài đặt Microsoft Edge
Để bắt đầu, bạn sẽ cần sử dụng trình gỡ cài đặt cấp hệ thống. Thực hiện theo các bước được đề cập dưới đây để xóa Microsoft Edge:
- Mở menu Bắt đầu và tìm kiếm "Lời nhắc lệnh."
- Nhấp chuột phải vào "Dấu nhắc lệnh" và chọn "Chạy làm Quản trị viên."
- Trong cửa sổ nhắc lệnh, nhập lệnh
cd C:\Program Files (x86)\Microsoft\Edge\Application\{version number}\Installervà nhấn Enter. Thay thế{version number}Với phiên bản Microsoft Edge được cài đặt trên thiết bị của bạn. - Tiếp theo, nhập lệnh
thiết lập --uninstall-force-uninstall-cấp độ hệ thốngvà nhấn Enter. - Đợi cho hoạt động hoàn thành. Sau khi hoàn thành, bạn có thể đóng dấu nhắc lệnh.
Bước 2. Xóa các tệp cài đặt
Sau khi gỡ cài đặt Microsoft Edge, bạn sẽ cần xóa các tệp cài đặt còn lại. Đây là cách:
- Mở tệp Explorer (nhấn khóa Windows + E).
- Trong thanh địa chỉ, dán đường dẫn sau:
C: \ Tệp chương trình (x86) \ Microsoft \ Edge - Nhấn Enter để truy cập thư mục Cài đặt Edge.
- Chọn tất cả các tệp và thư mục bên trong thư mục Edge và nhấn Shift + Xóa để xóa vĩnh viễn chúng.
- Xác nhận xóa trong cửa sổ nhắc nhở.
Sau khi hoàn thành các bước này, bạn đã xóa thành công ứng dụng Microsoft Edge và các tệp cài đặt được liên kết của nó khỏi hệ thống của bạn.
Bước 3. Cài đặt lại Microsoft Edge
Khi bạn đã xóa Microsoft Edge, đây là cách bạn có thể cài đặt lại nó:
- Mở bất kỳ trình duyệt nào và truy cập trang tải xuống chính thức của Microsoft Edge đây
- nhấp vào nút "Tải xuống cho Windows 11".
- Chạy tệp đã tải xuống để bắt đầu quá trình cài đặt.
- Thực hiện theo lời nhắc trên màn hình và chọn cài đặt ưa thích của bạn cho Edge.
- Nhấp vào "Cài đặt" để bắt đầu cài đặt.
- Đợi quá trình cài đặt hoàn thành. Sau khi hoàn thành, Microsoft Edge sẽ được cài đặt lại trên thiết bị của bạn.
Đó là nó! Bạn đã loại bỏ thành công và cài đặt lại Microsoft Edge trên Windows 11 bằng phương pháp thủ công. Nếu bạn gặp bất kỳ vấn đề nào trong quá trình hoặc có thêm câu hỏi, vui lòng liên hệ với nhóm hỗ trợ của Microsoft để được hỗ trợ.
Gỡ cài đặt Microsoft Edge
Có thể có những trường hợp bạn cần gỡ cài đặt Microsoft Edge khỏi thiết bị Windows 11 của bạn. Cho dù bạn đang gặp sự cố với trình duyệt hoặc bạn chỉ muốn cài đặt lại nó, quá trình này có thể được thực hiện dễ dàng.
Trước khi tiến hành gỡ cài đặt, hãy đảm bảo bạn có bản sao lưu bất kỳ tệp hoặc dữ liệu quan trọng nào bạn có trong Microsoft Edge, vì quy trình gỡ cài đặt sẽ xóa tất cả dữ liệu trình duyệt của bạn.
Để gỡ cài đặt Microsoft Edge, bạn có thể làm theo các phương pháp dưới mức:
| Phương pháp | Sự miêu tả |
|---|---|
| 1. Sử dụng Cài đặt Windows |
|
| 2. Sử dụng PowerShell |
|
Sau khi bạn đã gỡ cài đặt thành công Microsoft Edge, bạn có thể cài đặt lại nó từ trang web Tải xuống Microsoft Edge hoặc khôi phục nó bằng tệp Windows Setup. exe.
Lưu ý: Nếu bạn gỡ cài đặt Microsoft Edge, bạn sẽ không thể truy cập các tính năng và cài đặt của nó cho đến khi bạn cài đặt lại.
Điều quan trọng là phải nhớ rằng việc gỡ cài đặt và cài đặt lại Microsoft Edge có thể không khắc phục được tất cả các vấn đề. Nếu bạn vẫn gặp sự cố với trình duyệt, bạn có thể cần xem xét các phương pháp khác như đặt lại hoặc sửa chữa nó. Để được hỗ trợ thêm, bạn có thể kiểm tra trang web hỗ trợ của Microsoft hoặc liên hệ với dịch vụ khách hàng của họ.
Hãy nhớ khởi động lại thiết bị của bạn sau khi cài đặt lại Microsoft Edge để đảm bảo các thay đổi có hiệu lực.
Xóa các tệp cài đặt Microsoft Edge

Nếu bạn đang gặp phải sự cố với Microsoft Edge và bạn đã thử tất cả các phương thức khắc phục sự cố được đề cập trong các phần trước, bạn có thể cần phải xóa hoàn toàn và xóa các tệp cài đặt trước khi cài đặt lại trình duyệt. Đây là cách bạn có thể làm điều đó:
- Đóng Microsoft Edge và mọi chương trình khác có thể đang sử dụng nó.
- Nhấn
Ctrl + Shift + Escđể mở Trình quản lý tác vụ và kết thúc mọi quy trình liên quan đến Edge đang chạy. - Mở menu Bắt đầu và tìm kiếm "Dấu nhắc lệnh" hoặc "Windows PowerShell". Nhấp chuột phải vào kết quả và chọn "Chạy với tư cách quản trị viên".
- Trong dấu nhắc lệnh hoặc cửa sổ PowerShell, nhập lệnh sau và nhấn Enter:
taskkill /F /IM msedge. exe. Điều này sẽ buộc đóng mọi quá trình Edge còn sót lại. - Tiếp theo, bạn sẽ cần xóa các tập tin cài đặt. Có hai cách để làm điều này:
- Phương pháp 1: Đi đến vị trí sau trong File Explorer:
C:\Tệp chương trình (x86)\Microsoft\Edge\Ứng dụng\. Tìm thư mục có số phiên bản (ví dụ: "10. 0. 1011. 0") và xóa nó. - Phương pháp 2: Mở Dấu nhắc Lệnh hoặc PowerShell như được giải thích ở bước 3 và chạy lệnh sau:
%LOCALAPPDATA%\Microsoft\Edge\Application\. Thao tác này sẽ mở thư mục cài đặt Edge trong File Explorer. Tìm thư mục có số phiên bản và xóa nó. - Sau khi xóa các tệp cài đặt, bạn có thể tiến hành cài đặt lại Microsoft Edge bằng các phương pháp được mô tả trước đó.
Nếu bạn vẫn gặp sự cố hoặc có thêm câu hỏi, bạn có thể liên hệ với bộ phận hỗ trợ của Microsoft thông qua các tùy chọn được đề cập bên dưới. Họ có thể cung cấp cho bạn hướng dẫn và hỗ trợ bổ sung:
- Truy cập trang web Hỗ trợ của Microsoft và tìm kiếm sự cố cụ thể của bạn.
- Kết nối với bộ phận hỗ trợ của Microsoft qua trò chuyện trực tiếp hoặc điện thoại.
Đó là nó! Bằng cách xóa các tệp cài đặt cũ, bạn sẽ khắc phục mọi lỗi hoặc sự cố cấu hình gây ra sự cố hoặc đảm bảo thiết lập rõ ràng để cài đặt lại Microsoft Edge.
Cài đặt lại Microsoft Edge trên Windows 11
Nếu bạn đang gặp sự cố với Microsoft Edge trên thiết bị Windows 11 của mình, một trong những tùy chọn khắc phục sự cố tốt nhất là cài đặt lại trình duyệt. Cài đặt lại Edge có thể giúp giải quyết nhiều vấn đề khác nhau, bao gồm sự cố, hiệu suất chậm hoặc thiếu tính năng. Dưới đây là hướng dẫn từng bước về cách cài đặt lại Microsoft Edge trên Windows 11:
| Phương pháp | bước |
| Cách 1: Cài đặt lại thông qua Cài đặt |
|
| Phương pháp 2: Cài đặt lại bằng PowerShell |
|
| Cách 3: Cài đặt lại bằng trình cài đặt ngoại tuyến |
|
| Phương pháp 4: Đặt lại hoặc sửa chữa thông qua Ứng dụng & tính năng |
|
| Phương pháp 5: Đặt lại Edge bằng file explorer |
|
Những phương pháp này sẽ giúp bạn cài đặt lại Microsoft Edge trên thiết bị Windows 11 của mình. Nếu vẫn không thể cài đặt hoặc cập nhật Edge, bạn nên kiểm tra các tùy chọn khắc phục sự cố khác hoặc liên hệ với bộ phận hỗ trợ của Microsoft để được hỗ trợ ở cấp hệ thống.
Tác giả: [Tên tác giả]
Liên quan: [Bài viết hoặc trang web liên quan]
Lưu ý: Hướng dẫn này áp dụng cho Windows 11. Nếu bạn đang sử dụng Windows 10, vui lòng tham khảo liên kết bên dưới để biết thêm thông tin.
Nguồn: [Tên trang web]