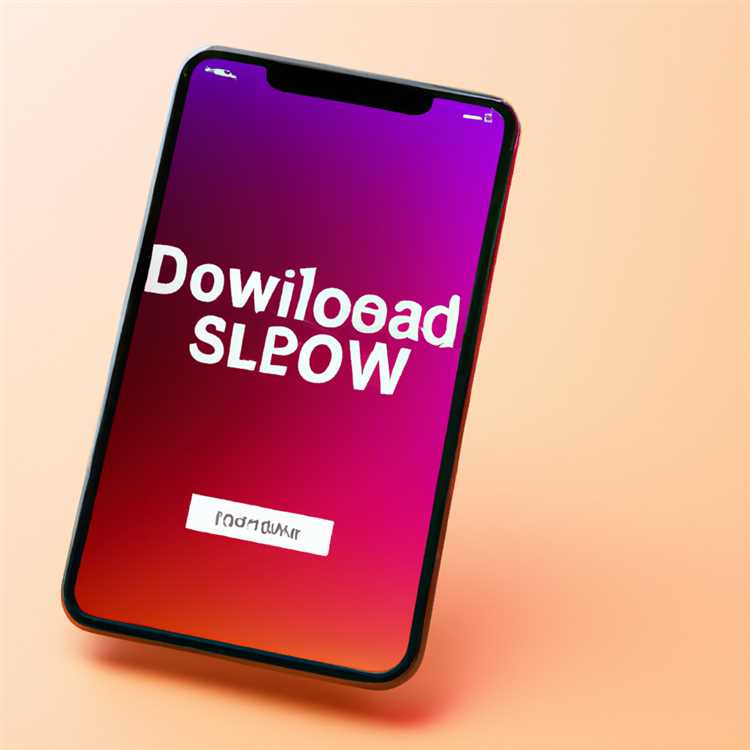Google Meet đã trở thành một công cụ thiết yếu cho cả các cuộc gọi video cá nhân và chuyên nghiệp. Tuy nhiên, không phải tất cả chúng ta đều có môi trường hoàn hảo cho các cuộc họp video. Đôi khi, chúng ta có thể có một nền tảng lộn xộn hoặc mất tập trung có thể gây rối trong các cuộc gọi quan trọng. Nhưng đừng lo lắng, Google đã cung cấp một giải pháp cho giới hạn này.
Bằng cách sử dụng tính năng "Xóa nền" trong Google Meet, bạn có thể dễ dàng ẩn nền lộn xộn hoặc mất tập trung và thay thế nó bằng một nền tảng chuyên nghiệp hoặc thú vị hơn. Tính năng này có sẵn cho cả Android và iOS, cho phép bạn tham dự các cuộc họp mà không phải lo lắng về những gì đang xảy ra trong môi trường xung quanh bạn. Vì vậy, hãy đi sâu vào và tìm hiểu cách sử dụng tính năng này một cách hiệu quả!
Bước 1: Tham gia cuộc gọi gặp gỡ của Google
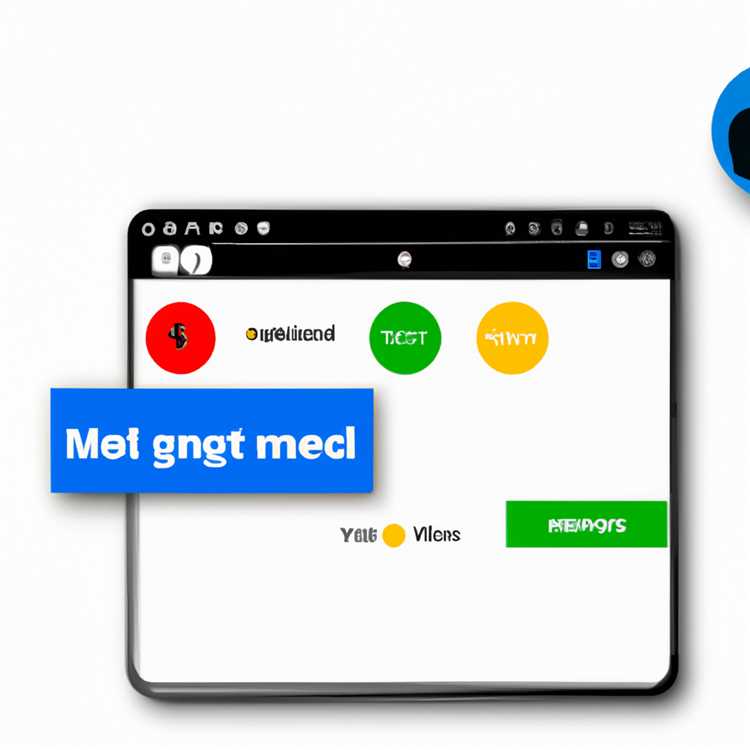
Bước đầu tiên là tham gia một cuộc gọi gặp gỡ của Google. Cho dù bạn là người tham gia hay người tổ chức, tính năng này có thể được áp dụng cho cả hai vai trò. Chỉ cần mở ứng dụng Google Meet trên thiết bị Android hoặc iOS của bạn hoặc tham gia cuộc họp trên máy tính của bạn.
Bước 2: Bật tính năng xóa nền
Khi bạn đang ở trong cuộc họp, hãy tìm thanh công cụ ở dưới cùng của màn hình. Tại đây, bạn sẽ tìm thấy các tùy chọn khác nhau để nâng cao trải nghiệm cuộc gọi video của bạn. Trong số các tùy chọn đó, bạn sẽ thấy nút "...". Nhấp vào nó để mở menu.
Bước 3: Chọn tùy chọn Xóa nền
Sau khi mở menu, bạn sẽ thấy một danh sách các tùy chọn. Tìm tùy chọn "thay đổi nền" và nhấp vào nó. Điều này sẽ mở một cửa sổ mới nơi bạn có thể tùy chỉnh nền video của mình.
Bước 4: Áp dụng hiệu ứng nền mong muốn
Trong tab Nền, bạn sẽ tìm thấy các tùy chọn khác nhau để thay thế nền hiện tại của mình. Bạn có thể chọn áp dụng hiệu ứng mờ, sử dụng nền được chọn trước hoặc thậm chí tải lên hình ảnh của riêng bạn. Chọn tùy chọn phù hợp với tùy chọn của bạn.
Bước 5: Tận hưởng nền tảng video sạch sẽ và chuyên nghiệp
Khi bạn đã đặt hiệu ứng nền mong muốn của mình, hãy nhấp vào nút "Áp dụng" hoặc "Lưu" và Voila! Bối cảnh của bạn sẽ tự động thay đổi, tiết lộ nền mới được chọn. Bây giờ, bạn có thể thưởng thức một cuộc gọi video với một nền tảng sạch sẽ và chuyên nghiệp, mà không có bất kỳ phiền nhiễu nào.
Xóa nền trong Google Meet là một cách hữu ích để làm cho cuộc gọi điện video của bạn trở nên hấp dẫn và hấp dẫn hơn về mặt hình ảnh. Thật tuyệt vời cho sinh viên tham gia các lớp học trực tuyến, các chuyên gia tham gia cuộc họp hoặc thậm chí chỉ dành cho các cuộc gọi điện video cá nhân. Vì vậy, tại sao bạn không thử và khiến đồng nghiệp hoặc bạn bè của bạn phải ngạc nhiên với hình nền sống động và sáng tạo?
Câu hỏi thường gặp
H: Tôi có thể tắt tính năng Xóa nền trong cuộc gọi Google Meet không?
Đ: Có, bạn có thể. Nếu bạn không muốn xóa nền của mình nữa, chỉ cần quay lại tùy chọn "Thay đổi nền" trong menu và chọn tùy chọn "Không" hoặc nền mặc định. Điều này sẽ vô hiệu hóa tính năng Xóa nền.
Hỏi: Điều gì xảy ra nếu tôi có màn hình xanh?
Trả lời: Nếu bạn có màn hình màu xanh lục, Google Meet sẽ tự động thay thế màu xanh lục bằng nền đã chọn. Điều này có thể tạo ra trải nghiệm cuộc gọi điện video phong phú và chuyên nghiệp hơn.
Câu hỏi: Tôi có thể xóa nền của mình trong cuộc họp Cisco Webex không?
Đáp: Không, tính năng Xóa nền chỉ dành riêng cho Google Meet. Tuy nhiên, Cisco Webex cung cấp các tính năng và công cụ tương tự để tùy chỉnh nền video của bạn.
Với hướng dẫn từng bước này, giờ đây bạn có thể xóa nền trong Google Meet và có trải nghiệm gọi điện video tập trung và chuyên nghiệp hơn. Vì vậy, hãy tiếp tục và thử nó trong cuộc họp ảo tiếp theo của bạn!
Cài đặt tiện ích mở rộng Chế độ xem lưới của Google Meet
Nếu bạn muốn xóa nền trong Google Meet, một trong những cách dễ dàng và hiệu quả nhất để thực hiện việc này là sử dụng tiện ích mở rộng Google Meet Grid View. Tiện ích mở rộng này an toàn khi sử dụng và hoạt động tốt với Google Meet. Dưới đây là các bước để cài đặt và sử dụng tiện ích mở rộng:
- Mở trình duyệt web của bạn và truy cập trang tiện ích mở rộng Google Meet Grid View.
- Nhấp vào nút "Thêm vào Chrome" để cài đặt tiện ích mở rộng.
- Sau khi tiện ích mở rộng được cài đặt, bạn sẽ thấy biểu tượng lưới ở góc trên cùng bên phải của trình duyệt.
- Khi bạn tham gia cuộc gọi hoặc cuộc họp trên Google Meet, hãy nhấp vào biểu tượng lưới để bật chế độ xem lưới.
- Theo mặc định, tiện ích mở rộng sẽ hiển thị tối đa 16 người tham gia cùng một lúc ở định dạng lưới.
- Nếu bạn muốn xem thêm người tham gia, bạn có thể nhấp vào góc dưới bên phải của lưới để mở rộng.
- Khi bật chế độ xem lưới, bạn có thể dễ dàng nhìn thấy tất cả những người tham gia cuộc họp mà không bị phân tâm.
- Với tiện ích mở rộng Chế độ xem lưới của Google Meet, bạn thậm chí có thể bao bọc nguồn cấp dữ liệu máy ảnh của mình để bạn xuất hiện dưới dạng vòng tròn hoặc hình tròn, ẩn mọi hậu cảnh lộn xộn hoặc gây mất tập trung.
Tiện ích mở rộng Google Meet Grid View là một công cụ hữu ích cho các cuộc họp ảo và có thể là một cách tuyệt vời để xóa hoặc thay đổi nền của bạn trong cuộc gọi. Nó tương thích với Google Meet trên cả máy tính để bàn và thiết bị di động, vì vậy bạn có thể sử dụng nó trên máy tính hoặc trên điện thoại iPhone hoặc Android.
Điều quan trọng cần lưu ý là tiện ích mở rộng Google Meet Grid View chỉ thay đổi chế độ xem cho bạn và không ảnh hưởng đến những gì người tham gia khác nhìn thấy. Nếu bạn có màn hình xanh hoặc nền vật lý, nó sẽ không tự động thay thế hoặc làm mờ nó. Tương tự, nếu người tổ chức cuộc họp bật tính năng làm mờ nền thì tiện ích sẽ không ẩn đi. Ngoài ra, có một số hạn chế đối với tiện ích mở rộng, chẳng hạn như tiện ích mở rộng này có thể không hoạt động với các cuộc họp Cisco Webex.
Nếu bạn có bất kỳ câu hỏi nào khác về tiện ích mở rộng Google Meet Grid View, hãy xem các câu hỏi thường gặp (FAQ) trên trang web của tiện ích để biết thêm thông tin.
Mở Google Meet và bắt đầu cuộc họp

Để xóa hoặc thay thế nền trong Google Meet, bạn cần sử dụng giải pháp dựa trên trình duyệt vì bản thân Google Meet không có tính năng thay đổi nền tích hợp. Hướng dẫn từng bước này sẽ chỉ cho bạn cách thực hiện trên cả thiết bị Android và iPhone.
Đầu tiên, hãy mở ứng dụng Google Meet trên thiết bị Android hoặc iPhone của bạn. Nếu không có ứng dụng này, bạn có thể truy cập Google Meet trực tiếp từ trình duyệt của mình bằng cách truy cập Meet. google. com .
Sau khi mở ứng dụng hoặc trang web Google Meet, bạn sẽ cần bắt đầu cuộc họp. Để thực hiện việc này, hãy nhấp vào nút "+" nằm ở góc dưới bên phải của màn hình. Thao tác này sẽ mở ra một menu với các tùy chọn để bắt đầu cuộc họp mới hoặc tham gia cuộc họp hiện có. Nhấn vào "Bắt đầu cuộc họp mới" để bắt đầu.
Khi cuộc họp bắt đầu, bạn sẽ thấy một thanh công cụ ở cuối màn hình. Tại đây, bạn sẽ tìm thấy nhiều tùy chọn khác nhau mà bạn có thể sử dụng trong cuộc họp, chẳng hạn như tắt tiếng micrô, tắt máy ảnh, chia sẻ màn hình hoặc truy cập các cài đặt khác. Để loại bỏ hoặc thay thế nền trong cuộc họp, bạn cần kiểm tra xem đã có tính năng nền ảo hay chưa.
Theo mặc định, Google Meet không có bộ lọc nền ảo như một số nền tảng hội nghị truyền hình khác, chẳng hạn như Zoom hay Cisco Webex. Tuy nhiên, có một số tiện ích mở rộng và tiện ích bổ sung của bên thứ ba mà bạn có thể cài đặt trong trình duyệt của mình để thêm chức năng này. Các tiện ích mở rộng này có thể cung cấp cho bạn tùy chọn làm mờ hoặc thay thế nền bằng hình ảnh bạn chọn.
Để sử dụng các tiện ích mở rộng này, bạn cần cài đặt chúng trên trình duyệt của mình trước khi tham gia cuộc họp. Sau khi cài đặt, chúng sẽ tích hợp với Google Meet và cung cấp cho bạn các tùy chọn bổ sung trong cửa sổ cuộc họp.
Điều đáng lưu ý là việc sử dụng tiện ích mở rộng hoặc tiện ích bổ sung của bên thứ ba sẽ có một số hạn chế. Ví dụ: chúng có thể không hoạt động như mong đợi trên tất cả các thiết bị hoặc trình duyệt và một số tiện ích mở rộng có thể có giới hạn thời gian hoặc giới hạn số lượng hình nền bạn có thể sử dụng. Ngoài ra, tiện ích mở rộng có thể không có sẵn cho tất cả các trình duyệt hoặc hệ điều hành.
Nếu bạn chọn sử dụng tiện ích nền ảo, hãy đảm bảo làm theo hướng dẫn do nhà phát triển tiện ích mở rộng cung cấp để thiết lập tiện ích đó đúng cách. Sau khi thiết lập, bạn có thể chọn ảnh nền hoặc bật hiệu ứng làm mờ từ thanh công cụ trong cuộc họp.
Trước khi tham gia bất kỳ cuộc họp quan trọng nào, bạn nên kiểm tra tính năng thay đổi nền để đảm bảo tính năng này hoạt động chính xác. Bạn có thể thực hiện việc này bằng cách bắt đầu cuộc họp với đồng nghiệp hoặc tạo phòng họp thử nghiệm mà bạn có thể tham gia từ một thiết bị khác. Bằng cách này, bạn có thể kiểm tra xem nền đã chọn có hiển thị hay không và liệu có bất kỳ vấn đề hoặc hạn chế nào với tiện ích mở rộng hay không.
Hãy nhớ rằng việc thay đổi hoặc xóa nền trong cuộc họp có thể thú vị và hữu ích nhưng điều quan trọng là phải xem xét tính chất của cuộc họp cũng như kỳ vọng của người tổ chức và những người tham gia khác. Trong một số trường hợp, có thể phù hợp hơn nếu giữ nguyên nền hoặc chọn một hình ảnh trông chuyên nghiệp để duy trì mức độ trang trọng nhất định.
Vì vậy, nếu bạn muốn gây ấn tượng với đồng nghiệp hoặc sinh viên của mình bằng một nền ảo thú vị trong các cuộc họp trên Google Meet, hãy tiếp tục và dùng thử. Chỉ cần nhớ lưu ý đến mục đích của cuộc họp và tác động của nó đến trải nghiệm chung của mọi người tham gia.
Nhấp vào biểu tượng Chế độ kép và Bật Chế độ xem lưới
Một trong những cách dễ nhất để xóa nền trong Google Meet là sử dụng tính năng Chế độ kép, cho phép bạn nhìn thấy đồng thời cả người thuyết trình và người tham gia. Để bật tính năng này và xem dạng lưới của cuộc họp, hãy làm theo các bước đơn giản sau:
- Mở Google Meet trong trình duyệt web của bạn hoặc tải xuống ứng dụng Google Meet trên Android hoặc iPhone của bạn.
- Tham gia hoặc bắt đầu một cuộc họp như bình thường.
- Khi bạn đang tham gia cuộc họp, hãy nhấp vào biểu tượng Chế độ kép, thường nằm ở góc dưới cùng bên phải của màn hình.
- Bằng cách cho phép chế độ kép, bạn sẽ có thể nhìn thấy tất cả những người tham gia trong chế độ xem lưới, giúp dễ dàng phát hiện và loại bỏ nền.
Có một cái nhìn lưới của những người tham gia cuộc họp không chỉ hữu ích cho việc loại bỏ nền mà còn cho phép bạn có trải nghiệm cuộc họp sôi động và hấp dẫn. Bạn có thể dễ dàng thấy ai đang nói, giúp việc theo dõi cuộc trò chuyện và tham gia tích cực dễ dàng hơn.
Xin lưu ý rằng khả năng sử dụng tính năng Chế độ kép có thể thay đổi dựa trên thiết bị hoặc trình duyệt web bạn đang sử dụng. Một số thiết bị hoặc trình duyệt cũ hơn có thể không có tính năng này, vì vậy hãy đảm bảo kiểm tra xem thiết bị của bạn có hỗ trợ nó không.
Cách thay đổi nền trong Google Meet trên web
Nếu bạn đang tìm cách thêm một liên lạc sôi động vào các phiên họp của Google và làm cho chúng vui hơn, thay đổi nền của bạn là một cách tuyệt vời để làm điều đó. Cho dù bạn muốn ẩn một phòng lộn xộn hoặc thêm một liên lạc chuyên nghiệp vào các cuộc gọi video của bạn, Google Meet cung cấp một tính năng tích hợp để thay đổi nền trong các cuộc họp của bạn. Trong hướng dẫn này, chúng tôi sẽ chỉ cho bạn cách thay đổi nền tảng của bạn trong Google Meet trên web.
Bước 1: Kiểm tra máy ảnh và trình duyệt của bạn
Trước khi bạn bắt đầu thay đổi nền, hãy đảm bảo máy ảnh của bạn được bật và hoạt động bình thường. Bạn có thể làm điều này bằng cách nhấp vào biểu tượng camera trên thanh công cụ dưới cùng. Ngoài ra, đảm bảo rằng bạn đang sử dụng phiên bản Web của Google Meet trên trình duyệt tương thích như Google Chrome hoặc Mozilla Firefox.
Bước 2: Tham gia hoặc bắt đầu một cuộc họp
Để thay đổi nền tảng của bạn trong Google Meet, bạn cần tham gia hoặc bắt đầu một cuộc họp. Bạn có thể làm điều này bằng cách nhấp vào nút "Tham gia hoặc bắt đầu cuộc họp" trên trang chủ của Google Meet. Khi bạn đang ở trong một cuộc họp, nhấp vào menu ba chấm ở góc dưới cùng bên phải của màn hình.
Bước 3: Chọn "Bối cảnh thay đổi"
Trong menu xuất hiện, chọn tùy chọn "Thay đổi nền". Điều này sẽ mở một cửa sổ mới, nơi bạn có thể chọn hình nền bạn muốn sử dụng trong cuộc họp.
Bước 4: Chọn hoặc tải lên hình ảnh

Trong cửa sổ Cài đặt nền, bạn sẽ thấy một loạt các hình ảnh nền được chọn trước mà bạn có thể chọn. Chỉ cần nhấp vào hình ảnh bạn muốn sử dụng và nó sẽ tự động thay thế nền hiện tại của bạn. Nếu không có hình ảnh được chọn trước phù hợp với sở thích của bạn, bạn cũng có thể tải lên hình ảnh của riêng mình bằng cách nhấp vào nút "Tải lên".
Bước 5: Kiểm tra hiệu ứng
Sau khi chọn hoặc tải lên một hình ảnh, bạn sẽ thấy bản xem trước về cách nó sẽ trông như nền của bạn. Kiểm tra xem đó có phải là những gì bạn muốn không, và nếu không, bạn có thể lặp lại Bước 4 để chọn một hình ảnh khác.
Bước 6: Tắt hoặc bật hiệu ứng nền
Nếu tại bất kỳ thời điểm nào trong cuộc họp, bạn muốn vô hiệu hóa hiệu ứng nền và tiết lộ môi trường xung quanh thực của bạn, bạn có thể làm như vậy bằng cách nhấp vào nút "Vô hiệu hóa" trong cửa sổ Cài đặt nền. Để kích hoạt lại hiệu ứng nền, nhấp vào nút "Bật".
Đó là nó! Tất cả bạn đều được thiết lập để thay đổi nền của bạn trong Google Meet trên web. Hãy vui vẻ và làm cho các cuộc họp của bạn hấp dẫn hơn với tính năng hữu ích này.
Câu hỏi thường gặp - Thay đổi nền trong Google Meet
- Hỏi: Tại sao tôi không thể thay đổi nền của mình trong Google Meet trên Android hoặc iPhone? Trả lời: Hiện tại, khả năng thay đổi nền trong Google Meet chỉ có sẵn trên phiên bản web và không được hỗ trợ trên thiết bị di động.
- Q: Học sinh có thể thay đổi nền tảng của họ trong Google Meet không? Trả lời: Khả năng thay đổi nền trong Google Meet được kiểm soát bởi nhà tổ chức cuộc họp hoặc quản trị viên. Một số tổ chức giáo dục có thể chọn vô hiệu hóa tính năng này cho sinh viên.
- Q: giới hạn thay đổi nền trong một cuộc họp là gì? A: Không có giới hạn cụ thể về việc thay đổi nền trong một cuộc họp. Tuy nhiên, tốt nhất là hãy chú ý và không thay đổi nền quá thường xuyên để tránh phiền nhiễu.
Cài đặt tiện ích mở rộng thay đổi nền của Google
Nếu bạn muốn tự động thay đổi hoặc xóa nền trong các phiên họp của Google, đây là một công cụ hữu ích cho bạn. Tiện ích mở rộng Google Meet Fround Changer cho phép bạn dễ dàng thay thế môi trường xung quanh lộn xộn hoặc ít sôi động bằng nền ảo bạn chọn. Cho dù bạn có màn hình xanh hay không, tiện ích mở rộng này có thể làm cho các cuộc họp của bạn trông chuyên nghiệp hơn và hấp dẫn trực quan hơn.
Tại sao sử dụng tiện ích mở rộng Google Meet Fround Changer?
Có ba lý do chính tại sao tiện ích mở rộng này là một công cụ tuyệt vời cần có trong các phiên họp Google của bạn:
- Nó loại bỏ giới hạn của một nền tảng lộn xộn hoặc mất tập trung có thể nhìn thấy cho người khác, làm cho các cuộc họp của bạn tập trung và chuyên nghiệp hơn.
- Nó cho phép bạn thay thế nền của mình bằng bất kỳ hình ảnh nào bạn muốn, cho dù đó là một vệt mờ đơn giản, văn phòng ảo hay bối cảnh sáng tạo phản ánh tính cách của bạn.
- Thật dễ dàng để cài đặt và sử dụng, chỉ với một vài bước đơn giản để nó hoạt động trên trình duyệt của bạn.
Cách cài đặt tiện ích mở rộng thay đổi nền của Google
Thực hiện theo các bước này để cài đặt và bật tiện ích mở rộng Google Firpress Changer:
- Hãy chắc chắn rằng bạn đang sử dụng trình duyệt hỗ trợ các tiện ích mở rộng, chẳng hạn như Google Chrome hoặc Mozilla Firefox.
- Truy cập cửa hàng trang web Chrome hoặc trang web bổ sung Firefox và tìm kiếm "google đáp ứng bộ thay đổi nền".
- Nhấp vào phần mở rộng từ kết quả tìm kiếm, sau đó nhấp vào nút "Thêm vào Chrome" hoặc "Thêm vào Firefox" để cài đặt nó.
- Khi tiện ích mở rộng được cài đặt, bạn sẽ thấy biểu tượng của nó trong thanh công cụ trình duyệt.
- Đóng bất kỳ tab gặp gỡ Google nào mở hoặc làm mới trang nếu bạn đã mở nó.
- Tham gia hoặc bắt đầu cuộc gọi đáp ứng Google như bình thường.
- Nhấp vào biểu tượng tiện ích mở rộng của Google Meet Fround Changer trên thanh công cụ.
- Một cửa sổ sẽ bật lên hiển thị cho bạn các tùy chọn nền khác nhau có sẵn. Chọn cái bạn muốn sử dụng.
- Kiểm tra tùy chọn "Tắt nền" nếu bạn muốn sử dụng môi trường xung quanh thực tế của mình mà không có bất kỳ nền ảo nào.
- Nhấp vào nút "Áp dụng" để kích hoạt nền đã chọn.
- Tận hưởng nền tảng mới của bạn và wow những người tham dự của bạn với một phòng ảo sạch sẽ và chuyên nghiệp!
Câu hỏi thường gặp (Câu hỏi thường gặp)
| Câu hỏi | Trả lời |
|---|---|
| Google sẽ gặp tiện ích mở rộng thay đổi nền ảnh hưởng đến chất lượng máy ảnh của tôi? | Không, phần mở rộng không ảnh hưởng đến chất lượng máy ảnh. Nó chỉ thay đổi ngoại hình. |
| Có bất kỳ hạn chế đối với việc sử dụng tiện ích mở rộng Google Meet Fround Fround Changer không? | Hạn chế duy nhất là tiện ích mở rộng hiện chỉ có sẵn cho các trình duyệt của Google Chrome và Mozilla Firefox. |
| Tôi có thể sử dụng tiện ích mở rộng bộ thay đổi nền Google trên thiết bị Android của tôi không? | Không, tiện ích mở rộng dựa trên trình duyệt và không hoạt động trên các thiết bị Android hoặc iOS. |
| Làm cách nào để vô hiệu hóa nền trong cuộc gọi của Google Meet? | Để vô hiệu hóa nền và sử dụng môi trường xung quanh thực tế của bạn, chỉ cần bỏ chọn tùy chọn "Tắt nền" trong cửa sổ mở rộng. |
| Cách dễ nhất để loại bỏ một nền tảng lộn xộn hoặc mất tập trung trong phiên họp của Google? | Cách dễ nhất là cài đặt tiện ích mở rộng của Google Meet Fround Fround Changer và sử dụng các nền ảo mà nó cung cấp. |