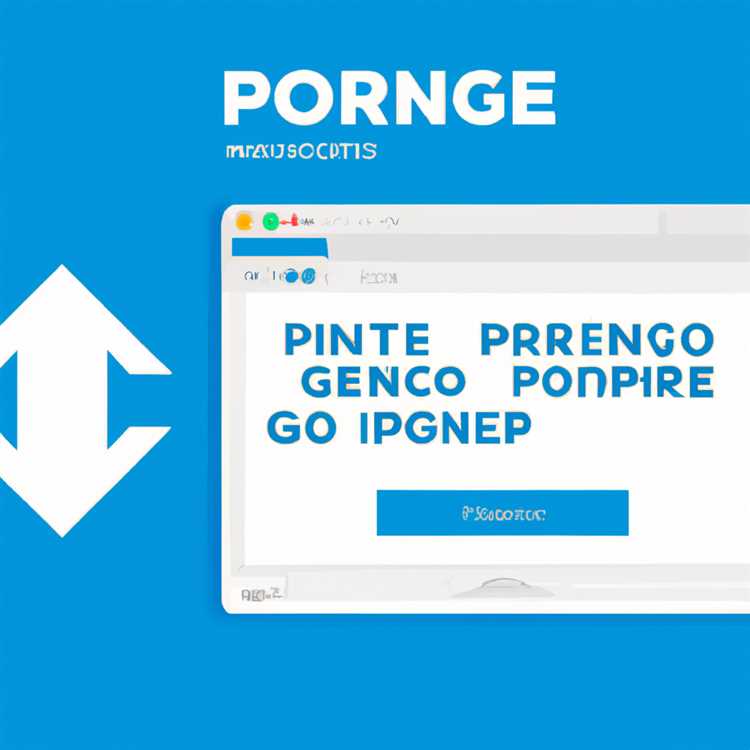Tìm kiếm và cài đặt các ứng dụng trên Ubuntu 20. 04 chưa bao giờ dễ dàng hơn nhờ Snap, một hệ thống quản lý gói mạnh mẽ. Với Snap, bạn có thể cài đặt các ứng dụng cấp chuyên nghiệp như Text Sublime, Discord, VLC Media Player và nhiều ứng dụng khác mà không gặp rắc rối khi tải xuống và cài đặt chúng theo cách thủ công.
Snap là một định dạng gói toàn cầu được thực hiện dành riêng cho các bản phân phối Linux. Nó cho phép bạn cài đặt và chạy các ứng dụng trong một môi trường an toàn và bị cô lập. Các gói Snap được tạo bằng SDK Snapcraft của Snapcrafters, giúp đơn giản hóa quá trình đóng gói ứng dụng. Các gói SNAP này chứa tất cả các phụ thuộc và cấu hình cần thiết, vì vậy bạn không phải lo lắng về các vấn đề tương thích hoặc cấu hình ứng dụng theo cách thủ công.
Trong hướng dẫn từng bước này, chúng tôi sẽ hướng dẫn bạn quá trình cài đặt Snapd và sử dụng nó để tìm và cài đặt các ứng dụng trên máy tính để bàn Ubuntu 20. 04 của bạn. Cho dù bạn là người chuyên nghiệp đang tìm kiếm Trình chỉnh sửa mã mới nhất như Notepad ++ hay một người đam mê phương tiện truyền thông trong việc tìm kiếm một trình phát video đa năng như VLC, hướng dẫn này sẽ giúp bạn có được các ứng dụng bạn cần và chạy nhanh chóng.
Bật snaps trên ubuntu

Snaps là gì?

Snaps là các gói phần mềm khép kín bao gồm tất cả các phụ thuộc cần thiết để chạy trên một hệ thống cụ thể. Chúng được thiết kế để hoạt động trên bất kỳ phân phối Linux nào hỗ trợ dịch vụ Snapd, làm cho chúng có tính di động cao. Với Snaps, bạn có thể dễ dàng chuyển đổi giữa các phiên bản khác nhau của ứng dụng, xóa và cập nhật phần mềm và chạy các ứng dụng ngoại tuyến.
Cho phép hỗ trợ SNAP
Theo mặc định, Ubuntu 20. 04 đi kèm với hỗ trợ SNAP tích hợp. Tuy nhiên, nếu nó bị vô hiệu hóa vì bất kỳ lý do gì, hãy làm theo các bước này để bật Snapd:
| Bước chân | Yêu cầu |
|---|---|
| 1 | Mở một thiết bị đầu cuối. |
| 2 | Chạy lệnh sau để cài đặt Snapd: |
Cập nhật sudo apt |
|
sudo apt cài đặt snapd |
|
| 3 | Khởi động lại hệ thống của bạn để hoàn thành các thay đổi. |
Sử dụng Snap để tìm và cài đặt ứng dụng
Khi hỗ trợ SNAP được bật, bạn có thể sử dụng giao diện dòng lệnh hoặc ứng dụng phần mềm Ubuntu để tìm và cài đặt Snaps. Để tìm kiếm một snap cụ thể, hãy sử dụngTìm kiếmLệnh theo sau là tên của ứng dụng, ví dụ:
Snap Tìm FirefoxĐể cài đặt snap, hãy sử dụngCài đặt nhanhLệnh theo sau là tên của snap. Ví dụ: để cài đặt trình phát phương tiện VLC:
cài đặt nhanh vlcĐể xóa một snap:
snap loại bỏ vlcCác ảnh chụp nhanh được cập nhật tự động ở chế độ nền, nhưng bạn có thể cập nhật thủ công tất cả các ảnh chụp nhanh bằng lệnh:
làm mới nhanhBạn cũng có thể sử dụng ứng dụng Phần mềm Ubuntu để tìm kiếm và cài đặt snaps bằng giao diện đồ họa. Chỉ cần mở ứng dụng và tìm kiếm ảnh chụp mong muốn. Sau khi tìm thấy, hãy nhấp vào nút "Cài đặt" để tải xuống và cài đặt snap.
Sử dụng snaps, bạn có thể dễ dàng tìm và cài đặt nhiều loại phần mềm, bao gồm các ứng dụng phổ biến như Slack, Atom, Notepad++ và Sublime Text. Snaps cũng cung cấp quyền truy cập vào các công cụ giáo dục và chuyên nghiệp như IntelliJ IDEA Ultimate, PHPStorm và Android Studio. Ngoài ra, snaps có thể được sử dụng để cài đặt các dịch vụ đám mây như Nextcloud, các dịch vụ tự lưu trữ như Nextcloud và thậm chí cả các snaps cấp hệ thống, chẳng hạn như snapd và fontconfig.
Cửa hàng snap duy trì một danh sách các snap có sẵn mà bạn có thể duyệt để khám phá các ứng dụng mới. Ảnh chụp từ các nhà xuất bản đáng tin cậy được đánh dấu bằng biểu tượng dấu kiểm màu xanh lục. Bạn cũng có thể xem chi tiết, ảnh chụp màn hình và đánh giá của người dùng về ảnh chụp nhanh để đưa ra quyết định sáng suốt.
Đối với các nhà phát triển, có các công cụ bổ sung như snapcraft và snapd để đóng gói và phân phối ứng dụng của họ dưới dạng snaps. Tổ chức GitHub "snapcrafters" cung cấp tài liệu và hướng dẫn về cách tạo ảnh chụp nhanh của riêng bạn.
Hãy nhớ rằng snaps có thể không phù hợp với mọi trường hợp sử dụng. Nếu bạn thích sử dụng quản lý gói truyền thống hoặc nếu một ứng dụng cụ thể không có sẵn dưới dạng snap, bạn có thể tắt hỗ trợ snap hoặc cài đặt phần mềm theo cách thủ công bằng các phương pháp khác.
Bước 1: Cập nhật hệ thống
Trước khi cài đặt bất kỳ ứng dụng mới nào, bạn nên đảm bảo rằng hệ thống Ubuntu 20. 04 của mình được cập nhật. Bước này không chỉ cung cấp cho bạn những tính năng và cải tiến mới nhất mà còn đảm bảo khả năng tương thích với các ứng dụng bạn định cài đặt.
1. 1 Kiểm tra cập nhật
Để kiểm tra cập nhật hệ thống, hãy mở terminal bằng cách nhấnĐiều khiển+thay thế+Thoặc tìm kiếm "Terminal" trong menu Ứng dụng. Trong terminal, chạy lệnh sau:
Cập nhật sudo apt
Lệnh này sẽ làm mới danh sách gói và truy xuất thông tin về các bản cập nhật mới nhất hiện có từ kho Ubuntu.
1. 2 Cài đặt bản cập nhật hệ thống
Để cài đặt các bản cập nhật có sẵn, hãy chạy lệnh sau trong terminal:
nâng cấp sudo apt
Trước khi tiếp tục, hệ thống có thể nhắc bạn nhập mật khẩu người dùng. Sau khi nhập, trình quản lý gói sẽ tải xuống và cài đặt các bản cập nhật. Xem lại danh sách các gói cần nâng cấp và nhậpyxác nhận.
1. 3 Khởi động lại hệ thống
Sau khi cài đặt các bản cập nhật, bạn nên khởi động lại hệ thống của mình để áp dụng mọi thay đổi cần thiết. Bạn có thể khởi động lại hệ thống bằng cách chạy lệnh sau:
khởi động lại sudo
Đảm bảo lưu mọi công việc đang thực hiện trước khi khởi động lại.
Bước 2: Cài đặt Snapd
Trước khi có thể bắt đầu sử dụng Snap để tìm và cài đặt ứng dụng trên Ubuntu 20. 04, bạn cần đảm bảo rằng Snapd đã được cài đặt trên hệ thống của bạn. Snapd là gói chịu trách nhiệm xử lý các gói Snap và lệnh Snap.
Để cài đặt Snapd, bạn có thể sử dụng lệnh sau trong terminal:
sudo apt cài đặt snapd
Lệnh này sẽ tải xuống và cài đặt Snapd từ kho Ubuntu. Sau khi quá trình cài đặt hoàn tất, bạn có thể tiếp tục với các bước tiếp theo của hướng dẫn này.
Lưu ý: Nếu bạn đang chạy phiên bản máy chủ của Ubuntu hoặc nếu Snapd chưa được cài đặt sẵn trên hệ thống của bạn, bạn sẽ cần cài đặt thủ công bằng lệnh hiển thị ở trên.
Sử dụng Snap để tìm và cài đặt ứng dụng trên Ubuntu 20. 04
Ubuntu 20. 04 đi kèm với Snapd, trình quản lý gói dành cho snaps, được cài đặt sẵn. Snapd cho phép bạn nhanh chóng và dễ dàng tìm và cài đặt nhiều loại ứng dụng trên hệ thống Ubuntu của mình.
Snaps là các ứng dụng độc lập bao gồm tất cả các phần phụ thuộc cần thiết, giúp việc cài đặt và quản lý phần mềm trở nên đơn giản mà không phải lo lắng về các vấn đề tương thích. Cho dù bạn là nhà phát triển chuyên nghiệp hay người dùng giáo dục, Snap đều giúp quá trình tìm và cài đặt ứng dụng trở nên đơn giản.
Để bắt đầu sử dụng Snap, hãy mở một thiết bị đầu cuối và chạy lệnh sau:
sudo snap cài đặt snap-storeThao tác này sẽ cài đặt Snap Store, nơi cung cấp giao diện GUI toàn diện để tìm và cài đặt ứng dụng. Sau khi cài đặt hoàn tất, bạn có thể khởi chạy Snap Store từ menu ứng dụng.
Trong Snap Store, bạn có thể tìm kiếm ứng dụng bằng từ khóa hoặc duyệt qua các danh mục. Có sẵn rất nhiều ứng dụng, bao gồm những ứng dụng phổ biến như trình phát phương tiện VLC, trình duyệt Chrome và Skype.
Để cài đặt một ứng dụng, chỉ cần nhấp vào biểu tượng của ứng dụng đó và sau đó nhấp vào nút "Cài đặt". Ứng dụng sẽ được tải xuống và cài đặt trên hệ thống của bạn.
Nếu bạn thích sử dụng dòng lệnh, bạn có thể tìm và cài đặt các ứng dụng bằng các lệnh "Snap Find" và "Snap Install". Ví dụ: để cài đặt trình soạn thảo văn bản nguyên tử, bạn có thể chạy:
Snap Find Atom
SUDO SNAP Cài đặt nguyên tửKhi một ứng dụng được cài đặt, bạn có thể chạy nó từ dòng lệnh hoặc menu ứng dụng. Snaps cũng tự động tự cập nhật, đảm bảo rằng bạn có phiên bản ứng dụng mới nhất.
Nếu bạn cần xóa một ứng dụng, bạn có thể sử dụng lệnh "Snap Remove". Ví dụ: để xóa trình phát phương tiện VLC, bạn có thể chạy:
snap loại bỏ vlcBạn cũng có thể bật hoặc vô hiệu hóa một số tính năng nhất định của SNAP, chẳng hạn như khả năng truy cập phương tiện di động hoặc sử dụng các dịch vụ của các ứng dụng Android đã cài đặt. Snap cũng cung cấp các kênh, như kênh "Canary" cho IntelliJ Idea, cho phép bạn dùng thử phiên bản phát triển mới nhất của một ứng dụng.
Với Snap, tìm và cài đặt các ứng dụng trên Ubuntu 20. 04 chưa bao giờ dễ dàng hơn. Giao diện thân thiện với người dùng, danh sách ứng dụng toàn diện và quy trình cài đặt liền mạch làm cho nó trở thành một công cụ mạnh mẽ để khám phá và quản lý ứng dụng trên hệ thống Ubuntu của bạn.
Bước 1: Tìm kiếm ứng dụng
Để bắt đầu tìm và cài đặt các ứng dụng trên Ubuntu 20. 04 bằng SNAP, bạn có thể bắt đầu bằng cách tìm kiếm các ứng dụng mong muốn. SNAP cung cấp một kho lưu trữ toàn diện các gói phần mềm có thể dễ dàng truy cập để nâng cao trải nghiệm Ubuntu của bạn.
Đây là cách bạn có thể tìm kiếm ứng dụng bằng SNAP:
| Yêu cầu | Sự miêu tả |
|---|---|
sudo snap find & lt; pack_name & gt; |
Tìm kiếm một gói cụ thể theo tên. |
sudo snap find & lt; từ khóa & gt; |
Tìm kiếm các gói bằng cách sử dụng các từ khóa liên quan đến chức năng mong muốn. |
Ví dụ: nếu bạn muốn tìm một trình soạn thảo văn bản, bạn có thể sử dụng lệnh:
sudo snap find editor
Điều này sẽ hiển thị một danh sách các trình soạn thảo văn bản có sẵn từ cửa hàng SNAP, cùng với thông tin bổ sung như nhà xuất bản, phiên bản và mô tả của từng gói.
Bạn cũng có thể sử dụng giao diện đồ họa Snap Store, Snap-Store, để tìm kiếm và cài đặt các ứng dụng bằng giao diện thân thiện với người dùng. Để bắt đầu-Store, chỉ cần nhập lệnh:
cửa hàng chụp
Sau khi mở, bạn có thể sử dụng thanh tìm kiếm ở góc trên bên phải để tìm kiếm các ứng dụng theo tên hoặc từ khóa. Kết quả sẽ được hiển thị ở định dạng lưới, hiển thị tên, nhà xuất bản và biểu tượng của mỗi ứng dụng.
Ngoài ra, Snap Store cung cấp các danh mục và bộ sưu tập được quản lý khác nhau để giúp bạn khám phá và khám phá các ứng dụng mới. Bạn có thể truy cập các danh mục này bằng cách nhấp vào menu "Duyệt" ở góc trên cùng bên trái và chọn danh mục mong muốn.
Nhìn chung, cho dù bạn thích sử dụng dòng lệnh hay giao diện đồ họa, Snap cung cấp một bộ sưu tập ứng dụng rộng rãi cho tất cả các nhu cầu của bạn. Với một tìm kiếm đơn giản, bạn có thể tìm và cài đặt các ứng dụng phổ biến như Firefox, Brave trình duyệt, Telegram, Discord, Atom, Eclipse IDE, Pycharm, IntelliJ Idea, Sublime Text, Google Chrome, Postman, và nhiều hơn nữa.