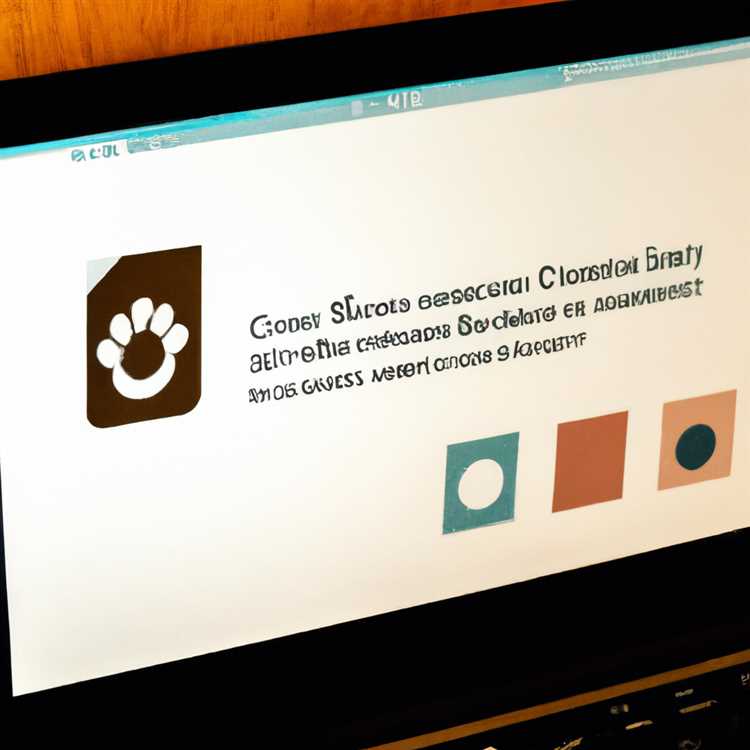Pop-up có thể vừa hữu ích và khó chịu, tùy thuộc vào ngữ cảnh. Đôi khi bạn muốn cho phép các cửa sổ bật lên truy cập một số nội dung nhất định hoặc hoàn thành một nhiệm vụ trên một trang web. Tuy nhiên, theo mặc định, Windows 11 chặn các cửa sổ bật lên để bảo vệ quyền riêng tư của bạn và nâng cao bảo mật. Nếu bạn đang tự hỏi làm thế nào để bật các cửa sổ bật lên trên thiết bị Windows 11 của mình, hướng dẫn từng bước này sẽ dạy bạn những gì phải làm.
Trong các phiên bản trước của Windows, quá trình cho phép bật lên tương đối đơn giản. Tuy nhiên, với Windows 11, Microsoft đã thực hiện một vài thay đổi đối với cài đặt và người dùng có thể thấy nó hơi khó hiểu lúc đầu.
Trước khi chúng tôi tiếp tục, điều quan trọng cần lưu ý là cho phép bật lên có thể là một thanh kiếm hai lưỡi. Mặc dù nó có thể hữu ích cho các trang web hoặc tác vụ riêng lẻ, nhưng nó cũng có thể đưa bạn đến quảng cáo không mong muốn hoặc nội dung có khả năng độc hại. Do đó, điều cần thiết là chọn cẩn thận những trang web bạn muốn kích hoạt và xem xét các hàm ý bảo mật.
Đây là cách bạn có thể bật cửa sổ bật lên trên Windows 11:
1. Trước tiên, hãy mở trình duyệt Microsoft Edge hoặc bất kỳ trình duyệt nào khác mà bạn chọn (như Mozilla Firefox) mà bạn đã cài đặt trên thiết bị Windows 11 của mình.
2. Nhấp vào ba chấm (...) nằm ở góc trên cùng bên phải của cửa sổ trình duyệt, bên cạnh thanh địa chỉ. Điều này sẽ mở một menu thả xuống.
3. Trong menu thả xuống, chọn "Cài đặt" hoặc "Tùy chọn" (từ ngữ có thể thay đổi tùy thuộc vào trình duyệt bạn đang sử dụng).
4. Ở khung bên trái của cửa sổ Cài đặt/Tùy chọn, định vị và nhấp vào "Quyền riêng tư, Tìm kiếm và Dịch vụ" hoặc tùy chọn tương tự.
5. Ở khung bên phải, cuộn xuống cho đến khi bạn tìm thấy phần "quyền".
6. Trong phần "Quyền", bạn sẽ thấy một nút bật hoặc nút để bật cửa sổ bật lên. Nhấp vào nó để bật nó lên.
7. Sau khi bật cửa sổ bật lên, bạn có thể chọn tùy chỉnh thêm các cài đặt bằng cách nhấp vào nút "Quản lý ngoại lệ" hoặc tùy chọn tương tự. Điều này sẽ cho phép bạn chỉ định các trang web nào được phép hiển thị các cửa sổ bật lên và những trang web nào nên bị chặn.
8. Khi bạn đã thực hiện các thay đổi mong muốn của mình, hãy đóng cửa sổ Cài đặt hoặc Tùy chọn.
Sau khi bật cửa sổ bật lên, bạn sẽ có thể xem chúng trên các trang web đã bị chặn trước đó. Tuy nhiên, hãy nhớ rằng một số trang web nhất định vẫn có thể triển khai các trình chặn pop-up được thực hiện, do đó, cho phép chúng trong cài đặt trình duyệt của bạn có thể không phải lúc nào cũng dẫn đến việc nhìn thấy các cửa sổ bật lên trên các trang web cụ thể đó.
Hãy nhớ sử dụng tính năng này một cách có trách nhiệm và chỉ cho phép bật lên trên các trang web đáng tin cậy. Nếu bạn gặp bất kỳ vấn đề nào hoặc có thêm câu hỏi, hãy tham khảo tài liệu trợ giúp của trình duyệt hoặc tìm kiếm sự hỗ trợ từ nhà cung cấp của trình duyệt.
Cách cho phép bật lên trên Windows 11
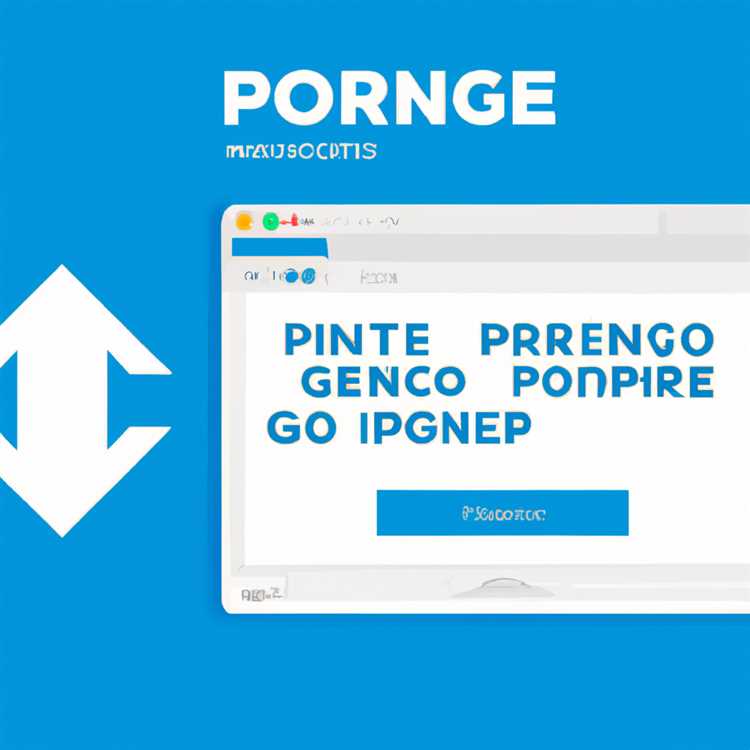

Nếu gần đây bạn đã chuyển sang Windows 11 hoặc được nâng cấp từ phiên bản Windows cũ hơn, bạn có thể thấy rằng các cài đặt mặc định chặn cửa sổ bật lên trên máy tính của bạn. Mặc dù đây là một biện pháp bảo mật quan trọng, nhưng có những lúc bạn có thể cần cho phép bật lên cho các trang web hoặc ứng dụng nhất định. Trong hướng dẫn từng bước này, chúng tôi sẽ chỉ cho bạn cách bật cửa sổ bật lên trên Windows 11.
Bước 1: Mở ứng dụng Cài đặt
Bước đầu tiên là mở ứng dụng Cài đặt Windows 11. Để làm điều này, nhấp vào nút Bắt đầu nằm ở góc dưới bên trái của màn hình. Sau đó, nhấp vào biểu tượng bánh răng ở khung bên trái của menu bắt đầu. Điều này sẽ mở ứng dụng Cài đặt.
Bước 2: Điều hướng đến Quyền riêng tư & amp; Cài đặt hệ thống bảo vệ
Khi bạn mở ứng dụng Cài đặt, hãy cuộn xuống và nhấp vào tùy chọn "Bảo mật và amp; bảo mật". Điều này sẽ đưa bạn đến cài đặt quyền riêng tư cho hệ thống Windows 11 của bạn.
Bước 3: Cho phép bật lên cho các trình duyệt cụ thể
Nếu bạn chủ yếu sử dụng một trình duyệt cụ thể như Google Chrome, Microsoft Edge hoặc Opera, bạn có thể bật cửa sổ bật lên trực tiếp từ cài đặt của họ. Mở trình duyệt mà bạn chọn, nhấp vào biểu tượng Ellipsis (ba dấu chấm) ở góc trên bên phải của cửa sổ, sau đó nhấp vào "Cài đặt". Cuộn xuống và nhấp vào "quyền trang web" trong menu bên trái. Sau đó, nhấp vào "Pop-up và chuyển hướng" và chuyển đổi công tắc sang bật bật lên.
Bước 4: Cho phép toàn bộ hệ thống bật lên
Nếu bạn muốn cho phép bật lên trên tất cả các trình duyệt và ứng dụng trên PC của bạn, hãy quay lại quyền riêng tư & amp; Cài đặt bảo mật trong ứng dụng Cài đặt. Cuộn xuống và nhấp vào "quyền ứng dụng" trong menu bên trái. Sau đó, nhấp vào "Thông báo" và đảm bảo bật công tắc chuyển đổi để cho phép thông báo, bao gồm các cửa sổ bật lên.
Bước 5: Quản lý quyền ứng dụng riêng lẻ
Hơn nữa, nếu bạn muốn kiểm soát chi tiết hơn đối với cửa sổ bật lên và thông báo, bạn có thể quản lý các quyền của từng ứng dụng. Cuộn xuống trong phần Quyền riêng tư & amp; Cài đặt bảo mật và nhấp vào "Quyền ứng dụng". Sau đó, nhấp vào "Quản lý bí danh thực thi ứng dụng" và tiến hành đặt các quyền mong muốn cho từng ứng dụng.
Bước 6: Cho phép cửa sổ bật lên cho ứng dụng Microsoft Store và OneDrive
Theo mặc định, các ứng dụng Microsoft Store và OneDrive chặn cửa sổ bật lên để đảm bảo tính bảo mật. Tuy nhiên, nếu bạn tin tưởng những ứng dụng này và muốn cho phép cửa sổ bật lên, bạn có thể quản lý quyền riêng lẻ của chúng. Đi tới Quyền riêng tư & amp; Cài đặt bảo mật, nhấp vào "Quyền ứng dụng", sau đó nhấp vào "Thay đổi quyền ứng dụng". Từ đó, cuộn xuống và bật cửa sổ bật lên cho ứng dụng Microsoft Store và OneDrive.
Với các bước này, bạn sẽ có thể bật cửa sổ bật lên trên hệ thống Windows 11 của mình. Tuy nhiên, điều quan trọng cần lưu ý là việc cho phép cửa sổ bật lên có thể khiến bạn gặp phải một số rủi ro bảo mật nhất định. Đảm bảo chỉ cho phép cửa sổ bật lên từ các trang web đáng tin cậy và đóng mọi cửa sổ bật lên đáng ngờ ngay lập tức. Bằng cách làm theo các hướng dẫn này, bạn sẽ có thể tùy chỉnh cài đặt cửa sổ bật lên cho phù hợp với nhu cầu của mình trên Windows 11.
Hướng dẫn từng bước để bật cửa sổ bật lên trên Windows 11

Nếu bạn đang sử dụng Windows 11 và muốn cho phép cửa sổ bật lên trên hệ thống của mình, bạn có thể dễ dàng thực hiện điều đó bằng cách làm theo các bước sau:
- Đầu tiên, hãy mở trình duyệt Microsoft Edge trên PC chạy Windows 11 của bạn. Bạn có thể tìm thấy biểu tượng Edge trên thanh tác vụ hoặc bạn có thể tìm kiếm nó trong menu Bắt đầu.
- Khi trình duyệt Edge mở ra, hãy nhấp vào dấu chấm lửng (ba dấu chấm) nằm ở góc trên cùng bên phải của màn hình. Thao tác này sẽ mở menu cài đặt của trình duyệt.
- Trong menu cài đặt, cuộn xuống và nhấp vào "Cài đặt" để mở ngăn cài đặt trình duyệt Edge.
- Trong ngăn cài đặt, cuộn xuống một lần nữa và nhấp vào "Quyền riêng tư, tìm kiếm và dịch vụ" nằm ở menu bên trái.
- Trong phần "Quyền riêng tư, tìm kiếm và dịch vụ", hãy tìm tiêu đề "Bảo mật".
- Trong tiêu đề Bảo mật, bạn sẽ tìm thấy một tùy chọn có tên "Chặn cửa sổ bật lên". Nút chuyển đổi bên cạnh phải được bật và xuất hiện với màu xám, cho biết cửa sổ bật lên hiện đã bị chặn.
- Để cho phép cửa sổ bật lên, chỉ cần nhấp vào nút chuyển đổi. Nó sẽ chuyển sang màu xanh lam và tính năng chặn cửa sổ bật lên sẽ bị tắt.
- Sau khi bật cửa sổ bật lên, bạn có thể đóng ngăn cài đặt bằng cách nhấp vào nút "X" ở góc trên cùng bên phải của ngăn.
Ở đó bạn có nó! Bạn đã kích hoạt thành công các cửa sổ bật lên trong trình duyệt Microsoft Edge trên Windows 11. Bây giờ, bạn sẽ có thể thấy các cửa sổ bật lên trên một số trang web hoặc ứng dụng yêu cầu họ chia sẻ thông tin hoặc các lời nhắc hữu ích khác.
Xin lưu ý rằng việc cho phép bật lên đôi khi có thể dẫn đến các cửa sổ bật lên không mong muốn hoặc có khả năng gây hại. Đảm bảo chỉ cho phép bật lên trên các trang web đáng tin cậy và thận trọng trong khi duyệt internet.
Cách dừng thông báo bật lên từ các chương trình trên Windows 11
Thông báo bật lên từ các chương trình thường có thể gây rối và khó chịu khi bạn đang cố gắng làm việc hoặc duyệt web. May mắn thay, Windows 11 cung cấp một số cách để ngăn chặn các cửa sổ bật lên này và lấy lại quyền kiểm soát các thông báo hệ thống của bạn. Trong hướng dẫn này, chúng tôi sẽ chỉ cho bạn cách ngăn các thông báo bật lên không mong muốn trong Windows 11.
Trước khi chúng tôi đi sâu vào các bước, điều quan trọng là phải biết rằng các trình duyệt khác nhau có các cài đặt khác nhau để chặn hoặc cho phép bật lên. Chúng tôi sẽ bao gồm các bước cho các trình duyệt chính, bao gồm Microsoft Edge, Google Chrome và Mozilla Firefox.
Microsoft Edge
Nếu bạn đang sử dụng Microsoft Edge làm trình duyệt mặc định của mình, hãy làm theo các bước này để dừng thông báo bật lên:
- Mở Microsoft Edge và nhấp vào nút Ellipsis (...) ở góc trên cùng bên phải của cửa sổ trình duyệt.
- Cuộn xuống và chọn "Cài đặt" từ menu thả xuống.
- Trong khung cài đặt, điều hướng đến phần "Cookie và Quyền trang web".
- Nhấp vào "Thông báo" theo "Quyền."
- Để chặn tất cả các thông báo, hãy tắt tùy chọn "Trang web có thể yêu cầu gửi thông báo".
- Bạn cũng có thể chọn chọn lọc hoặc chặn thông báo từ các trang web cụ thể bằng cách nhấp vào nút "Quản lý".
Google Chrome
Nếu bạn đang sử dụng Google Chrome làm trình duyệt mà bạn chọn, hãy sử dụng các bước sau để dừng thông báo bật lên:
- Khởi chạy Google Chrome trên hệ thống Windows 11 của bạn.
- Nhấp vào ba chấm (...) nằm ở góc trên bên phải của cửa sổ trình duyệt.
- Cuộn xuống và chọn "Cài đặt" từ menu thả xuống.
- Trong tab Cài đặt, cuộn xuống và nhấp vào "Quyền riêng tư và bảo mật."
- Tiếp theo, chọn "Cài đặt trang web" và sau đó nhấp vào "Thông báo."
- Về phía đỉnh, tắt tùy chọn nói rằng "Các trang web có thể yêu cầu gửi thông báo."
- Bạn cũng có thể quản lý cài đặt trang web riêng lẻ bằng cách cuộn xuống phần "cho phép" hoặc "chặn" và chọn tùy chọn mong muốn.
Các trình duyệt khác
Nếu bạn đã cài đặt các trình duyệt khác như Firefox hoặc Opera trên hệ thống Windows 11 của mình, bạn thường có thể tìm thấy các cài đặt tương tự để chặn thông báo bật lên. Tham khảo tài liệu hỗ trợ của trình duyệt hoặc tìm kiếm trực tuyến để biết hướng dẫn cụ thể phù hợp với trình duyệt của bạn.
Bằng cách làm theo các bước này, bạn có thể ngăn thông báo bật lên làm gián đoạn công việc hoặc phiên duyệt web của bạn trên Windows 11. Hãy nhớ rằng việc chặn cửa sổ bật lên có thể giúp cải thiện quyền riêng tư và hiệu suất tổng thể của hệ thống. Nếu bạn thay đổi ý định và muốn cho phép lại thông báo bật lên, chỉ cần làm theo các bước trước đó và bật lại cài đặt thích hợp.