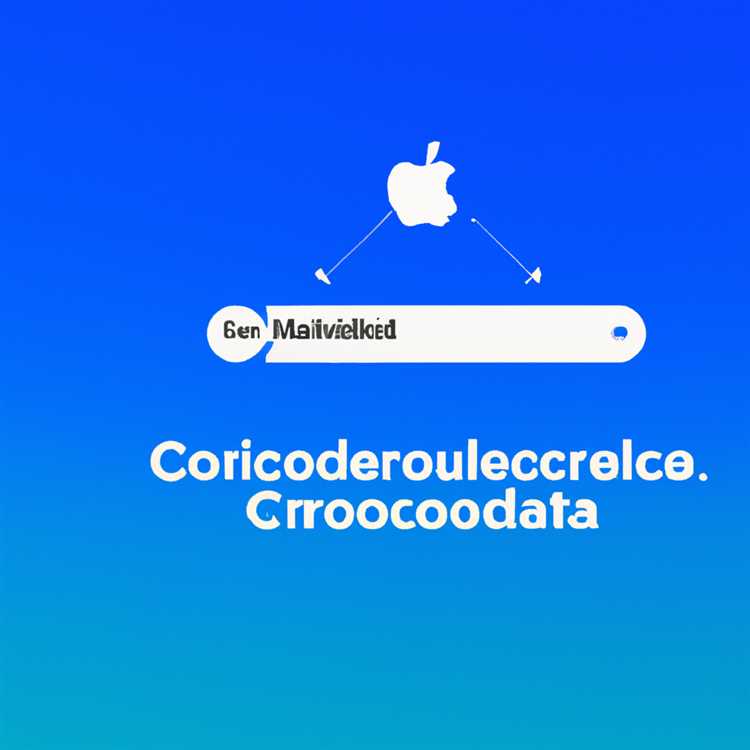Wake on LAN (WOL) là một tính năng phần mềm cho phép máy tính được cung cấp năng lượng từ từ xa trên mạng địa phương (LAN). Tính năng này đặc biệt hữu ích cho các quản trị viên CNTT, những người cần bật máy tính trên cùng một mạng mà không có mặt tại vị trí. Ngay cả khi một máy tính bị tắt hoặc ở chế độ ngủ, hãy Wake On Lan có thể gửi "gói ma thuật" đến bộ điều hợp mạng, điều này sẽ kích hoạt máy tính thức dậy và bật.
Trong Windows 11, tính năng Wake on LAN được bật/tắt thông qua các thuộc tính thiết bị của bộ điều hợp mạng. Để cho phép Wake trên LAN, bạn nên hiểu cách điều hướng cài đặt Windows 11 và xác định vị trí các thuộc tính bộ điều hợp mạng thích hợp.
Để cho phép Wake trên mạng LAN trong Windows 11, hãy làm theo các bước sau:
- Mở Trình quản lý thiết bị bằng cách nhấn phím Windows + X và chọn "Trình quản lý thiết bị" từ menu.
- Xác định vị trí bộ điều hợp mạng bạn muốn bật Wake trên mạng LAN. Đây có thể là một bộ chuyển đổi Ethernet hoặc bộ chuyển đổi không dây.
- Nhấp chuột phải vào bộ điều hợp và chọn "Thuộc tính".
- Trong cửa sổ Thuộc tính, đi đến tab "Nâng cao".
- Cuộn xuống và xác định vị trí thuộc tính có tên "Wake on Magic Packet" hoặc "Wake On Matters Match".
- Đặt giá trị của thuộc tính này thành "đã bật".
- Nhấp vào "OK" để lưu các thay đổi.
Sau khi bật Wake trên LAN, bạn có thể gửi từ xa gói LAN đến máy tính bằng công cụ hoặc lệnh phần mềm. Một công cụ phổ biến để gửi các gói Wake on LAN là tiện ích Wakeonlan của Nirsoft. Ngoài ra, bạn có thể sử dụng mô-đun PowerShell Wake-On-Lan hoặc thậm chí gửi gói chương trình từ một máy tính khác trên mạng.
Nếu bạn muốn vô hiệu hóa Wake trên mạng LAN trong Windows 11, bạn có thể làm theo các bước tương tự như trên, nhưng đặt giá trị của "Wake on Magic Packet" hoặc "Wake on Match Match" Property thành "Indable". Vô hiệu hóa Wake trên LAN có thể giúp khắc phục sự cố kết nối mạng hoặc các vấn đề quản lý điện.
Điều quan trọng cần lưu ý là không phải tất cả các máy tính và bộ điều hợp mạng đều hỗ trợ Wake trên LAN, vì vậy cần kiểm tra xem cài đặt phần cứng và BIOS của bạn có hỗ trợ cho tính năng này không. Ngoài ra, cho phép đánh thức LAN có thể tăng nhẹ mức tiêu thụ năng lượng và có thể ngăn máy tính vào chế độ ngủ sâu hoặc ngủ đông. Sử dụng Wake on LAN làm tính năng tùy chọn nếu cần thiết cho trường hợp sử dụng cụ thể của bạn.
Bằng cách hiểu cách bật hoặc tắt Wake on Lan trong Windows 11, các cá nhân và quản trị viên CNTT có thể quản lý và kiểm soát máy tính được kết nối mạng của họ hiệu quả hơn, ngay cả khi không có mặt tại địa điểm đó.
Hướng dẫn từng bước để kích hoạt Wake on Lan trong Windows 11

Wake on Lan cho phép bạn bật máy tính hoặc thiết bị di động từ xa qua kết nối mạng. Trong hướng dẫn này, chúng tôi sẽ chỉ cho bạn cách bật Wake on Lan trong Windows 11 để bạn có thể đánh thức PC của mình từ một vị trí từ xa.
Bước 1: Kiểm tra cài đặt bộ điều hợp mạng
Bước đầu tiên là đảm bảo rằng bộ điều hợp mạng của bạn hỗ trợ Wake on Lan. Đây là cách bạn có thể kiểm tra:
- Mở menu Bắt đầu và tìm kiếm "Trình quản lý thiết bị".
- Nhấp vào ứng dụng Trình quản lý thiết bị để mở nó.
- Trong cửa sổ Trình quản lý thiết bị, mở rộng phần "Bộ điều hợp mạng".
- Nhấp chuột phải vào bộ điều hợp mạng của bạn (ví dụ: bộ điều hợp Ethernet hoặc Không dây) và chọn "Thuộc tính".
- Trong cửa sổ Thuộc tính, chuyển đến tab "Quản lý nguồn".
- Chọn hộp có nội dung "Cho phép thiết bị này đánh thức máy tính" hoặc "Cho phép thiết bị này đánh thức máy tính" tùy thuộc vào bộ điều hợp của bạn.
- Nhấp vào "OK" để lưu các thay đổi.
Lưu ý: Nếu bạn có nhiều bộ điều hợp mạng, hãy lặp lại các bước này cho từng bộ điều hợp mà bạn muốn bật Wake on Lan.
Bước 2: Kích hoạt Wake on Lan trong Windows Power Options
Bây giờ bạn đã bật Wake on Lan trên bộ điều hợp mạng của mình, bạn cần định cấu hình Windows Power Options để bật Wake on Lan. Đây là cách thực hiện:
- Mở menu Bắt đầu và tìm kiếm "Tùy chọn nguồn".
- Nhấp vào ứng dụng Power Options để mở nó.
- Trong cửa sổ Tùy chọn nguồn, nhấp vào "Chọn nút nguồn làm gì" ở phía bên trái.
- Nhấp vào "Thay đổi cài đặt hiện không khả dụng".
- Trong "Cài đặt tắt máy", chọn hộp có nội dung "Bật khởi động nhanh (được khuyến nghị)".
- Cuộn xuống phần "Ngủ" và mở rộng nó.
- Đảm bảo rằng tùy chọn "Cho phép hẹn giờ đánh thức" được đặt thành "Bật".
- Nhấp vào "Lưu thay đổi" để áp dụng cài đặt.
Đó là nó! Bây giờ bạn đã kích hoạt Wake on Lan trong Windows 11. Bạn sẽ có thể sử dụng tính năng Wake on Lan để bật PC của mình từ xa. Nếu gặp bất kỳ sự cố nào hoặc cần hỗ trợ thêm, bạn có thể tham khảo các tài nguyên do HP cung cấp hoặc khắc phục sự cố bằng trình hướng dẫn khắc phục sự cố Windows 11.
Hướng dẫn từng bước để tắt Wake on Lan trong Windows 11
Nếu bạn đang gặp sự cố với máy tính Windows 11 của mình bất ngờ thức dậy hoặc muốn vô hiệu hóa đánh thức trên LAN (WOL) vì bất kỳ lý do nào khác, bạn có thể dễ dàng làm như vậy bằng cách làm theo các bước sau:
Bước 1: Cài đặt nguồn mở
Đầu tiên, điều hướng đến trang Cài đặt Windows 11. Bạn có thể làm điều này bằng cách nhấp vào nút Bắt đầu và chọn "Cài đặt" từ menu.
Bước 2: Truy cập cài đặt nguồn bổ sung

Trong menu Cài đặt, chọn "Hệ thống" và sau đó chọn "Power & Sleep" từ thanh bên trái. Cuộn xuống và nhấp vào liên kết "Cài đặt nguồn bổ sung" trong phần Cài đặt liên quan.
Bước 3: Xác định vị trí bộ điều hợp mạng
Trong cửa sổ Tùy chọn nguồn, chọn liên kết "Chọn những nút Nút năng lượng" từ thanh bên bên trái. Sau đó nhấp vào liên kết "Thay đổi cài đặt hiện không khả dụng" gần đầu trang.
Bước 4: Tắt thức dậy trên mạng LAN
Cuộn xuống và tìm phần "Cài đặt tắt máy". Bỏ chọn hộp "Bật khởi động nhanh (khuyến nghị)" để vô hiệu hóa Wake trên LAN. Nhấp vào "Lưu thay đổi" để áp dụng các cài đặt.
Sau khi làm theo các bước này, tính năng Wake on LAN sẽ bị tắt trên máy tính Windows 11 của bạn. Điều này có nghĩa là nó sẽ không thức dậy từ chế độ ngủ hoặc ngủ đông để nhận các lệnh mạng.
Vô hiệu hóa Wake On LAN có thể giúp khắc phục sự cố liên quan đến thức dậy bất ngờ và tiết kiệm năng lượng cho các thiết bị không phải lúc nào cũng được sử dụng.
Nếu bạn muốn bật lại Wake trên mạng LAN, bạn chỉ cần lặp lại các bước này và kiểm tra hộp "Bật khởi động nhanh (khuyến nghị)".
Tại sao Wake-On-Lan không hoạt động trong Windows 11?
Nếu bạn đã cố gắng sử dụng Wake-On-Lan (WOL) trong Windows 11 và nó không hoạt động, có thể có một số lý do đằng sau nó. Dưới đây là một số vấn đề phổ biến và các bước khắc phục sự cố để giúp bạn giải quyết vấn đề:
1. WOL không được bật trên thiết bị của bạn
Ngay cả khi bạn đã cài đặt và cấu hình lệnh WOL, nó sẽ không hoạt động nếu WOL không được bật trên thiết bị của bạn. Để bật hoặc tắt WOL, bạn có thể làm theo các bước sau:
- Mở menu Bắt đầu và tìm kiếm "Trình quản lý thiết bị".
- Nhấp vào "Trình quản lý thiết bị" để mở nó.
- Xác định vị trí và mở rộng phần "Bộ điều hợp mạng".
- Tìm bộ điều hợp mạng bạn đang sử dụng (Ethernet hoặc không dây).
- Nhấp chuột phải vào bộ điều hợp và chọn "Thuộc tính".
- Trong cửa sổ Thuộc tính, chuyển đến tab "Quản lý nguồn".
- Đảm bảo tùy chọn "Cho phép thiết bị này đánh thức máy tính" được kiểm tra.
- Nhấp vào "OK" để lưu các thay đổi.
2. WOL không được hỗ trợ bởi phần cứng hoặc phần sụn của bạn
Một số máy tính hoặc bộ điều hợp mạng có thể không hỗ trợ WoL hoặc chương trình cơ sở của chúng có thể cần được cập nhật để bật tính năng này. Bạn có thể kiểm tra trang web của nhà sản xuất hoặc liên hệ với bộ phận hỗ trợ của họ để tìm hiểu xem WoL có được hỗ trợ hay không và cách kích hoạt nó.
3. WoL không được cấu hình đúng trong Windows
Có một số cài đặt và lệnh liên quan đến việc định cấu hình WoL trong Windows 11. Điều quan trọng là phải hiểu chúng và đảm bảo chúng được đặt chính xác. Một cách để thực hiện việc này là thông qua dòng lệnh bằng các bước sau:
- Nhấn phím Windows + R để mở hộp thoại Run.
- Nhập "cmd" và nhấn Enter để mở Dấu nhắc Lệnh.
- Gõ lệnh "
powercfg /deviceenablewake & lt; ID thiết bị& gt;" để bật WoL cho thiết bị đã chọn. - Gõ lệnh "
powercfg /devicedisablewake & lt; ID thiết bị& gt;" để tắt WoL cho thiết bị đã chọn.
Lưu ý: Thay thế "& lt; ID thiết bị& gt;"bằng ID thiết bị thực tế của bộ điều hợp mạng của bạn.
4. Kết nối mạng không ổn định
Trong một số trường hợp, WoL có thể không hoạt động nếu kết nối mạng không ổn định. Đảm bảo rằng cáp mạng của bạn được kết nối đúng cách và không có vấn đề gì với bộ định tuyến hoặc bộ chuyển mạch của bạn.
Bằng cách làm theo các bước khắc phục sự cố này, bạn sẽ có thể xác định và giải quyết các sự cố ngăn Wake-on-LAN hoạt động trong Windows 11. WoL cho phép bạn bật PC từ xa từ trạng thái ngủ hoặc tắt nguồn, điều này có thể thuận tiệncách để quản lý máy tính của bạn ở vị trí trung tâm hoặc truy cập chúng khi đang di chuyển bằng thiết bị di động hoặc tài nguyên mạng khác.
| Bước chân | Sự miêu tả |
|---|---|
| 1 | Bật hoặc tắt WoL trên bộ điều hợp mạng của bạn thông qua Trình quản lý thiết bị. |
| 2 | Kiểm tra xem phần cứng hoặc chương trình cơ sở của bạn có hỗ trợ WoL hay không và cập nhật nếu cần. |
| 3 | Định cấu hình cài đặt WoL thông qua dòng lệnh hoặc Tùy chọn nguồn. |
| 4 | Khắc phục sự cố kết nối mạng. |
Nguyên nhân có thể gây ra lỗi Wake-on-LAN trong Windows 11
Wake-on-LAN (WoL) là một tính năng hữu ích cho phép bạn đánh thức máy tính từ xa trên mạng của mình. Tuy nhiên, đôi khi bạn có thể gặp phải sự cố Wake-on-LAN không hoạt động như mong đợi trong Windows 11. Dưới đây là một số lý do có thể khiến Wake-on-LAN có thể không thành công:
| Lý do | Sự miêu tả |
| 1. Cài đặt BIOS/UEFI | Kiểm tra xem cài đặt BIOS/UEFI trên máy tính của bạn có bật tính năng Wake-on-LAN hay không. Bạn có thể cần truy cập cài đặt BIOS/UEFI và bật tùy chọn này để Wake-on-LAN hoạt động bình thường. |
| 2. Bộ điều hợp mạng | Đảm bảo rằng bộ điều hợp mạng của bạn hỗ trợ Wake-on-LAN. Không phải tất cả các bộ điều hợp mạng đều có tính năng này, vì vậy hãy kiểm tra thông số kỹ thuật của bộ điều hợp mạng để đảm bảo tính tương thích. |
| 3. Cài đặt quản lý nguồn | Xác minh rằng cài đặt quản lý nguồn cho bộ điều hợp mạng của bạn không được đặt để tắt Wake-on-LAN. Trong trình quản lý thiết bị, hãy chuyển đến thuộc tính của bộ điều hợp mạng và kiểm tra tab Quản lý nguồn. |
| 4. Tường lửa hoặc Phần mềm bảo mật | Tường lửa hoặc phần mềm bảo mật có thể đang chặn các gói Wake-on-LAN tiếp cận máy tính của bạn. Đảm bảo định cấu hình tường lửa hoặc phần mềm bảo mật của bạn để cho phép các gói Wake-on-LAN đi qua. |
| 5. Cấu hình mạng | Kiểm tra cấu hình mạng của bạn để đảm bảo Wake-on-LAN được hỗ trợ và định cấu hình đúng cách. Điều này bao gồm việc kiểm tra xem cơ sở hạ tầng mạng của bạn (bộ định tuyến, bộ chuyển mạch) có cho phép phát các gói Wake-on-LAN hay không. |
| 6. Gói đánh thức không chính xác | Đảm bảo rằng gói Wake-on-LAN bạn đang sử dụng được định dạng chính xác và chứa địa chỉ MAC của máy tính mục tiêu. |
Nếu bạn đã làm theo các bước khắc phục sự cố ở trên mà Wake-on-LAN vẫn không hoạt động, bạn nên thử các phương pháp hoặc công cụ thay thế để đánh thức máy tính của mình từ xa. Có các ứng dụng phần mềm của bên thứ ba, chẳng hạn như WakeMeOnLan của NirSoft, cung cấp chức năng bổ sung và có thể giúp bạn khắc phục mọi sự cố Wake-on-LAN.
Cũng cần lưu ý rằng Wake-on-LAN có thể không được hỗ trợ trên tất cả các máy tính, đặc biệt là máy tính xách tay hoặc thiết bị có bộ điều hợp mạng không dây. Ngoài ra, việc tắt cài đặt chế độ ngủ sâu hoặc ngủ đông trên máy tính mục tiêu cũng có thể cản trở khả năng đánh thức chúng từ xa.
Để tham khảo trong tương lai, hãy đảm bảo luôn cập nhật trình điều khiển bộ điều hợp mạng và Windows 11 vì các bản cập nhật có thể bao gồm các bản sửa lỗi hoặc cải tiến liên quan đến chức năng Wake-on-LAN.
Mẹo khắc phục sự cố để khắc phục sự cố Wake-on-LAN trong Windows 11
Nếu bạn đang gặp sự cố với Wake-on-LAN (WoL) trong Windows 11, có một số mẹo khắc phục sự cố mà bạn có thể thử để giải quyết sự cố. Dưới đây là một số bước bạn có thể làm theo:
- Kiểm tra xem máy tính của bạn có hỗ trợ Wake-on-LAN trong Windows 11 không:
- Nhấn nút
Thắng + Rcác phím trên bàn phím của bạn cùng một lúc để mở cửa sổ Run. - Kiểu
devmgmt. mscvào cửa sổ Run và nhấn Enter. - Trong cửa sổ Trình quản lý thiết bị, định vị bộ điều hợp mạng của bạn trong "Bộ điều hợp mạng".
- Nhấp chuột phải vào bộ điều hợp mạng của bạn và chọn "Thuộc tính".
- Chuyển đến tab "Quản lý nguồn" và kiểm tra xem tùy chọn "Cho phép thiết bị này đánh thức máy tính" có được bật hay không.
- Nếu tùy chọn này không khả dụng hoặc bị tắt, điều đó có nghĩa là bộ điều hợp mạng của bạn có thể không hỗ trợ Wake-on-LAN.
- Kiểm tra xem Wake-on-LAN có được bật trong cài đặt BIOS hay không:
- Khởi động lại máy tính của bạn và nhập cài đặt BIOS bằng cách nhấn phím thích hợp (thường là F2, Del hoặc Esc) trong khi khởi động.
- Xác định vị trí cài đặt Wake-on-LAN (WoL) trong BIOS và đảm bảo nó được bật.
- Nếu bạn không quen với cài đặt BIOS, hãy tham khảo tài liệu trên máy tính của bạn hoặc liên hệ với nhà sản xuất để được hỗ trợ.
- Vô hiệu hóa mọi phần mềm chống vi-rút hoặc tường lửa của bên thứ ba:
- Một số tường lửa hoặc phần mềm chống vi-rút có thể chặn các gói Wake-on-LAN tiếp cận máy tính của bạn.
- Tạm thời vô hiệu hóa mọi tường lửa hoặc phần mềm chống vi-rút của bên thứ ba và kiểm tra lại Wake-on-LAN.
- Nếu Wake-on-LAN bắt đầu hoạt động sau khi tắt phần mềm, bạn có thể cần thêm một ngoại lệ hoặc định cấu hình phần mềm để cho phép các gói Wake-on-LAN trong tương lai.
- Kiểm tra cập nhật trình điều khiển bộ điều hợp mạng:
- Trình điều khiển bộ điều hợp mạng đã lỗi thời có thể gây ra sự cố Wake-on-LAN.
- Truy cập trang web của nhà sản xuất và tải xuống trình điều khiển mới nhất cho bộ điều hợp mạng của bạn.
- Cài đặt các bản cập nhật trình điều khiển và kiểm tra lại Wake-on-LAN.
- Sử dụng PowerShell hoặc phần mềm Wake-on-LAN của bên thứ ba:
- Nếu chức năng Wake-on-LAN tích hợp trong Windows 11 không hoạt động, bạn có thể thử sử dụng PowerShell hoặc phần mềm Wake-on-LAN của bên thứ ba.
- PowerShell: Mở PowerShell với tư cách quản trị viên và sử dụng
Gửi-WOLlệnh gửi gói ma thuật Wake-on-LAN đến máy tính đang ngủ của bạn. - Phần mềm của bên thứ ba: Có nhiều công cụ Wake-on-LAN khác nhau có sẵn trực tuyến, chẳng hạn như NirSoft WakeMeOnLan, cho phép bạn gửi các gói Wake-on-LAN từ điện thoại di động hoặc máy tính khác.
Bằng cách làm theo các mẹo khắc phục sự cố này, bạn sẽ có thể giải quyết mọi sự cố Wake-on-LAN trong Windows 11 và đánh thức thành công máy tính đang ngủ của mình từ xa.