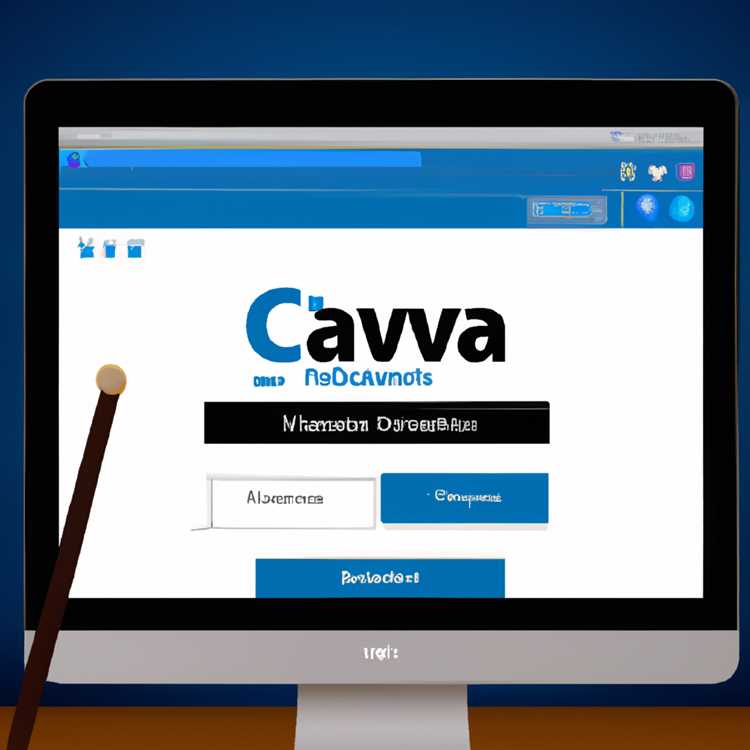Bạn có gặp sự cố với thư viện iTunes tự động đồng bộ hóa với các thiết bị iOS như iPhone, iPad hoặc iPod khi bạn kết nối chúng với máy Mac/PC bằng iTunes không? Hoặc có thể bạn chỉ muốn ngăn không cho một số nội dung nhất định như bài hát, phim hoặc danh bạ được tự động đồng bộ hóa? Trong bài viết này, chúng tôi sẽ hướng dẫn bạn cách tắt tính năng đồng bộ hóa tự động trên iTunes để bạn có thể chỉ chọn và đồng bộ hóa thủ công những nội dung mình muốn.
Theo mặc định, iTunes thường đồng bộ hóa tất cả nội dung thư viện đã chọn của bạn với thiết bị iOS khi được kết nối. Điều này có thể hơi khó chịu nếu bạn muốn đồng bộ hóa có chọn lọc hoặc nếu bạn sắp hết dung lượng lưu trữ trên thiết bị của mình. Vì vậy, đây là quy trình từng bước đơn giản để giúp bạn tắt đồng bộ hóa tự động:
Bước 1: Mở iTunes trên máy Mac/PC và kết nối thiết bị của bạn bằng cáp USB.
Bước 2: Trong cửa sổ iTunes, chọn thiết bị được kết nối của bạn.
Bước 3: Trong thanh bên trái, trong phần "Cài đặt", hãy nhấp vào tab "Tóm tắt".
Bước 4: Cuộn xuống phần "Tùy chọn" và bỏ chọn hộp kiểm "Tự động đồng bộ hóa khi iPhone/iPad/iPod này được kết nối".
Bước 5: Bây giờ, bạn có thể chọn và đồng bộ thủ công các bài hát, phim, danh bạ hoặc nội dung khác mà bạn muốn. Chỉ cần nhấp vào các tab tương ứng trong cửa sổ thiết bị và chọn nội dung bạn muốn đồng bộ hóa.
Lưu ý: Hãy nhớ nhấp vào nút "Áp dụng" ở góc dưới cùng bên phải của cửa sổ iTunes để lưu các thay đổi của bạn và áp dụng cài đặt đồng bộ hóa mới.
Mẹo: Nếu đang sử dụng iTunes 12. 9 trở lên, bạn có thể nhận thấy rằng quá trình đồng bộ hóa đã thay đổi đôi chút. Thay vì bỏ chọn hộp kiểm "Tự động đồng bộ hóa", bạn có thể bỏ chọn hộp kiểm "Đồng bộ hóa với iPhone/iPad/iPod này qua Wi-Fi" để ngăn đồng bộ hóa tự động khi được kết nối qua Wi-Fi.
Bây giờ bạn đã biết cách tắt tính năng đồng bộ hóa tự động trên iTunes. Điều này sẽ giúp bạn ngăn iTunes tự động đồng bộ hóa tất cả nội dung thư viện đã chọn mỗi khi bạn kết nối thiết bị của mình. Bạn chỉ có thể chọn và đồng bộ hóa nội dung bạn muốn, quản lý hiệu quả bộ nhớ của thiết bị và sao lưu dữ liệu quan trọng.
Chia sẻ bài viết này với tất cả những người có thể được hưởng lợi từ việc tắt đồng bộ hóa tự động trên iTunes!
Tắt đồng bộ hóa tự động trên iTunes
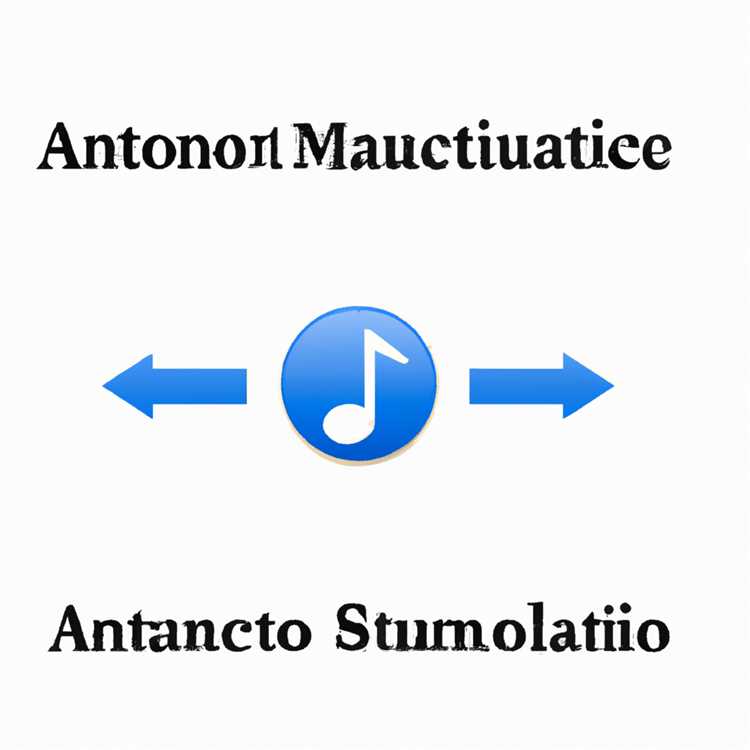

Nếu bạn muốn ngăn iTunes tự động đồng bộ hóa thiết bị của mình, cho dù đó là iPhone, iPad hay iPod, bạn có thể dễ dàng tắt tính năng này. Đồng bộ hóa tự động có thể bất tiện, đặc biệt nếu bạn có nhiều phiên bản bài hát hoặc video khác nhau trên máy tính mà bạn không muốn chuyển sang thiết bị của mình. Hướng dẫn này sẽ chỉ cho bạn cách tắt đồng bộ hóa tự động trong iTunes.
Tại sao tắt đồng bộ hóa tự động?

Đồng bộ hóa tự động trên iTunes có thể hữu ích khi bạn muốn tất cả các thiết bị của mình có cùng nội dung. Tuy nhiên, có một số lý do khiến bạn muốn tắt tính năng này. Ví dụ:
- Bạn muốn kiểm soát nhiều hơn những gì được đồng bộ hóa với thiết bị của mình
- Bạn có dung lượng lưu trữ hạn chế trên thiết bị của mình
- Bạn có danh sách phát hoặc mục cụ thể mà bạn muốn quản lý theo cách thủ công
- Bạn không thích quá trình đồng bộ hóa vì nó có thể mất một lúc
Cách tắt đồng bộ hóa tự động trên iTunes (Mac/PC)
Thực hiện theo các bước sau để tắt đồng bộ hóa tự động trên iTunes:
- Kết nối iPhone, iPad hoặc iPod với máy tính bằng cáp USB.
- Nếu iTunes không tự động mở, hãy mở nó theo cách thủ công.
- Trong iTunes, chọn thiết bị của bạn từ góc trên bên trái.
- Ở thanh bên trái, nhấp vào "Tóm tắt" nếu nó chưa được chọn.
- Cuộn xuống phần "Tùy chọn".
- Bỏ chọn hộp kiểm "Tự động đồng bộ hóa khi iPhone/iPad/iPod này được kết nối".
- Nếu bạn muốn tắt đồng bộ hóa cho một loại nội dung cụ thể, như nhạc hoặc phim, hãy bỏ chọn các hộp kiểm tương ứng.
- Nhấn nút "Áp dụng" hoặc "Đồng bộ hóa" để lưu các thay đổi.
- Đợi quá trình đồng bộ hóa hoàn tất và bạn đã hoàn tất!
Lưu ý: Nếu bạn kết nối nhiều thiết bị, bạn phải lặp lại các bước này cho từng thiết bị mà bạn muốn tắt tính năng tự động đồng bộ hóa.
Cách đồng bộ hóa có chọn lọc các mục trên iTunes
Nếu bạn vẫn muốn đồng bộ hóa một số mục nhất định với thiết bị của mình nhưng không muốn bật đồng bộ hóa tự động, bạn có thể quản lý nội dung của mình trong iTunes theo cách thủ công. Đây là cách thực hiện:
- Kết nối thiết bị của bạn với máy tính và mở iTunes.
- Chọn thiết bị của bạn và đi tới phần "Tùy chọn" trong chế độ xem "Tóm tắt".
- Chọn hộp kiểm "Quản lý nhạc và video theo cách thủ công".
- Nhấp vào "Áp dụng" hoặc "Đồng bộ hóa" để lưu các thay đổi.
Bằng cách bật quản lý thủ công, bạn có thể chọn lọc các bài hát, video hoặc các mục khác mà bạn muốn đồng bộ hóa với thiết bị của mình. Điều này cho phép bạn kiểm soát nhiều hơn nội dung trên thiết bị của mình mà không cần phải tắt tất cả đồng bộ hóa tự động.
Phần kết luận
Tắt đồng bộ hóa tự động trên iTunes có thể là một giải pháp tốt nếu bạn không muốn thiết bị của mình đồng bộ hóa mỗi khi chúng được kết nối. Cho dù bạn có nội dung cụ thể mà bạn muốn quản lý thủ công hoặc bạn chỉ muốn kiểm soát những gì được đồng bộ hóa, làm theo các bước này sẽ giúp bạn ngăn chặn sự đồng bộ hóa tự động trên các thiết bị iOS của bạn. Hãy nhớ đồng bộ hóa thiết bị theo cách thủ công bất cứ khi nào bạn muốn cập nhật nội dung của nó.
Ngăn chặn iTunes tự động đồng bộ hóa
Nếu bạn muốn ngăn iTunes tự động đồng bộ hóa các thiết bị của mình, chẳng hạn như iPhone, iPad hoặc iPod, có một số cách để làm điều đó. Dưới đây là các bước bạn có thể làm theo:
- Kết nối thiết bị của bạn với máy tính của bạn bằng cáp USB.
- Mở iTunes trên PC hoặc Mac của bạn.
- Chọn thiết bị của bạn từ menu.
- Trong thanh bên trái, nhấp vào tab "Tóm tắt".
- Trong cửa sổ chính, cuộn xuống phần "Tùy chọn".
- Bỏ chọn hộp kiểm "Tự động đồng bộ hóa khi iPhone/iPad/iPod này được kết nối".
- Nếu bạn muốn ngừng đồng bộ hóa một loại nội dung, như các bài hát hoặc danh bạ, bạn có thể chọn đồng bộ hóa chọn lọc bằng cách nhấp vào các tab tương ứng và chỉ chọn các mục bạn muốn đồng bộ hóa.
- Nếu bạn muốn ngăn chặn iTunes hoàn toàn đồng bộ hóa thiết bị của mình, bạn có thể chọn quản lý thủ công nội dung bằng cách kiểm tra hộp kiểm "Quản lý nhạc và Video" theo cách thủ công.
Khi bạn đã thực hiện các thay đổi này, iTunes sẽ không còn tự động đồng bộ hóa thiết bị của mình khi được kết nối với máy tính của bạn. Bây giờ bạn có thể có nhiều quyền kiểm soát hơn những gì được đồng bộ hóa và khi nào.
Điều quan trọng cần lưu ý là các bước trên áp dụng cho các phiên bản iTunes 11 và mới hơn. Nếu bạn đang sử dụng phiên bản itunes cũ hơn, quá trình này có thể hơi khác nhau, nhưng ý tưởng chung vẫn giữ nguyên.
Bằng cách làm theo các bước trên, bạn có thể giữ iTunes không tự động đồng bộ hóa thiết bị của mình và có quyền kiểm soát nhiều hơn đối với quá trình đồng bộ hóa. Bạn không phải lo lắng về việc đồng bộ hóa ngẫu nhiên hoặc có thiết bị của bạn bị kẹt trong vòng lặp đồng bộ hóa nữa.
Có khả năng đồng bộ hóa nội dung cụ thể có chọn lọc hoặc chọn quản lý thủ công thiết bị của bạn có thể rất thuận tiện, đặc biệt nếu bạn làm việc với nhiều máy tính hoặc có nhiều thiết bị khác nhau. Nó cho phép bạn tự do quyết định những gì bạn muốn sao lưu và đồng bộ hóa, mà không ảnh hưởng đến nội dung trên các thiết bị khác của bạn.
Tóm lại, nếu bạn muốn ngăn iTunes tự động đồng bộ hóa thiết bị của mình, hãy làm theo các bước được nêu ở trên. Bằng cách làm như vậy, bạn có thể giữ nội dung của bạn an toàn và tránh mọi sự đồng bộ hóa không mong muốn. Nếu bạn muốn tìm hiểu thêm về các chủ đề liên quan, hãy xem các bài viết khác trên trang web của chúng tôi.