Nếu bạn thường xuyên làm việc với dữ liệu trong Google Sheets, bạn có thể thường thấy mình cần thêm các giá trị trong một cột cụ thể. Cho dù bạn đang xử lý danh sách các chi phí, số liệu bán hàng hoặc bất kỳ loại dữ liệu số nào khác, việc tìm kiếm một cách nhanh chóng và chính xác có thể giúp bạn tiết kiệm thời gian và đảm bảo hiệu quả công việc của bạn. Trong hướng dẫn này, chúng tôi sẽ chỉ cho bạn năm cách khác nhau để tổng hợp một cột trong Google Sheets, từ các công thức cơ bản đến các kỹ thuật nâng cao hơn.
Trước khi chúng ta đi sâu vào các phương pháp khác nhau, trước tiên hãy làm rõ ý nghĩa của chúng ta bằng cách "tổng hợp một cột". Về cơ bản, nó liên quan đến việc thêm tất cả các giá trị số trong một cột cụ thể. Điều này có thể được thực hiện bằng cách nhập công thức theo cách thủ công cho từng ô hoặc bằng cách sử dụng các hàm được xác định trước tự động tính tổng cho bạn. Đến cuối hướng dẫn này, bạn sẽ hiểu rõ về cách tổng hợp một cột trong Google Sheets và có thể chọn phương pháp phù hợp nhất với nhu cầu của bạn.
Nếu bạn chưa quen với Google Sheets hoặc chỉ cần bồi dưỡng nhanh, đừng lo lắng! Chúng tôi sẽ bắt đầu với những điều cơ bản và hướng dẫn bạn từng bước thông qua từng phương thức. Ngoài ra, chúng tôi sẽ cung cấp các ví dụ để giúp bạn xem cách mỗi công thức hoạt động và làm nổi bật mọi mẹo hoặc thủ thuật có liên quan trên đường đi. Đến cuối bài viết này, bạn sẽ được trang bị các kỹ năng cần thiết để tổng hợp bất kỳ cột nào một cách dễ dàng.
Bây giờ, chúng ta hãy bắt đầu với phương pháp đầu tiên: Tóm tắt một cột bằng cách sử dụng nút Autosum trong thanh công cụ! Phương pháp này là hoàn hảo nếu bạn muốn nhanh chóng tổng hợp một cột mà không cần gõ bất kỳ công thức nào. Chỉ cần chọn ô nơi bạn muốn tổng xuất hiện, nhấp vào nút Autosum trên thanh công cụ và Google Sheets sẽ tự động nhập công thức tổng cho bạn. Đây có thể là một tiết kiệm thời gian lớn khi làm việc với các bộ dữ liệu lớn.
Công thức tổng cơ bản
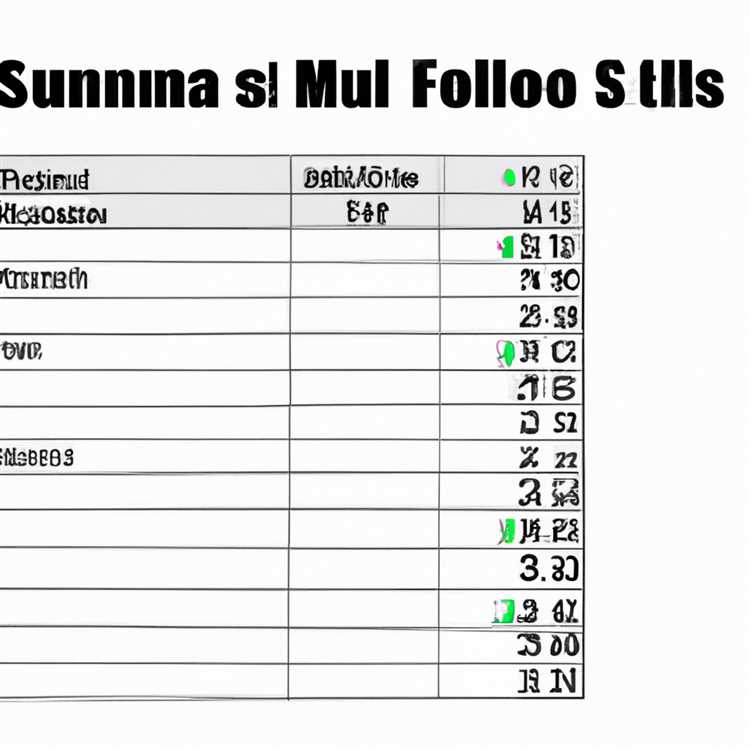
Nếu bạn sử dụng Google Sheets thường xuyên, bạn có thể biết rằng một trong những tính năng cơ bản nhất của nó là khả năng tổng hợp một cột. Nhưng chính xác làm thế nào để bạn làm điều đó?
Chà, có một số phương pháp để tổng hợp một cột trong Google Sheets, nhưng một trong những cách dễ nhất và cơ bản nhất là sử dụng công thức tổng. Công thức tổng cho phép bạn thêm các giá trị từ một phạm vi ô cụ thể trong một cột.
Để sử dụng công thức tổng, chỉ cần tuân theo cú pháp này: = sum (phạm vi). Trong phần "phạm vi", bạn cần chỉ định các ô mà bạn muốn thêm vào. Ví dụ: nếu bạn muốn tổng hợp tất cả các giá trị trong cột A từ hàng 1 đến hàng 10, bạn sẽ nhập = sum (A1: A10).
Dưới đây là hướng dẫn từng bước về cách sử dụng công thức SUM:
- Mở tài liệu Google Sheets của bạn hoặc tạo một tài liệu mới.
- Chọn ô nơi bạn muốn tổng xuất hiện.
- Nhập dấu bằng (=) theo sau là công thức tổng.
- Bên trong dấu ngoặc đơn, chỉ định phạm vi của các ô bạn muốn tổng hợp. Ví dụ: (A1: A10).
- Nhấn Enter hoặc nhấp vào nút Đánh dấu kiểm tra để hoàn thành công thức.
Tổng của phạm vi được chỉ định sẽ được tính toán và hiển thị trong ô đã chọn. Số tiền này sẽ tự động cập nhật nếu các giá trị trong phạm vi thay đổi.
Điều đáng chú ý là công thức SUM không chỉ hoạt động trên các giá trị số, mà còn trên các loại dữ liệu khác, chẳng hạn như ngày và văn bản (mặc dù tổng giá trị văn bản sẽ luôn bằng 0).
Dưới đây là một ví dụ để minh họa việc sử dụng công thức tổng:
Giả sử bạn có một cột chứa các giá trị số sau: 5, 7, 9 và 10. Nếu bạn muốn tính tổng của các giá trị này, bạn sẽ sử dụng công thức = sum (a1: a4). Đầu ra của công thức này sẽ là 31.
Vì vậy, thay vì thêm các giá trị theo cách thủ công trong một cột, công thức tổng trong Google Sheets cho phép bạn tự động hóa quy trình và tiết kiệm thời gian và công sức. Đó là một công cụ đơn giản nhưng mạnh mẽ để tổng kết các cột!
Hãy nhớ rằng đây chỉ là một lời giải thích cơ bản về công thức tổng trong Google Sheets. Nếu bạn muốn đi sâu hơn vào chủ đề và tìm hiểu các cách nâng cao hơn để tổng hợp các cột, Google Sheets cung cấp các hướng dẫn và hướng dẫn toàn diện, cả trong trung tâm trợ giúp của nó và trên các tài nguyên trực tuyến khác.
Sử dụng chức năng Sumif

Nếu bạn chỉ muốn tổng hợp các số đáp ứng các tiêu chí cụ thể, bạn có thể sử dụng chức năng SUMIF trong Google Sheets. Hàm này cho phép bạn chỉ định một phạm vi để kiểm tra một điều kiện nhất định và sau đó tổng hợp các giá trị tương ứng từ một phạm vi khác.
Giả sử bạn có một cột số và bạn chỉ muốn tổng hợp các giá trị lớn hơn 10. Đây là cách bạn có thể làm điều đó:
- Chọn một ô nơi bạn muốn tổng xuất hiện.
- Gõ công thức
= Sumif (phạm vi, "& gt; 10"), thay thếphạm viVới phạm vi của các ô bạn muốn kiểm tra. - Nhấn Enter hoặc trả lại để có được tổng của tất cả các số lớn hơn 10.
Hàm SUMIF cũng có thể được sử dụng để tổng số dựa trên nhiều tiêu chí. Bạn chỉ cần cung cấp các đối số bổ sung trong công thức. Đây là một ví dụ:
= SUMIF (Range1, "& gt; 10", Range2, "& lt; 20")
Công thức này sẽ tổng hợp các giá trị từRange2Nếu các ô tương ứng trongRange1lớn hơn 10 và dưới 20.
Bằng cách sử dụng chức năng SUMIF, bạn có thể nhanh chóng tạo ra đầu ra mong muốn mà không cần phải thêm thủ công các số đã chọn. Đây là một công cụ mạnh mẽ có thể được áp dụng trong các kịch bản khác nhau để làm cho phân tích dữ liệu của bạn hiệu quả hơn.
Tổng số tự động với hàm tổng

Một trong những cách đơn giản và hiệu quả nhất để tổng hợp một cột trong Google Sheets bằng cách sử dụng hàm tổng. Hàm này cho phép bạn tự động tính tổng số phạm vi ô đã chọn trong một cột.
Để áp dụng chức năng tổng, trước tiên, hãy mở tài liệu Google Sheets có chứa cột bạn muốn tổng. Chọn ô bên dưới hoặc bên cạnh cột mà bạn muốn tổng cộng. Sau đó, loại "= sum (" hoặc sử dụng menu thanh công cụ bằng cách nhấp vào biểu tượng "" "(Sigma).
Nếu bạn muốn chọn thủ công các ô trong cột để tổng cộng, nhấp và kéo để làm nổi bật phạm vi. Ngoài ra, bạn cũng có thể hợp nhất nhiều ô với nhau để đưa chúng vào tổng.
Khi bạn đã chọn phạm vi mong muốn, chỉ cần nhấn phím Enter hoặc nhấp vào bên ngoài ô. Google Sheets sẽ tự động tính tổng của các ô đã chọn và hiển thị tổng số cuối cùng trong ô.
Dưới đây là hướng dẫn nhanh để tổng kết các cột trong Google Sheets bằng hàm SUM:
- Mở tài liệu Google Sheets và chọn ô bên dưới hoặc bên cạnh cột bạn muốn tổng hợp.
- Loại "= sum (" theo sau là lựa chọn các ô bạn muốn đưa vào tổng.
- Nhấn phím Enter hoặc nhấp vào bên ngoài ô để tính toán và hiển thị tổng số.
Nếu bạn có bất kỳ câu hỏi nào hoặc gặp phải bất kỳ vấn đề nào trong khi sử dụng chức năng SUM, đây là một số câu hỏi thường gặp:
- Điều gì sẽ xảy ra nếu lựa chọn của tôi chứa các bản sao?- Hàm tổng sẽ tự động xử lý các bản sao và chỉ bao gồm từng giá trị một lần.
- Tôi có thể tổng hợp nhiều cột hoặc tờ không?- Có, hàm tổng có thể được sử dụng để tổng hợp các giá trị từ các cột khác nhau hoặc thậm chí trên nhiều bảng trong cùng một tài liệu Google Sheets.
- Hàm tổng hoạt động trên thiết bị di động?- Có, hàm tổng có sẵn trên phiên bản di động của Google Sheets và có thể được áp dụng theo cùng một cách!
Vì vậy, nếu bạn cần nhanh chóng lấy tổng số cột trong Google Trang tính, thì hàm SUM là lựa chọn phù hợp! Đây là một chức năng mạnh mẽ có thể xử lý các vấn đề cơ bản về tính tổng các ô, với tùy chọn tùy chỉnh vùng chọn nếu cần. Hãy dùng thử và xem nó có thể giúp việc tính toán bảng tính của bạn dễ dàng hơn như thế nào!
Nhận mẫu cao cấp của chúng tôi
Nếu thường xuyên làm việc với Google Trang tính, bạn sẽ biết tính linh hoạt và hiệu quả của việc sắp xếp dữ liệu. Nhưng bạn có biết rằng có nhiều cách để cải thiện trải nghiệm Trang tính của bạn hơn nữa không? Với các mẫu cao cấp của chúng tôi, bạn sẽ có quyền truy cập vào nhiều bảng tính được thiết kế chuyên nghiệp có thể giúp bạn tiết kiệm thời gian và hoàn thành nhiệm vụ dễ dàng hơn.
Cho dù bạn cần mẫu lịch, danh sách việc cần làm hay công cụ theo dõi ngân sách, các mẫu của chúng tôi đều có thể đáp ứng cho bạn. Chỉ cần mở mẫu bạn muốn, nhập dữ liệu vào các ô được chỉ định và bạn đã sẵn sàng. Không cần thêm giá trị theo cách thủ công hoặc kết hợp các phạm vi ô khác nhau - các mẫu của chúng tôi sẽ làm tất cả cho bạn.
Một trong những mẫu phổ biến nhất của chúng tôi là Sheets4, cho phép bạn hợp nhất và tính tổng các giá trị từ các phạm vi khác nhau chỉ bằng vài cú nhấp chuột. Thật hoàn hảo để kết hợp dữ liệu từ nhiều trang tính hoặc hàng thành một tổng thể duy nhất. Chỉ cần chọn phạm vi bạn muốn bao gồm, nhấp vào nút "Hợp nhất và Tổng hợp" và thì đấy - tổng giá trị sẽ tự động xuất hiện. Đó là một công cụ tuyệt vời cho bất kỳ ai muốn hợp lý hóa quy trình làm việc của mình và nâng cao hiệu quả.
Ngoài các tính năng tự động hóa, các mẫu cao cấp của chúng tôi còn đi kèm các phím tắt tiện dụng, hướng dẫn menu và giải thích cú pháp để giúp trải nghiệm Trang tính của bạn mượt mà hơn nữa. Cho dù bạn là người mới bắt đầu hay người dùng nâng cao, các mẫu của chúng tôi đều có thể giúp bạn khai thác tối đa Google Trang tính.
Nhưng đừng tin lời chúng tôi - hãy tự mình xem! Dưới đây là năm ảnh chụp màn hình về các mẫu cao cấp của chúng tôi đang hoạt động. Hãy xem và xem trước các mẫu để hiểu rõ hơn về những gì chúng có thể làm:
- Mẫu 1: Công cụ theo dõi ngân sách
- Mẫu 2: Danh sách việc cần làm
- Mẫu 3: Báo cáo bán hàng
- Mẫu 4: Người lập kế hoạch dự án
- Mẫu 5: Lịch
Với các mẫu cao cấp của chúng tôi, bạn sẽ luôn có những công cụ cần thiết để sử dụng Google Trang tính một cách xuất sắc. Vậy tại sao phải chờ đợi? Hãy nâng cấp trải nghiệm Trang tính của bạn ngay hôm nay và xem sự khác biệt mà nó có thể tạo ra!





