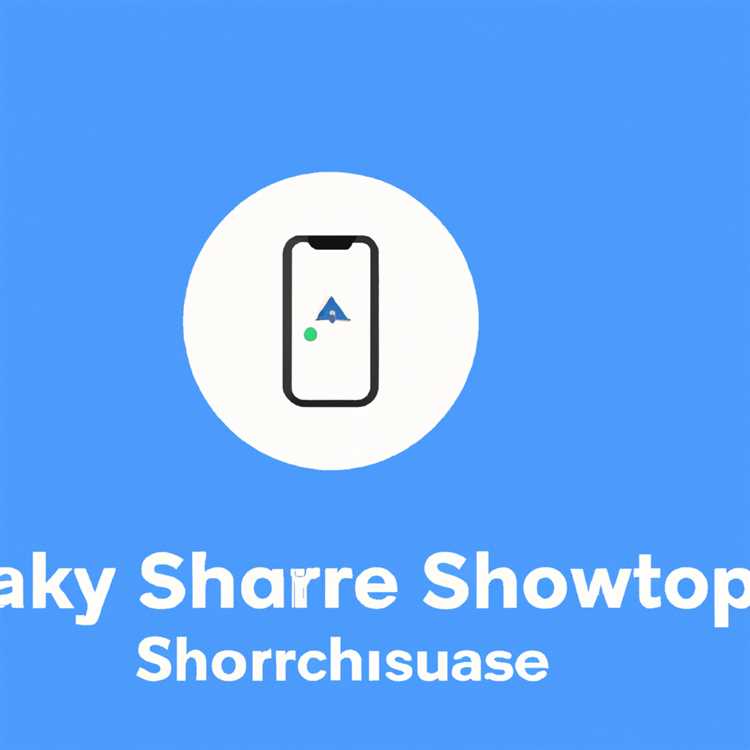Nếu bạn là người dùng Windows 10, bạn có thể gặp phải sự cố phổ biến với phát lại video. Những vấn đề này có thể gây khó khăn cho việc xem các video yêu thích của bạn hoặc thưởng thức nội dung đa phương tiện trên máy tính của bạn. May mắn thay, có một số giải pháp hiệu quả để giải quyết các vấn đề này và làm cho video của bạn hoạt động suôn sẻ trở lại.
1. Kiểm tra trình phát phương tiện và codec của bạn: Nếu bạn đang gặp lỗi phát lại video, điều đầu tiên bạn nên làm là kiểm tra trình phát phương tiện của mình và đảm bảo rằng nó hỗ trợ định dạng video bạn đang cố gắng phát. Trong một số trường hợp, trình phát phương tiện của bạn có thể cần được cập nhật hoặc bạn có thể cần tải xuống các codec bổ sung để hỗ trợ các định dạng video nhất định.
2. Cập nhật trình điều khiển đồ họa của bạn: Trình điều khiển đồ họa bị hỏng hoặc lỗi thời có thể dẫn đến các vấn đề phát lại video. Để sửa lỗi này, hãy truy cập trang web của nhà sản xuất và tải xuống trình điều khiển mới nhất cho GPU của bạn. Cập nhật trình điều khiển đồ họa của bạn thường có thể giải quyết các vấn đề phát lại video và cải thiện hiệu suất.
3. Gỡ cài đặt và cài đặt lại trình phát phương tiện của bạn: Nếu bạn vẫn gặp phải sự cố, hãy thử gỡ cài đặt và cài đặt lại trình phát phương tiện của mình. Điều này có thể khắc phục mọi tệp hoặc cài đặt bị hỏng có thể gây ra sự cố. Khi bạn đã cài đặt lại trình phát phương tiện của mình, hãy thử phát video một lần nữa để xem vấn đề có được giải quyết không.
4. Check for updates: Make sure you have the latest updates installed for your Windows 10 operating system. Microsoft regularly releases updates that can fix compatibility issues and address bugs related to video playback. To check for updates, go to Settings > Update & Security >Cập nhật hệ điều hành Window.
5. Sử dụng trình phát phương tiện khác: Nếu trình phát phương tiện hiện tại của bạn vẫn gây rắc rối cho bạn, hãy thử sử dụng một trình phát khác. Có nhiều trình phát phương tiện nguồn mở có sẵn trên thị trường cung cấp một loạt các tùy chọn và hỗ trợ cho các định dạng khác nhau. Thử một trình phát phương tiện khác có thể giúp bạn giải quyết mọi vấn đề tương thích mà bạn đang gặp phải.
6. Kiểm tra các vấn đề tương thích: Một số tệp video có thể không tương thích với trình phát phương tiện hoặc máy tính hiện tại của bạn. Nếu bạn đang cố gắng phát video và nó sẽ không mở hoặc hiển thị thông báo lỗi, hãy kiểm tra định dạng tệp và đảm bảo rằng nó được hỗ trợ bởi trình phát phương tiện của bạn. Nếu không, hãy xem xét chuyển đổi tệp video thành định dạng được hỗ trợ bằng cách sử dụng bộ chuyển đổi video.
7. Kiểm tra các trình cắm và tiện ích mở rộng: Nếu bạn đang sử dụng trình duyệt web để phát video, hãy kiểm tra bất kỳ trình cắm hoặc tiện ích mở rộng nào có thể gây ra sự cố. Một số trình cắm hoặc tiện ích mở rộng có thể can thiệp vào phát lại video và gây ra lỗi. Hãy thử vô hiệu hóa hoặc gỡ cài đặt bất kỳ trình cắm và tiện ích mở rộng không cần thiết nào và sau đó khởi động lại trình duyệt của bạn.
8. Đọc có thể đọc được: Nếu bạn gặp khó khăn trong việc hiểu thông báo lỗi hoặc cần thêm thông tin về một vấn đề cụ thể, hãy tìm tài liệu hoặc tài nguyên trực tuyến liên quan đến lỗi. Thường có các diễn đàn và tài nguyên hỗ trợ có thể cung cấp cái nhìn sâu sắc về vấn đề phát lại video cụ thể mà bạn đang gặp phải.
Đừng băn khoăn nếu bạn đang gặp sự cố phát lại video trên máy tính Windows 10 của mình. Bằng cách làm theo các giải pháp hiệu quả này, bạn có thể giải quyết hầu hết các vấn đề phát lại video và thưởng thức các video yêu thích của bạn mà không bị gián đoạn.
Cập nhật trình điều khiển đồ họa


Nếu bạn đang gặp phải sự cố phát lại video trên máy tính Windows 10 của mình, một trong những bước đầu tiên bạn nên thực hiện là cập nhật trình điều khiển đồ họa của mình. Trình điều khiển đồ họa đã lỗi thời hoặc bị hỏng có thể gây ra các vấn đề khác nhau, bao gồm các lỗi phát lại video.
Để cập nhật trình điều khiển đồ họa của bạn, trước tiên bạn cần xác định card đồ họa nào bạn đã cài đặt trên PC. Bạn có thể làm điều này bằng cách nhấp chuột phải vào nút Bắt đầu và chọn "Trình quản lý thiết bị". Trong cửa sổ Trình quản lý thiết bị, cuộn xuống và nhấp vào "Hiển thị bộ điều hợp" để mở rộng phần.
Sau đó, tìm card đồ họa của bạn và nhấp chuột phải vào nó. Từ menu ngữ cảnh, chọn "Trình điều khiển cập nhật". Windows sẽ tìm kiếm trình điều khiển mới nhất trực tuyến và tự động cài đặt nó.
Nếu Windows không thể tìm thấy trình điều khiển được cập nhật, bạn cũng có thể truy cập trang web của nhà sản xuất card đồ họa của bạn và tải xuống trình điều khiển mới nhất từ đó. Đảm bảo tải xuống trình điều khiển chính xác cho mô hình card đồ họa của bạn và phiên bản Windows 10.
Khi bạn đã tải xuống trình điều khiển, nhấp đúp vào tệp trình cài đặt và làm theo các hướng dẫn trên màn hình để cài đặt nó. Sau khi cài đặt hoàn tất, hãy khởi động lại máy tính của bạn để áp dụng các thay đổi.
Cập nhật trình điều khiển đồ họa của bạn có thể khắc phục một loạt các sự cố phát video, bao gồm các vấn đề với các tệp video không phát hoặc hiển thị chính xác trong các trình phát phương tiện như Movavi hoặc các ứng dụng mặc định như Phim & TV. Nó cũng có thể giúp với các vấn đề liên quan đến phát lại video trong các trình duyệt web, chẳng hạn như video không phát trên YouTube hoặc các nền tảng phát trực tuyến khác.
Nếu bạn vẫn gặp phải sự cố phát lại video sau khi cập nhật trình điều khiển đồ họa của mình, có thể có các yếu tố khác đang diễn ra. Nó có thể là một vấn đề với cài đặt phần cứng hoặc phần mềm của bạn hoặc thậm chí là một vấn đề với chính các tệp video.
Nếu bạn không quen với việc khắc phục các loại sự cố này, tốt nhất bạn nên tìm kiếm trợ giúp chuyên nghiệp hoặc sử dụng các công cụ chuyên dụng như Outbyte PC Repair để chẩn đoán và khắc phục sự cố. Hãy nhớ rằng điều quan trọng là sao lưu các tệp của bạn trước khi thực hiện bất kỳ thay đổi nào hoặc cố gắng sửa chữa.
Tóm lại, cập nhật trình điều khiển đồ họa của bạn là một giải pháp đơn giản và hiệu quả để giải quyết các sự cố phát lại video trên Windows 10. Bằng cách luôn cập nhật trình điều khiển, bạn có thể đảm bảo rằng bộ điều hợp đồ họa của máy tính được tối ưu hóa để phát lại video và có thể xử lý các nhu cầu khác nhau. các loại tập tin video và ứng dụng.
Cài đặt gói Codec mới nhất
Một nguyên nhân phổ biến gây ra sự cố phát lại video trên Windows 10 là thiếu gói codec thích hợp. Codec là các chương trình giúp máy tính của bạn xử lý và phát các định dạng video khác nhau. Nếu bạn gặp sự cố khi phát lại video, có thể là do máy tính của bạn chưa cài đặt codec cần thiết để hỗ trợ định dạng video cụ thể.
Tin vui là bạn có thể dễ dàng giải quyết vấn đề này bằng cách cài đặt các gói codec mới nhất trên máy tính của mình. Có sẵn một số gói codec và hầu hết chúng đều hỗ trợ nhiều định dạng video. Dưới đây là một số bước bạn có thể làm theo để cài đặt gói codec mới nhất:
- Đầu tiên, bạn cần tìm một gói codec đáng tin cậy. Gói codec Outbyte Windows 10 là một tùy chọn phổ biến và được khuyên dùng.
- Truy cập trang web chính thức của gói codec và tải xuống phiên bản mới nhất.
- Sau khi quá trình tải xuống hoàn tất, hãy mở tệp cài đặt và chạy nó. Làm theo hướng dẫn trên màn hình để cài đặt gói codec trên máy tính của bạn.
- Sau khi cài đặt hoàn tất, hãy khởi động lại máy tính của bạn để áp dụng các thay đổi.
- Khi máy tính của bạn khởi động lại, hãy thử phát lại tệp video và xem sự cố đã được giải quyết chưa.
Nếu sự cố vẫn tiếp diễn thì có thể có các yếu tố khác ảnh hưởng đến việc phát lại video của bạn. Hãy thử các giải pháp khác được đề cập ở trên để khắc phục sự cố.
Điều chỉnh cài đặt nguồn
Nếu bạn đang gặp sự cố phát lại video trên máy tính Windows 10 thì sự cố có thể liên quan đến cài đặt nguồn điện của bạn. Dưới đây là một số mẹo để khắc phục vấn đề:
- Kiểm tra xem cài đặt nguồn của bạn có được tối ưu hóa để phát lại video hay không. Nhấp chuột phải vào nút Bắt đầu và chọn Tùy chọn nguồn. Chọn gói điện phù hợp với nhu cầu của bạn và đảm bảo nó được đặt ở hiệu suất cao.
- Cập nhật trình điều khiển card đồ họa của bạn. Đôi khi, trình điều khiển lỗi thời hoặc không tương thích có thể gây ra sự cố khi phát video. Sử dụng phần mềm cập nhật trình điều khiển hoặc truy cập trang web của nhà sản xuất để tải xuống và cài đặt trình điều khiển mới nhất cho card đồ họa của bạn.
- Ngăn chặn các bản cập nhật phần mềm hoặc bảo mật can thiệp vào quá trình phát lại video của bạn. Đi tới Cài đặt và nhấp vào Cập nhật & Bảo mật. Trong phần Windows Update, nhấp vào Tùy chọn nâng cao, sau đó nhấp vào Tối ưu hóa phân phối. Tắt tùy chọn "Cho phép tải xuống từ các PC khác". Điều này sẽ đảm bảo rằng các bản cập nhật Windows sẽ không tải xuống ở chế độ nền khi bạn đang xem video.
- Nếu bạn đang sử dụng Google Chrome, hãy thử tắt tính năng tăng tốc phần cứng. Mở Chrome, nhấp vào biểu tượng menu ba chấm ở góc trên bên phải và chọn Cài đặt. Cuộn xuống và nhấp vào Nâng cao để mở rộng cài đặt. Trong phần Hệ thống, tắt tùy chọn "Sử dụng khả năng tăng tốc phần cứng khi khả dụng". Khởi động lại Chrome và kiểm tra xem sự cố phát lại video đã được giải quyết chưa.
- Một giải pháp khả thi khác là khôi phục cài đặt mặc định của trình phát đa phương tiện hoặc trình duyệt web của bạn. Đôi khi, những thay đổi về cài đặt hoặc cài đặt tiện ích mở rộng có thể gây ra sự cố khi phát lại video. Đi tới phần cài đặt hoặc tùy chọn của trình phát đa phương tiện hoặc trình duyệt web và tìm tùy chọn để khôi phục cài đặt mặc định.
- Nếu các cách khắc phục trên không có tác dụng, bạn có thể cần phải cài đặt lại gói codec trên máy tính của mình. Codec cần thiết để giải mã và mã hóa các tập tin âm thanh và video. Bạn có thể tải xuống gói codec từ các nguồn đáng tin cậy và cài đặt chúng trên máy tính của mình để đảm bảo phát lại video thích hợp.
- Nếu vẫn không thể phát video trên máy tính Windows 10, bạn có thể thử sử dụng trình phát media khác. Có rất nhiều trình phát đa phương tiện thay thế hiện có trên thị trường có thể xử lý nhiều định dạng video khác nhau và mang lại hiệu suất tốt hơn Windows Media Player mặc định.
- Cuối cùng, nếu không có giải pháp nào ở trên hoạt động, bạn có thể muốn chạy Trình khắc phục sự cố phát lại video của Windows. Công cụ tích hợp này có thể giúp xác định và khắc phục các sự cố phát lại video phổ biến trên Windows 10. Đi tới Cài đặt, nhấp vào Cập nhật & Bảo mật, sau đó chọn Khắc phục sự cố. Trong Tìm và khắc phục các sự cố khác, hãy nhấp vào Phát lại video và làm theo hướng dẫn trên màn hình để tiến hành quy trình khắc phục sự cố.
Bằng cách làm theo các mẹo trên, bạn sẽ có thể khắc phục hầu hết các sự cố phát lại video trên máy tính Windows 10 của mình. Đừng băn khoăn nếu một giải pháp không phù hợp với bạn, chỉ cần tiến hành giải tiếp theo cho đến khi bạn tìm thấy giải pháp phù hợp nhất với mối quan tâm cụ thể của bạn. Video vui vẻ xem!
Tắt tăng tốc phần cứng
Tăng tốc phần cứng là một tính năng trong Windows 10 cho phép card đồ họa của bạn đảm nhận một số tác vụ xử lý, có thể cải thiện hiệu suất cho các ứng dụng nhất định, bao gồm phát lại video. Tuy nhiên, trong một số trường hợp, việc vô hiệu hóa tăng tốc phần cứng thực sự có thể giúp khắc phục sự cố phát lại video. Nếu bạn đang gặp vấn đề với video không chơi hoặc chơi không chính xác, bạn có thể thử vô hiệu hóa tăng tốc phần cứng để xem nó có giải quyết được vấn đề không.
Để vô hiệu hóa gia tốc phần cứng trong Windows 10, hãy làm theo các bước sau:
- Mở menu Bắt đầu và nhấp vào biểu tượng Gear "Cài đặt".
- Trong cửa sổ Cài đặt, nhấp vào "Hệ thống" và sau đó chọn tab "Hiển thị".
- Cuộn xuống và nhấp vào liên kết "Cài đặt đồ họa".
- Trong cửa sổ Cài đặt đồ họa, nhấp vào tùy chọn Lập lịch GPU "tăng tốc phần cứng".
- Chuyển đổi công tắc sang vị trí "TẮT".
- Khởi động lại máy tính của bạn cho các thay đổi để có hiệu lực.
Vô hiệu hóa tăng tốc phần cứng có thể giúp giải quyết các vấn đề phát lại video ở các trình phát phương tiện khác nhau, bao gồm Windows Media Player, VLC và Chrome. Tuy nhiên, hãy nhớ rằng việc vô hiệu hóa tăng tốc phần cứng cũng có thể ảnh hưởng tiêu cực đến hiệu suất của các ứng dụng khác dựa vào nó. Nếu bạn nhận thấy bất kỳ vấn đề hoặc suy giảm hiệu suất nào trong các ứng dụng khác, bạn có thể kích hoạt tăng tốc phần cứng bằng cách làm theo cùng các bước và chuyển đổi công tắc sang vị trí "BẬT".
Khắc phục video bị hỏng bằng phần mềm sửa chữa
Nếu bạn thấy rằng các tệp video của bạn bị hỏng và sẽ không phát đúng trên máy tính xách tay hoặc PC Windows 10 của bạn, bạn có thể cần sử dụng phần mềm sửa chữa chuyên dụng để sửa chúng. Trong phần này, chúng tôi sẽ khám phá một số tùy chọn để sửa chữa các video bị hỏng.
1. Phần mềm sửa chữa video

Có nhiều giải pháp phần mềm sửa chữa video khác nhau có thể giúp khắc phục các tệp video bị hỏng. Các chương trình này được thiết kế để quét các tệp video của bạn và sửa chữa mọi lỗi hoặc vấn đề có thể gây ra sự cố phát lại. Một số tùy chọn phần mềm sửa chữa video phổ biến bao gồm [Tên phần mềm] và [Tên phần mềm].
2. Cách sử dụng phần mềm sửa chữa video
Sử dụng phần mềm sửa chữa video thường là một quá trình đơn giản. Đây là hướng dẫn từng bước để giúp bạn bắt đầu:
- Tải xuống và cài đặt phần mềm sửa chữa video trên máy tính của bạn.
- Mở phần mềm và tìm tệp video bị hỏng mà bạn muốn sửa chữa.
- Nhấp vào nút "Sửa chữa" hoặc "Bắt đầu sửa chữa" để bắt đầu quá trình sửa chữa.
- Đợi phần mềm chạy thuật toán sửa chữa và khắc phục mọi sự cố có trong tệp video.
- Sau khi quá trình sửa chữa hoàn tất, bạn có thể thử phát lại video để xem sự cố đã được giải quyết chưa.
- Nếu video vẫn không phát, bạn có thể thử chuyển đổi video sang định dạng tệp khác bằng phần mềm sửa video.
- Nếu không có phương pháp sửa chữa nào được đề cập ở trên có hiệu quả, bạn có thể cần tìm kiếm sự trợ giúp chuyên nghiệp để sửa chữa các tệp video bị hỏng của mình.
- Hãy nhớ luôn sao lưu các tệp video quan trọng của bạn để tránh mất dữ liệu trong trường hợp bị hỏng.
Điều quan trọng cần lưu ý là không phải tất cả các tệp video bị hỏng đều có thể sửa chữa được. Nếu lỗi nghiêm trọng hoặc bản thân tệp bị hỏng quá nhiều thì có thể không thể khắc phục được. Trong những trường hợp như vậy, bạn có thể cần xóa tệp video bị hỏng và tìm bản sao lưu nếu có.
Tóm lại, nếu bạn đang gặp sự cố phát lại video trên thiết bị Windows 10 của mình, việc sử dụng phần mềm sửa chữa video có thể là giải pháp lý tưởng để khắc phục các tệp video bị hỏng. Bằng cách làm theo các bước được đề cập ở trên, bạn sẽ có thể khắc phục sự cố và sửa chữa các video bị hỏng, tối ưu hóa trải nghiệm phát lại video của mình.