Nếu bạn là một giáo viên đang tìm cách dạy học sinh của mình bằng Google Classroom, thì Kami có thể là một công cụ tuyệt vời để giúp bạn điều đó. KAMI là một ứng dụng dựa trên web cho phép bạn xem, chú thích và hợp tác trên các tệp, hình ảnh và tài liệu PDF. Nó tích hợp liền mạch với Google Drive, vì vậy bạn có thể truy cập và làm việc trên các tệp của mình trực tiếp từ đó. Với Kami, bạn có thể cung cấp phản hồi thời gian thực cho học sinh của mình và kiểm tra tiến trình của họ, giúp việc kết nối với họ dễ dàng hơn bao giờ hết.
Vì vậy, làm thế nào để bạn sử dụng kami với Google Classroom? Đây là hướng dẫn từng bước:
Bước 1: Đăng nhập và kết nối lớp học Google của bạn
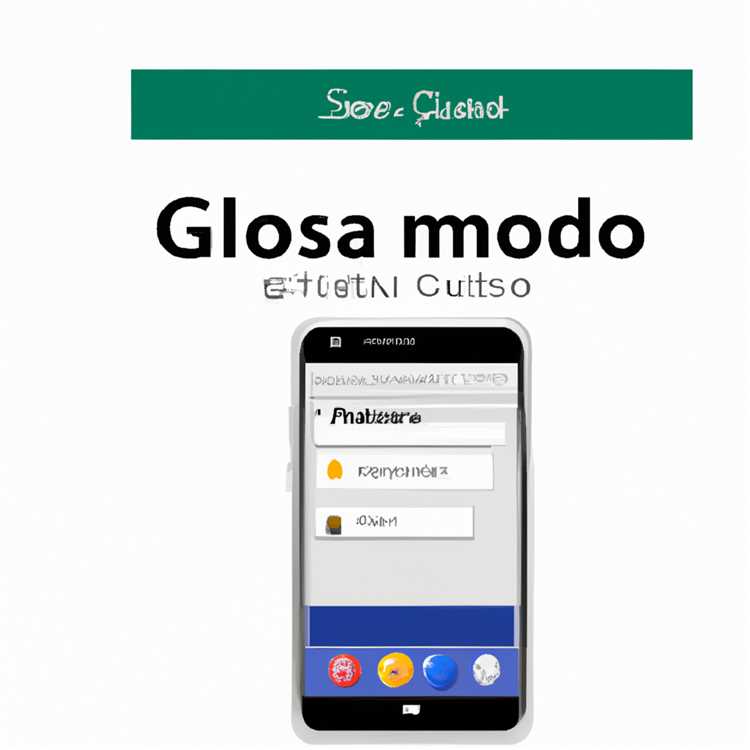
Điều đầu tiên bạn cần làm là đăng nhập vào Kami bằng tài khoản Google của bạn. Khi bạn đã đăng nhập, bạn có thể kết nối Google Classroom của mình bằng cách nhấp vào tùy chọn "Lớp học" trong cửa sổ chính. Điều này sẽ nhắc bạn đăng nhập vào tài khoản Google của bạn một lần nữa và sau đó bạn có thể chọn lớp học Google bạn muốn kết nối với Kami.
Bước 2: Tạo các bài tập hoặc đính kèm tệp vào các tệp hiện có
Sau khi bạn đã kết nối Google Classroom, bạn có thể bắt đầu tạo các bài tập hoặc đính kèm tệp với các tệp hiện có. Để tạo một bài tập mới, nhấp vào nút "Bài tập mới" trong cửa sổ chính, sau đó chọn lớp và nhập các chi tiết. Nếu bạn muốn đính kèm các tệp vào một bài tập hiện có, bạn có thể làm như vậy bằng cách nhấp vào bài tập và sau đó chọn tùy chọn "Thêm". Điều này sẽ cho phép bạn chọn các tệp từ ổ đĩa Google của bạn.
Bước 3: Bài tập mở và kiểm tra công việc của sinh viên

Khi bài tập của bạn được tạo hoặc các tệp được đính kèm, bạn có thể mở chúng và bắt đầu kiểm tra công việc của học sinh. Khi bạn mở một bài tập, bạn sẽ có thể thấy mỗi học sinh. Sau đó, bạn có thể sử dụng các công cụ chú thích của Kami để cung cấp phản hồi và thực hiện bất kỳ thay đổi cần thiết nào. Nếu bạn muốn xem công việc trong thời gian thực, bạn có thể bật chế độ "Giáo viên" bằng cách nhấp vào tùy chọn "Xem" và chọn chế độ xem "Giáo viên".
Đó là nó! Bây giờ bạn đã sẵn sàng để sử dụng kami với Google Classroom. Hướng dẫn từng bước này sẽ giúp bạn bắt đầu và tận dụng tối đa hai công cụ mạnh mẽ này. Chúc may mắn!
Sử dụng Kami với Google Classroom: Hướng dẫn từng bước

Nếu bạn dạy trong một lớp học và sử dụng Google Classroom, Kami có thể là một công cụ có giá trị để giúp bạn và sinh viên của bạn kết nối, tạo và hợp tác trong thời gian thực. Trong hướng dẫn từng bước này, chúng tôi sẽ chỉ cho bạn cách sử dụng Kami với Google Classroom để nâng cao giảng dạy của bạn và cung cấp trải nghiệm học tập tốt hơn cho học sinh của bạn.
Bước 1: Đăng ký hoặc đăng nhập
Để bắt đầu, hãy đăng ký tài khoản KAMI hoặc đăng nhập bằng thông tin đăng nhập hiện có của bạn. Điều này sẽ cho phép bạn truy cập vào tất cả các tính năng và chức năng của KAMI.
Bước 2: Kết nối Kami với lớp học Google
Sau khi đăng ký hoặc đăng nhập, hãy vào bảng điều khiển KAMI và nhấp vào tùy chọn "Kết nối với Google Classroom". Điều này sẽ mở một cửa sổ mới nơi bạn có thể chọn tài khoản Google bạn muốn kết nối với KAMI.
Bước 3: Chọn một lớp và bài tập
Sau khi kết nối với Google Classroom, bạn sẽ thấy một danh sách các lớp học của bạn. Chọn lớp bạn muốn làm việc và chọn tab "Bài tập". Bạn sẽ thấy một danh sách các bài tập mà bạn đã tạo hoặc đã được gán cho bạn.
Bước 4: Tạo hoặc mở một bài tập kami
Để tạo một bài tập KAMI mới, hãy nhấp vào nút "Tạo kami mới". Điều này sẽ mở trình soạn thảo KAMI nơi bạn có thể thêm văn bản, hình ảnh và chú thích để tạo các bài tập hấp dẫn cho sinh viên của bạn. Ngoài ra, bạn có thể mở một bài tập KAMI hiện có bằng cách nhấp vào nó trong danh sách.
Bước 5: Xuất bản hoặc chia sẻ bài tập KAMI
Sau khi tạo hoặc mở bài tập KAMI, bạn có thể chọn xuất bản trực tiếp lên Google Classroom bằng cách nhấp vào nút "Xuất bản lên Google Classroom". Điều này sẽ đính kèm bài tập KAMI vào bài tập đã chọn trong lớp học Google, giúp học sinh có thể truy cập được. Ngoài ra, bạn có thể chia sẻ một bài tập kami bằng cách lấy URL của nó và chia sẻ nó với học sinh của bạn thông qua các phương tiện khác.
Bước 6: Tiến bộ và phản hồi của học sinh
Khi học sinh của bạn bắt đầu làm việc với nhiệm vụ KAMI, bạn có thể kiểm tra tiến trình của họ và cung cấp phản hồi thời gian thực. Bạn có thể xem các thay đổi và chú thích của họ, xem ai đã gửi công việc của họ và phân bài lọc theo trạng thái. Điều này có nghĩa là bạn có thể dễ dàng theo dõi công việc của học sinh và cung cấp hỗ trợ và hướng dẫn kịp thời.
Bước 7: Gửi bài tập
Khi sinh viên đã hoàn thành công việc của mình, họ có thể gửi nó trực tiếp thông qua Kami. Họ chỉ có thể nhấp vào nút "Gửi" trong nhiệm vụ KAMI để bật công việc của họ. Điều này sẽ tự động gửi đệ trình của họ đến bài tập tương ứng trong lớp học Google.
Bằng cách sử dụng Kami với Google Classroom, bạn có thể nâng cao việc giảng dạy của mình và làm cho trải nghiệm học tập tương tác hơn và hấp dẫn hơn cho học sinh của mình. Tận dụng các tính năng của Kami để tạo các bài tập động, cung cấp phản hồi thời gian thực và theo dõi tiến trình của học sinh. Bắt đầu ngay hôm nay và xem những thay đổi tích cực mà Kami có thể mang lại cho lớp học của bạn!
Đăng nhập và truy cập Kami

Trước khi bạn có thể bắt đầu sử dụng Kami với Google Classroom, bạn sẽ cần phải đăng nhập và truy cập vào nền tảng. Đây là cách bạn có thể làm điều đó:
1. Đăng nhập vào tài khoản Google của bạn: Để truy cập KAMI, bạn sẽ cần một tài khoản Google. Đăng nhập vào tài khoản của bạn bằng thông tin đăng nhập của bạn. Nếu bạn không có tài khoản Google, bạn có thể tạo một tài khoản miễn phí.
2. Kết nối Kami với Google Classroom: Sau khi đăng nhập, bước tiếp theo là kết nối Kami với Google Classroom. Nhấp vào tùy chọn "Lớp học" trong cửa sổ chính của Kami. Điều này sẽ mở một cửa sổ mới nơi bạn có thể chọn lớp bạn muốn kết nối Kami với.
3. Chọn lớp: Trong cửa sổ mới, bạn sẽ thấy một danh sách các lớp học của Google. Nhấp vào lớp bạn muốn kết nối Kami và nhấp vào "Chấp nhận" để cấp quyền truy cập KAMI vào các tệp lớp học Google của bạn.
4. Truy cập và xem lớp học của bạn: Khi bạn đã kết nối Kami với Google Classroom, bạn sẽ có thể xem tất cả các bài tập lớp và bài nộp của sinh viên. Để truy cập một bài tập cụ thể, chỉ cần nhấp vào nó. Bạn cũng có thể sử dụng tùy chọn tìm kiếm để lọc các bài tập hoặc sắp xếp chúng theo trạng thái (trong tiến trình, hoàn thành hoặc trả về).
5. Xem và cung cấp phản hồi về bài nộp của sinh viên: Khi bạn mở một bài tập, bạn sẽ có thể xem tất cả các bài nộp của sinh viên. Bạn có thể chọn xem chúng trong cùng một cửa sổ hoặc mở mỗi lần gửi trong một cửa sổ/tab mới. Bạn có thể sử dụng các công cụ KAMI để thêm nhận xét, bản vẽ hoặc ghi âm để cung cấp phản hồi cho sinh viên của bạn trong thời gian thực.
6. Kiểm tra tiến độ của học sinh: Kami cho phép bạn kiểm tra tiến độ của học sinh trên mỗi bài tập. Bạn có thể thấy ai đã bắt đầu làm việc với nhiệm vụ, người đã gửi nó và ai vẫn đang làm việc với nó. Điều này có nghĩa là bạn có thể dễ dàng theo dõi tiến trình của học sinh và cung cấp trợ giúp khi cần thiết.
7. Tạo và xuất bản các bài tập: Với Kami, bạn có thể tạo và xuất bản các bài tập trực tiếp từ Google Classroom. Chỉ cần nhấp vào nút "Tạo bài tập" và chọn mẫu KAMI hoặc tệp bạn muốn sử dụng. Bạn có thể đính kèm các tệp từ ổ đĩa Google của mình hoặc tạo các tệp mới bằng các công cụ của KAMI.
8. Chia sẻ bài tập và bài tập trong thời gian thực: Khi bạn xuất bản một bài tập, bài tập đó sẽ được chia sẻ với học sinh của bạn thông qua Google Classroom. Họ có thể truy cập và thực hiện bài tập bằng Kami và bạn sẽ có thể xem tiến trình của họ trong thời gian thực. Điều này có nghĩa là bạn có thể cung cấp trợ giúp và phản hồi khi họ làm việc, đảm bảo trải nghiệm dạy và học liền mạch.
Giờ đây, bạn đã biết cách đăng nhập và truy cập Kami trong Lớp học Google, bạn có thể bắt đầu sử dụng các tính năng của nó để nâng cao chất lượng giảng dạy và thu hút học sinh của mình vào một môi trường học tập mang tính tương tác và cộng tác hơn.
Kích hoạt tính năng tích hợp Kami trong Lớp học Google
Nếu bạn là giáo viên đang sử dụng Google Lớp học và muốn nâng cao chất lượng bài tập trên lớp với Kami thì bạn cần thực hiện một số bước để kích hoạt tính năng tích hợp. Dưới đây là hướng dẫn từng bước để giúp bạn bắt đầu:
- Đăng nhập vào tài khoản Google Classroom của bạn và đến lớp học mà bạn muốn sử dụng Kami.
- Nếu bạn chưa tạo lớp, hãy nhấp vào nút "+" và chọn "Tạo lớp" để thiết lập lớp.
- Nhấp vào tab "Bài tập trên lớp" trong cửa sổ lớp học để xem bài tập và bài nộp của bạn.
- Sử dụng các tùy chọn bộ lọc để sắp xếp và xem các bài tập theo sở thích của bạn.
- Để kết nối Kami với Google Classroom, hãy chọn tùy chọn "Thêm" và nhấp vào tùy chọn đó. Sau đó, chọn "Kami" từ menu.
- Đối với giáo viên đã có giấy phép Kami, bạn có thể chọn kết nối hoặc sử dụng giấy phép mới bằng cách nhấp vào tùy chọn tương ứng.
- Sau khi kết nối Kami, bạn sẽ thấy tùy chọn "Kami" mới bên cạnh nút "Thêm". Bạn có thể nhấp vào nó để truy cập các tính năng của Kami.
- Bằng cách nhấp vào tùy chọn "Kami", bạn có thể đính kèm tệp từ Google Drive, cung cấp phản hồi cho học sinh trong thời gian thực và thậm chí tạo các bài tập cộng tác.
- Khi bạn tạo hoặc giao bài tập bằng Kami, học sinh của bạn sẽ thấy nút "Mở Kami" bên cạnh bài tập trong Google Lớp học.
- Học sinh có thể nhấp vào nó để mở bài tập trực tiếp trong Kami, nơi họ có thể làm bài và nộp bài đã hoàn thành của mình.
- Với tư cách là giáo viên, bạn có thể kiểm tra tiến độ làm bài của từng học sinh bằng cách nhấp vào bài tập rồi nhấp vào nút "Mở Kami".
- Điều này có nghĩa là bạn có thể xem nhật ký các thay đổi, nhập nhận xét và thậm chí sử dụng tính năng nhận xét bằng giọng nói của Kami để cung cấp phản hồi cho học sinh của mình.
- Sau khi kiểm tra bài làm của học sinh, bạn có thể chọn xuất bản phản hồi hoặc trả lại bài tập để chỉnh sửa thêm.
- Nếu bạn chọn trả lại bài tập, học sinh của bạn có thể thực hiện các thay đổi cần thiết và gửi lại công việc của họ để đánh giá lại.
Đó là nó! Bây giờ bạn đã biết cách kích hoạt tích hợp KAMI trong lớp học Google và sử dụng các tính năng mạnh mẽ của nó để nâng cao trải nghiệm giảng dạy của bạn. Thích sử dụng Kami với Google Classroom!
Tham gia các bài tập của Kami và hợp tác
Khi giáo viên của bạn đã tạo một bài tập kami trong lớp học Google, bạn có thể dễ dàng tham gia và bắt đầu hợp tác với nó. Ở đây, một hướng dẫn từng bước:
-
Bước 1: Truy cập bài tập
Đăng nhập vào tài khoản Google Classroom của bạn và điều hướng đến lớp nơi việc chuyển nhượng được tạo. Bạn sẽ thấy bài tập được liệt kê trong tab "Bài tập".
-
Bước 2: Mở nhiệm vụ KAMI
Để mở bài tập KAMI, nhấp vào tiêu đề gán. Một cửa sổ mới sẽ mở ra với giao diện KAMI.
-
Bước 3: Hợp tác về nhiệm vụ
Khi cửa sổ gán KAMI mở, bạn có thể bắt đầu làm việc với bài tập. Bạn có nhiều tùy chọn khác nhau để hợp tác, chẳng hạn như thêm văn bản, vẽ, tô sáng hoặc đính kèm tệp. Bạn cũng có thể sử dụng tính năng giọng nói để cung cấp phản hồi thời gian thực hoặc đặt câu hỏi.
-
Bước 4: Gửi bài tập
Sau khi bạn đã hoàn thành công việc của mình trên nhiệm vụ KAMI, bạn có thể gửi nó bằng cách nhấp vào nút "Bật vào" ở góc trên cùng bên phải của cửa sổ Kami. Điều này sẽ đánh dấu nhiệm vụ của bạn là "đã gửi" để giáo viên của bạn có thể xem nó.
-
Bước 5: Kiểm tra trạng thái và phản hồi
Khi bạn đã gửi bài tập, bạn có thể kiểm tra trạng thái của nó và bất kỳ phản hồi nào được cung cấp bởi giáo viên của bạn. Để làm điều này, hãy quay lại lớp học Google và điều hướng đến bài tập. Bạn sẽ có thể thấy trạng thái của bài tập (ví dụ: "được bật" hoặc "trả lại") và bất kỳ bình luận hoặc điểm nào được đưa ra bởi giáo viên của bạn.
Bằng cách làm theo hướng dẫn này, bạn sẽ có thể dễ dàng tham gia và hợp tác trên các bài tập của KAMI trong Google Classroom. Đảm bảo kiểm tra mọi thay đổi hoặc cập nhật cho bài tập bằng cách thường xuyên mở kamis của bạn và kiểm tra các hướng dẫn hoặc phản hồi mới.
Xuất bản các thay đổi trên Kami: Ai có thể sử dụng tính năng này?
Một trong những tính năng tuyệt vời của Kami là khả năng xuất bản các thay đổi, cho phép giáo viên và học sinh hợp tác và làm việc theo thời gian thực về các bài tập. Nhưng ai có thể sử dụng tính năng này? Hãy xem xét kỹ hơn.
1⃣ cho giáo viên:
Nếu bạn là giáo viên sử dụng Kami với Google Classroom, bạn có thể dễ dàng xuất bản các thay đổi cho bài tập của học sinh. Sau khi tạo gán kami và đính kèm các tệp cần thiết, bạn có thể chọn tùy chọn "Xuất bản". Điều này có nghĩa là sinh viên sẽ có thể nhìn thấy và làm việc ngay lập tức, ngay cả khi bạn chưa chính thức giao nó trong lớp học Google.
Bằng cách xuất bản các thay đổi, bạn có thể cung cấp phản hồi thời gian thực cho sinh viên của mình và theo dõi tiến trình của họ. Đây là một cách tuyệt vời để thu hút sinh viên của bạn và giúp họ kết nối và tập trung vào lớp học của họ.
2⃣ Dành cho sinh viên:
Học sinh cũng có thể sử dụng tính năng thay đổi xuất bản, nhưng với một số hạn chế. Sau khi một giáo viên đã công bố một bài tập, học sinh có thể truy cập nó bằng cách đăng nhập vào tài khoản KAMI của họ và nhấp vào bài tập. Sau đó, họ có thể mở bài tập và thực hiện các thay đổi hoặc bổ sung cho công việc của họ.
Tuy nhiên, sinh viên không thể xuất bản các thay đổi cho bài tập. Họ chỉ có thể xem, chỉnh sửa và gửi công việc của họ cho giáo viên để xem xét. Sau khi thực hiện các thay đổi của họ, sinh viên có thể nhấp vào nút "Gửi" để bật bài tập. Sau đó, giáo viên sẽ có thể xem bài nộp của học sinh và cung cấp phản hồi.
Vì vậy, tóm lại, tính năng xuất bản thay đổi trong KAMI có sẵn cho cả giáo viên và học sinh. Giáo viên có thể sử dụng nó để chia sẻ và phân công bài tập trong thời gian thực, trong khi học sinh có thể sử dụng nó để làm việc trên các bài tập của họ và gửi chúng để phản hồi. Đó là một công cụ mạnh mẽ có thể tăng cường sự hợp tác và tham gia vào lớp học.





