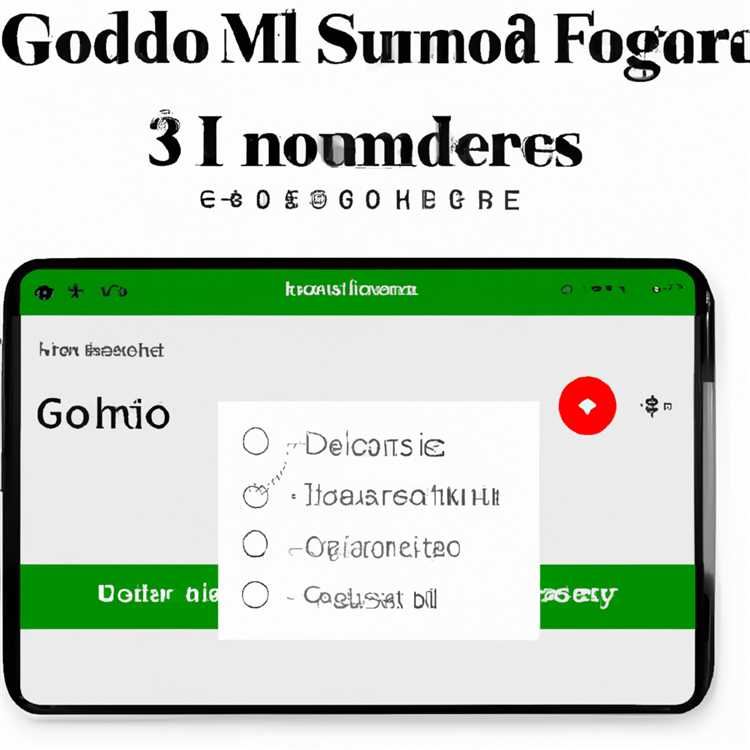Nếu bạn cần thiết lập một tài khoản cục bộ trong Windows 11, có một vài bước bạn sẽ cần tuân theo. Trong quá trình này, bạn sẽ tạo một tài khoản người dùng được cài đặt cục bộ trên máy tính của bạn, nghĩa là bạn có thể sử dụng nó mà không cần phải kết nối với Internet.
Điều đầu tiên bạn cần làm là mở ứng dụng Cài đặt bằng cách nhập "Cài đặt" vào thanh tìm kiếm hoặc bằng cách nhấp vào nút Bắt đầu và chọn cài đặt từ menu. Khi ứng dụng Cài đặt được mở, chọn "Tài khoản" từ danh sách các tùy chọn.
Trong cửa sổ Cài đặt tài khoản, chọn "Gia đình và người dùng khác" từ menu bên trái. Sau đó, nhấp vào nút "Thêm tài khoản" trong phần "Người dùng khác".
Một lời nhắc sẽ xuất hiện hỏi "Người này sẽ đăng nhập như thế nào?"Chọn "Tôi không có thông tin đăng nhập của người này."Trên màn hình tiếp theo, nhấp vào tùy chọn "Thêm người dùng không có tài khoản Microsoft" và nhập tên người dùng mong muốn.
Nhấp vào "Tiếp theo" và sau đó "kết thúc" để hoàn thành quá trình. Bây giờ bạn có một tài khoản người dùng được cài đặt cục bộ trên máy tính Windows 11 của bạn. Tài khoản này hoạt động tách biệt với bất kỳ tài khoản Microsoft trực tuyến hoặc nhóm làm việc/tài khoản tên miền nào bạn có thể đang sử dụng.
Điều quan trọng cần lưu ý là có một số hạn chế và hạn chế đối với việc sử dụng tài khoản cục bộ trong Windows 11. Ví dụ, bạn có thể không có quyền truy cập vào một số ứng dụng Microsoft Store và một số tính năng như OneDrive Syncing và Cortana cũng sẽ không có sẵn. Tuy nhiên, một tài khoản cục bộ có thể là một lựa chọn tuyệt vời nếu bạn muốn giữ mọi thứ riêng tư và có toàn quyền kiểm soát các tệp và cài đặt của bạn.
Tóm lại, việc thiết lập một tài khoản cục bộ trong Windows 11 có thể là một quy trình đơn giản cho phép bạn tùy chỉnh trải nghiệm đăng nhập và làm việc ngoại tuyến. Cho dù bạn là người dùng Pro hoặc người dùng gia đình, việc tạo tài khoản cục bộ có thể là một tùy chọn hữu ích cho những người thích làm việc với máy tính của họ theo cách riêng tư và bị hạn chế hơn.
Hướng dẫn từng bước về cách thiết lập tài khoản cục bộ trong Windows 11

Trong Windows 11, bạn có tùy chọn thiết lập tài khoản cục bộ thay vì sử dụng tài khoản Microsoft. Điều này có thể hữu ích cho những người thích thiết lập có dây và riêng tư hơn hoặc cho những người không muốn đăng nhập bằng email và mật khẩu.
Bước 1: Nhấp vào nút "Bắt đầu"

Để bắt đầu quá trình, nhấp vào nút "Bắt đầu" nằm ở góc dưới bên trái màn hình của bạn. Điều này sẽ đưa ra menu bắt đầu.
Bước 2: Nhấp vào tùy chọn "Cài đặt"
Trong menu bắt đầu, nhấp vào biểu tượng "Cài đặt" hình bánh răng. Điều này sẽ mở cửa sổ Cài đặt.
Bước 3: Chuyển đến phần "Tài khoản"
Trong cửa sổ Cài đặt, nhấp vào tùy chọn "Tài khoản". Điều này sẽ hiển thị cho bạn tất cả các cài đặt và tùy chọn liên quan đến tài khoản.
Bước 4: Nhấp vào tab "Tùy chọn đăng nhập"

Ở thanh bên trái của phần tài khoản, nhấp vào tab "Tùy chọn đăng nhập". Điều này sẽ cho bạn thấy các tùy chọn khác nhau liên quan đến các phương thức đăng nhập và xác thực.
Bước 5: Cuộn xuống và nhấp vào nút "Thêm" trong phần "Tài khoản cục bộ"
Cuộn xuống trong tab Tùy chọn đăng nhập cho đến khi bạn thấy phần "Tài khoản cục bộ". Nhấp vào nút "Thêm" nằm trong phần này. Điều này sẽ mở ra một cửa sổ nơi bạn có thể thiết lập một tài khoản cục bộ.
Bước 6: Nhập thông tin của bạn
Trong cửa sổ bật lên, nhập tên người dùng và mật khẩu cho tài khoản cục bộ của bạn. Bạn cũng có thể tùy chỉnh tài khoản của mình bằng cách nhập tên đầy đủ và gợi ý mật khẩu, nếu bạn muốn. Khi bạn đã nhập tất cả các thông tin cần thiết, nhấp vào nút "Tiếp theo".
Bước 7: Đặt câu hỏi bảo mật (tùy chọn)
Nếu bạn muốn có thêm một lớp bảo mật, bạn có thể chọn thiết lập các câu hỏi bảo mật cho tài khoản địa phương của mình. Điều này có thể hữu ích trong trường hợp bạn quên mật khẩu trong tương lai. Trả lời các câu hỏi bảo mật và nhấp vào nút "Tiếp theo".
Bước 8: Chuyển sang tài khoản cục bộ
Sau khi hoàn thành các câu hỏi bảo mật, bạn sẽ được yêu cầu chuyển sang tài khoản địa phương mới được tạo. Nhấp vào nút "Đăng xuất và kết thúc" để chuyển từ tài khoản hiện tại của bạn sang tài khoản cục bộ.
Lưu ý: Chuyển sang tài khoản cục bộ sẽ không xóa bất kỳ tệp hoặc ứng dụng nào của bạn. Tuy nhiên, một số tính năng của Windows, như Cài đặt đồng bộ hóa trên các thiết bị, chia sẻ các tệp thông qua OneDrive và sử dụng một số dịch vụ Microsoft nhất định, có thể không khả dụng nếu bạn đang sử dụng tài khoản cục bộ.
Bước 9: Đăng nhập bằng tài khoản cục bộ của bạn
Khi bạn đã chuyển sang tài khoản cục bộ, bạn sẽ thấy cửa sổ đăng nhập Windows. Nhập tên và mật khẩu người dùng tài khoản địa phương của bạn và nhấn "Enter" hoặc nhấp vào nút "Đăng nhập".
Bước 10: Tùy chỉnh tài khoản cục bộ của bạn (tùy chọn)
Sau khi đăng nhập bằng tài khoản cục bộ của mình, bạn có thể tùy chỉnh thêm cài đặt tài khoản của mình bằng cách đi tới cửa sổ "Cài đặt" và truy cập phần "Tài khoản". Từ đó, bạn có thể cá nhân hóa tài khoản của mình, quản lý cài đặt quyền riêng tư và định cấu hình các tùy chọn khác.
Đó là nó! Bạn đã thiết lập thành công tài khoản cục bộ trong Windows 11. Giờ đây, bạn có thể tận hưởng thiết lập riêng tư và có dây hơn mà không cần có tài khoản Microsoft. Hãy nhớ rằng, nếu sau này bạn cần chuyển trở lại tài khoản Microsoft, bạn luôn có thể làm như vậy bằng cách làm theo các bước tương tự. Chúc bạn tính toán vui vẻ!
Truy cập cài đặt Windows 11
Trước khi có thể thiết lập tài khoản cục bộ trong Windows 11, bạn cần truy cập cài đặt trên máy tính của mình. Đây là cách bạn có thể làm điều đó:
Phương pháp 1: Sử dụng Menu Bắt đầu
Để truy cập cửa sổ Cài đặt thông qua menu Bắt đầu, hãy làm theo các bước sau:
- Nhấp vào nút Bắt đầu nằm ở góc dưới bên trái màn hình của bạn.
- Từ menu Bắt đầu, chọn biểu tượng Cài đặt. Nó trông giống như một thiết bị.
- Cửa sổ Cài đặt sẽ mở ra, cho phép bạn thực hiện nhiều cấu hình và thay đổi khác nhau cho máy tính của mình.
Phương pháp 2: Sử dụng phím Windows
Một cách khác để truy cập cửa sổ Cài đặt là sử dụng phím tắt. Thực hiện theo các bước sau:
- Nhấn phím Windows trên bàn phím của bạn.
- Khi menu Bắt đầu mở ra, hãy nhập "cài đặt" (không có dấu ngoặc kép) vào thanh tìm kiếm.
- Từ kết quả tìm kiếm, chọn ứng dụng Cài đặt. Nó phải là kết quả hàng đầu.
- Cửa sổ Cài đặt sẽ mở ra, cho phép bạn truy cập vào các cài đặt và tùy chọn khác nhau.
Khi đã truy cập cửa sổ Cài đặt, bạn có thể tiến hành thiết lập tài khoản cục bộ trên máy tính Windows 11 của mình. Hãy nhớ rằng các phiên bản Windows 11 khác nhau có thể có những thay đổi nhỏ về giao diện và vị trí của một số cài đặt nhất định.
Chọn loại tài khoản
Khi thiết lập Windows 11, một trong những quyết định đầu tiên bạn cần đưa ra là chọn loại tài khoản phù hợp nhất với nhu cầu của mình: tài khoản cục bộ hoặc tài khoản trực tuyến. Hiểu được sự khác biệt giữa hai tùy chọn này là điều quan trọng để đảm bảo bạn đưa ra lựa chọn sáng suốt.
Tài khoản địa phương
Tài khoản cục bộ là tài khoản được liên kết với cài đặt Windows 11 của bạn trên một thiết bị cụ thể. Bằng cách tạo tài khoản cục bộ, bạn có toàn quyền kiểm soát cài đặt, quyền riêng tư và bảo mật của tài khoản của mình. Với tài khoản cục bộ, bạn không cần kết nối Internet để truy cập thiết bị của mình, đây là lựa chọn lý tưởng nếu bạn ưu tiên quyền riêng tư hoặc có kết nối Internet hạn chế.
Tạo một tài khoản cục bộ là một quá trình đơn giản. Khi được nhắc trong quá trình cài đặt Windows 11, chọn tùy chọn "Tài khoản ngoại tuyến" và sau đó chọn "Trải nghiệm hạn chế". Từ đó, bạn sẽ được yêu cầu nhập tên người dùng (như "Arjun5") và mật khẩu, nếu muốn. Lưu ý rằng theo mặc định, Windows sẽ sử dụng tên người dùng của bạn làm tên đầy đủ của người dùng, nhưng bạn có thể tùy chỉnh điều này nếu cần.
Tài khoản trực tuyến
Một tài khoản trực tuyến, còn được gọi là tài khoản Microsoft, được kết nối với địa chỉ email Microsoft của bạn. Bằng cách đăng nhập bằng tài khoản Microsoft của bạn, bạn có quyền truy cập vào các lợi ích khác nhau, như cài đặt đồng bộ hóa và tùy chọn trên các thiết bị, truy cập các ứng dụng Windows Store và sử dụng Dịch vụ đám mây. Nó cũng cho phép bạn dễ dàng chuyển đổi giữa các thiết bị mà không cần phải chuyển các tệp hoặc cài đặt thủ công.
Để thiết lập tài khoản trực tuyến, hãy chọn tùy chọn "Tài khoản Microsoft" trong quá trình cài đặt Windows 11 và làm theo lời nhắc để đăng nhập bằng email và mật khẩu Microsoft của bạn. Nếu bạn chưa có tài khoản Microsoft, bạn có thể tạo một tài khoản trong quá trình này.
Điều quan trọng cần lưu ý là có một tài khoản trực tuyến không có nghĩa là bạn cũng không thể có tài khoản cục bộ. Windows 11 cho phép bạn chuyển đổi giữa các loại tài khoản khi cần thiết.
Loại tài khoản nào bạn chọn phụ thuộc vào nhu cầu cụ thể của bạn. Nếu quyền riêng tư, truy cập ngoại tuyến hoặc tùy chỉnh là ưu tiên của bạn, tài khoản địa phương có thể là lựa chọn tốt nhất. Mặt khác, nếu bạn thường xuyên sử dụng các dịch vụ của Microsoft và muốn các lợi ích của việc đồng bộ hóa dữ liệu và tùy chọn trên các thiết bị, một tài khoản trực tuyến có thể phù hợp hơn.
Tóm lại, trong quá trình thiết lập Windows 11, bạn sẽ có tùy chọn chọn tài khoản cục bộ hoặc tài khoản trực tuyến. Hiểu được sự khác biệt và lợi ích của từng loại sẽ giúp bạn đưa ra quyết định sáng suốt phù hợp với nhu cầu và sở thích của bạn.
Tạo tài khoản cục bộ
Nếu bạn không muốn đăng nhập bằng tài khoản Microsoft của mình và muốn tạo tài khoản cục bộ thay thế, bạn có thể làm theo các bước sau:
Bước 1: Bắt đầu quy trình thiết lập cho Windows 11 bằng cách cài đặt nó trên máy tính của bạn. Sau khi cài đặt hoàn tất, bạn sẽ đến cửa sổ Cài đặt ban đầu.
Bước 2: Trong cửa sổ Cài đặt ban đầu, bạn sẽ thấy tùy chọn kết nối với Internet. Tuy nhiên, việc tạo một tài khoản cục bộ không yêu cầu kết nối Internet. Bạn có thể nhấp vào tùy chọn 'Tài khoản ngoại tuyến', được đặt ở góc dưới bên trái của màn hình.
Bước 3: Bây giờ, cửa sổ thiết lập sẽ hiển thị lời nhắc yêu cầu bạn đăng nhập vào tài khoản Microsoft. Vì bạn muốn tạo một tài khoản cục bộ, hãy nhấp vào tùy chọn 'Tạo tài khoản mới'.
Bước 4: Cửa sổ tiếp theo sẽ nhắc bạn nhập tên người dùng-đầy đủ và mật khẩu tùy chọn. Điền vào các chi tiết cần thiết theo sở thích của bạn và nhấp vào nút 'Tiếp theo'.
Bước 5: Sau khi nhập thông tin cần thiết, Windows 11 sẽ yêu cầu bạn tạo mã PIN cho tài khoản cục bộ của bạn. Bạn có thể tạo một pin hoặc chọn bỏ qua bước này bằng cách nhấp vào tùy chọn 'Bỏ qua bước này'.
Bước 6: Trong cửa sổ tiếp theo, bạn sẽ được yêu cầu thiết lập một tài khoản ngoại tuyến dưới dạng tùy chọn đăng nhập thay thế. Tại đây, bạn có thể nhập số điện thoại hoặc địa chỉ email (tùy chọn) cho mục đích khôi phục. Nhấp vào nút 'Tiếp theo' sau khi bạn đã nhập thông tin cần thiết.
Bước 7: Cuối cùng, bạn sẽ thấy một cửa sổ yêu cầu bạn thiết lập một nhóm làm việc. Nếu bạn không phải là một phần của miền và đang thiết lập một máy tính độc lập, bạn có thể để lại tên nhóm làm việc mặc định như vậy hoặc tùy chỉnh nó theo sở thích của bạn. Nhấp vào nút 'Tiếp theo' để tiếp tục.
Bước 8: Xin chúc mừng! Bạn đã tạo thành công một tài khoản cục bộ trong Windows 11. Bây giờ bạn sẽ được đưa vào màn hình máy tính để bàn và bạn có thể tùy chỉnh thêm cài đặt tài khoản của mình theo nhu cầu của bạn.
Tạo một tài khoản cục bộ trong Windows 11 là phương pháp dễ nhất cho những người thích thiết lập máy tính của họ mà không cần kết nối internet hoặc ưu tiên quyền riêng tư. Tuy nhiên, điều quan trọng cần lưu ý là sử dụng tài khoản cục bộ có thể hạn chế quyền truy cập vào một số tính năng và cài đặt bổ sung có sẵn với tài khoản Microsoft.