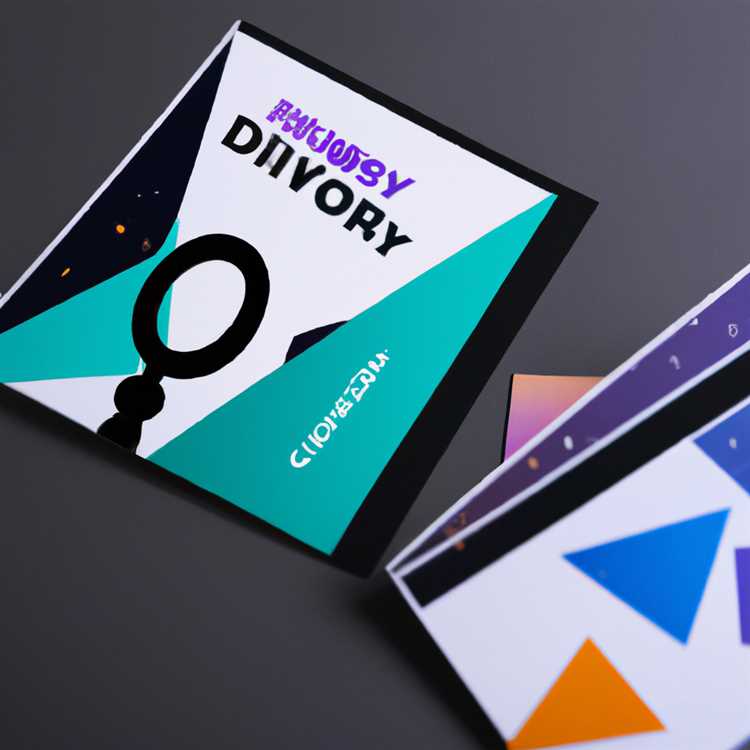Autofill là một tính năng trong Google Chrome tự động điền vào các biểu mẫu và các trường khác với thông tin bạn đã nhập trước đó. Mặc dù điều này có thể cực kỳ hữu ích, nhưng có những lúc bạn có thể muốn xóa hoặc chỉnh sửa các mục tự động này, đặc biệt nếu chúng chứa thông tin lỗi thời hoặc đáng xấu hổ.
Để xóa các mục tự động không mong muốn trong Google Chrome, bạn có thể làm theo hướng dẫn từng bước đơn giản. Đầu tiên, hãy mở Google Chrome trên máy tính Windows hoặc Mac của bạn. Sau đó, nhấp vào ba dấu chấm ở góc trên bên phải của cửa sổ để mở menu Chrome. Từ menu thả xuống, nhấp vào "Cài đặt" để mở trang Cài đặt.
Trên trang Cài đặt, cuộn xuống phần có tên là "Tự động điền" và nhấp vào "Địa chỉ và nhiều hơn nữa" để quản lý các mục tự động của bạn. Tại đây, bạn sẽ thấy một danh sách tất cả các mục tự động được lưu trong trình duyệt của bạn. Bạn có thể chọn hộp bên cạnh mỗi mục bạn muốn xóa hoặc bạn có thể nhấp vào ba dấu chấm bên cạnh mục nhập và chọn "Xóa" khỏi menu thả xuống. Bạn cũng có thể nhấp vào nút "Thêm" để thêm hoặc chỉnh sửa các mục tự động.
Nếu bạn đang sử dụng Google Chrome trên iPhone hoặc iPad, quy trình xóa các mục tự động không mong muốn là hơi khác nhau. Mở ứng dụng Chrome và nhấn vào ba dấu chấm ở góc dưới bên phải của trang để mở menu. Từ đó, nhấn vào "Cài đặt" và cuộn xuống để tìm "Tự động điền". Nhấn vào "Địa chỉ và nhiều hơn nữa" và bạn sẽ thấy một danh sách các mục tự động điền của bạn. Để xóa một mục, chỉ cần vuốt sang trái trên đó và nhấn "Xóa."
Điều quan trọng cần lưu ý là việc xóa các mục tự động trong Google Chrome chỉ xóa chúng khỏi trình quản lý tự động trình tự động của trình duyệt. Nó không xóa chúng khỏi dữ liệu tự động được lưu trữ bởi các trang web hoặc bất kỳ thiết bị nào khác bạn có thể sử dụng. Nếu bạn muốn xóa hoàn toàn dữ liệu tự động của mình, bạn có thể cần xóa dữ liệu khỏi các trình duyệt, thiết bị hoặc dịch vụ khác mà bạn sử dụng.
Bằng cách làm theo các hướng dẫn từng bước này, bạn có thể dễ dàng xóa các mục tự động không mong muốn trong Google Chrome và giữ thông tin duyệt web của bạn riêng tư và cập nhật. Cho dù bạn là một chuyên gia kinh doanh, sinh viên hoặc cá nhân sử dụng Chrome để sử dụng cá nhân, việc quản lý các mục tự động của bạn là một biện pháp bảo mật khôn ngoan để bảo vệ danh tính của bạn và tránh sự bối rối tiềm ẩn.
Truy cập cài đặt tự động trong chrome

Loại bỏ các mục tự động không mong muốn trong Google Chrome có thể giúp cải thiện trải nghiệm duyệt web của bạn và bảo vệ thông tin nhạy cảm của bạn. May mắn thay, Chrome cung cấp quyền truy cập dễ dàng vào cài đặt tự động điền của nó, cho phép bạn quản lý và tùy chỉnh thông tin đã lưu của bạn.
Bước 1: Mở cài đặt Chrome
Để truy cập cài đặt tự động trong Google Chrome, bạn sẽ cần mở menu Cài đặt Chrome. Bạn có thể làm điều này bằng cách nhấp vào ba chấm nằm ở góc trên cùng bên phải của cửa sổ Chrome. Điều này sẽ mở một menu thả xuống với các tùy chọn khác nhau.
Bước 2: Điều hướng đến cài đặt tự động điền
Từ menu thả xuống, cuộn xuống và nhấp vào tùy chọn "Cài đặt". Điều này sẽ chuyển hướng bạn đến trang Cài đặt Chrome.
Ở phía bên trái của màn hình, bạn sẽ thấy một menu với các danh mục khác nhau. Tìm kiếm danh mục "Tự động điền", thường nằm ở dưới cùng của danh sách.
Bước 3: Tùy chỉnh các tùy chọn tự động điền
Trong cài đặt tự động, bạn sẽ tìm thấy các tùy chọn khác nhau để tùy chỉnh cách Chrome xử lý tự động. Bạn có thể tắt hoặc thay đổi khả năng tự động điền cho địa chỉ, thông tin thẻ tín dụng và hơn thế nữa.
Nếu bạn muốn vô hiệu hóa tự động hoàn toàn, hãy cuộn xuống phần "địa chỉ và nhiều hơn" và tắt công tắc bên cạnh "địa chỉ tự động điền". Bạn cũng có thể thực hiện các thay đổi cho các mục tự động điền cá nhân bằng cách nhấp vào nút "Quản lý" bên cạnh mỗi mục.
Lưu ý: Thật khôn ngoan khi tiến hành thận trọng khi thực hiện các thay đổi đối với cài đặt tự động điền của bạn, vì nó có thể ảnh hưởng đến sự thuận tiện và hiệu quả của việc điền vào các biểu mẫu và tìm kiếm thông tin. Hãy chắc chắn để xem xét và hiểu những thay đổi bạn đang thực hiện trước khi tiến hành.
Khi bạn đã thực hiện các thay đổi mong muốn đối với cài đặt tự động điền, bạn có thể đóng trang Cài đặt và Chrome sẽ tự động lưu tùy chọn mới của bạn. Các mục tự động không mong muốn của bạn bây giờ nên được xóa hoặc vô hiệu hóa.
Loại bỏ các mục tự động không mong muốn trong Chrome

Nếu bạn sử dụng Google Chrome làm trình duyệt web chính của mình, bạn có thể nhận thấy rằng nó sẽ tự động điền vào một số thông tin nhất định trên các biểu mẫu, chẳng hạn như tên, địa chỉ hoặc chi tiết thẻ tín dụng của bạn. Mặc dù tính năng này có thể thuận tiện, nhưng nó cũng có thể dẫn đến các tình huống đáng xấu hổ nếu thông tin sai được tự động hóa.
May mắn thay, Chrome cung cấp một phương pháp đơn giản để loại bỏ các mục tự động không mong muốn. Đây là hướng dẫn từng bước về cách thực hiện:
- Mở Google Chrome trên máy tính của bạn. Nếu bạn đang sử dụng một trình duyệt khác như Firefox hoặc Opera, quá trình này có thể khác nhau.
- Ở góc trên bên phải của cửa sổ Chrome, nhấp vào ba dấu chấm (còn được gọi là biểu tượng "Thêm") để mở menu Chrome.
- Từ menu thả xuống, chọn "Cài đặt". Thao tác này sẽ mở một tab mới với các tùy chọn cài đặt của Chrome.
- Cuộn xuống cuối trang và nhấp vào "Nâng cao" để mở rộng các tùy chọn cài đặt nâng cao.
- Trong phần "Tự động điền", nhấp vào nút "Cài đặt tự động điền". Thao tác này sẽ mở bảng cài đặt Tự động điền ở phía bên phải màn hình.
- Trong bảng cài đặt Tự động điền, tìm phần "Phương thức thanh toán". Nếu bạn muốn xóa thẻ tín dụng đã lưu, hãy nhấp vào công tắc bên cạnh "Lưu và điền phương thức thanh toán" để tắt.
- Nếu bạn muốn xóa từng mục nhập tự động điền riêng lẻ, hãy cuộn xuống phần "Địa chỉ và hơn thế nữa". Nhấp vào tùy chọn "Địa chỉ đã lưu" để xem và quản lý các mục đã lưu của bạn.
- Trong bảng Địa chỉ đã lưu, bạn có thể tìm thấy tất cả các mục nhập tự động điền mà Chrome đã lưu. Để xóa một mục cụ thể, hãy nhấp vào ba dấu chấm bên cạnh mục đó và chọn "Xóa". Bạn cũng có thể sử dụng thanh tìm kiếm ở phía trên bên phải để tìm các mục cụ thể.
- Để xóa tất cả các mục nhập tự động điền đã lưu cùng một lúc, hãy nhấp vào nút "Xóa tất cả" ở góc trên bên phải của bảng Địa chỉ đã lưu.
- Lưu ý rằng việc xóa các mục nhập tự động điền đã lưu của bạn sẽ không tắt tính năng tự động điền. Để tắt hoàn toàn tính năng này, hãy quay lại bảng cài đặt Tự động điền và bỏ chọn hộp bên cạnh "Bật tính năng Tự động điền để điền vào biểu mẫu web chỉ bằng một cú nhấp chuột".
Bằng cách làm theo các bước này, bạn có thể dễ dàng xóa các mục nhập tự động điền không mong muốn trong Google Chrome và đảm bảo rằng thông tin cá nhân của bạn được lưu trữ cẩn thận. Hãy nhớ thận trọng khi nhập thông tin nhạy cảm trên các trang web và cân nhắc sử dụng trình quản lý mật khẩu hoặc các công cụ bảo vệ dữ liệu khác như Guardio để bảo vệ hơn nữa các hoạt động trực tuyến của bạn.
Quản lý tùy chọn tự động điền trong Chrome
Tính năng tự động điền của Google Chrome có thể là một công cụ hữu ích để điền biểu mẫu và tiết kiệm thời gian khi duyệt web. Tuy nhiên, đôi khi bạn muốn quản lý hoặc xóa một số mục nhập tự động điền nhất định. Trong hướng dẫn này, chúng tôi sẽ hướng dẫn bạn quy trình từng bước quản lý các tùy chọn tự động điền trong Google Chrome.
Xóa dữ liệu tự động điền
- Để bắt đầu quản lý các tùy chọn tự động điền, hãy mở Google Chrome trên máy tính của bạn.
- Nhấp vào ba dấu chấm nằm ở góc trên bên phải của cửa sổ trình duyệt để truy cập menu chính.
- Trong menu thả xuống, nhấp vào "Cài đặt" để mở trang cài đặt Chrome.
- Cuộn xuống bảng Cài đặt và nhấp vào "Nâng cao" để mở rộng các tùy chọn bổ sung.
- Trong danh mục "Tự động điền", nhấp vào "Phương thức thanh toán" nếu bạn muốn quản lý thông tin thẻ tín dụng hoặc nhấp vào "địa chỉ và nhiều hơn nữa" nếu bạn muốn quản lý địa chỉ đã lưu và thông tin cá nhân.
- Trong danh mục tương ứng, bạn có thể chọn và xóa các mục riêng lẻ bằng cách nhấp vào ba dấu chấm nằm ở bên phải của mỗi mục và sau đó chọn "Xóa".
- Nếu bạn muốn xóa tất cả dữ liệu tự động điền của mình trong một lần, hãy nhấp vào nút "Xóa dữ liệu duyệt web" ở đầu trang.
- Chọn tùy chọn "Dữ liệu biểu mẫu tự động" và bất kỳ tùy chọn nào khác bạn muốn xóa, chẳng hạn như lịch sử duyệt hoặc mật khẩu đã lưu.
- Chọn phạm vi thời gian mà bạn muốn xóa dữ liệu (ví dụ: "Giờ cuối cùng", "24 giờ cuối", "mọi thời đại").
- Cuối cùng, nhấp vào nút "Xóa dữ liệu" để xóa tất cả dữ liệu tự động được chọn từ trình duyệt của bạn.
Thay đổi cài đặt tự động
Nếu bạn muốn thay đổi cách Chrome xử lý dữ liệu tự động, bạn có thể làm như vậy bằng cách sửa đổi cài đặt tự động.
- Mở trang Cài đặt Chrome bằng cách làm theo các bước 1-4 từ phần trước.
- Cuộn xuống phần "Tự động điền" và nhấp vào "Địa chỉ và nhiều hơn" hoặc "Phương thức thanh toán", tùy thuộc vào loại dữ liệu bạn muốn quản lý.
- Trên trang tương ứng, bạn có thể bật hoặc tắt các khả năng tự động điền bằng cách nhấp vào công tắc nằm ở đầu bảng điều khiển.
- Bạn cũng có thể chỉnh sửa các mục hiện tại bằng cách nhấp vào biểu tượng bút chì bên cạnh mỗi mục và thực hiện các thay đổi mong muốn.
Lưu ý: Các hướng dẫn được cung cấp trong hướng dẫn từng bước này dành riêng cho Google Chrome trên Windows. Tuy nhiên, quá trình tổng thể vẫn tương tự đối với các trình duyệt khác như Mozilla Firefox hoặc Microsoft Edge. Trên iPhone, bạn có thể tìm thấy các tùy chọn tự động điền theo "Mật khẩu & Tự động hóa" trong ứng dụng Cài đặt thay vì bảng Cài đặt của trình duyệt. Sử dụng cùng một phương thức để xóa hoặc thay đổi cài đặt tự động.
Quản lý các tùy chọn tự động có thể giúp bạn giữ trải nghiệm duyệt web của bạn được tổ chức và thông tin cá nhân của bạn được bảo vệ. Cho dù bạn muốn xóa các mục tự động gây bối rối hoặc thay đổi thông tin được lưu trong trình quản lý tự động của bạn, quá trình này rất đơn giản và dễ theo dõi.
Cách xóa dữ liệu tự động điền hiện có trong Firefox

Nếu bạn đang sử dụng Firefox làm trình duyệt mặc định của mình, bạn cũng có thể có các mục tự động không mong muốn mà bạn muốn xóa. Để xóa dữ liệu tự động hiện tại trong Firefox, hãy làm theo các hướng dẫn từng bước sau:
- Mở trình duyệt Firefox trên máy tính của bạn.
- Ở góc trên bên phải, nhấp vào ba dòng xếp chồng lên nhau để mở menu chính.
- Trong menu, nhấp vào "Tùy chọn".
- Ở phía bên trái của bảng tùy chọn, nhấp vào "Quyền riêng tư & Bảo mật".
- Cuộn xuống cho đến khi bạn thấy danh mục "Hình thức & Tự động hóa".
- Trong danh mục "Tự động điền", bạn sẽ thấy một danh sách cho "Địa chỉ đã lưu" và "Lưu các mục thẻ".
- Để xóa các mục Autofill riêng lẻ, nhấp vào danh sách "Địa chỉ đã lưu" hoặc "Lưu các mục nhập thẻ", sau đó nhấp vào nút "Chỉnh sửa".
- Trong cửa sổ bật lên, bạn có thể xóa các mục riêng lẻ bằng cách nhấp vào biểu tượng "X" bên cạnh mỗi mục hoặc bạn có thể nhấp vào nút "Xóa tất cả" ở phía dưới để xóa tất cả dữ liệu tự động điền cùng một lúc.
Khi bạn đã xóa dữ liệu tự động hiện hiện có, Firefox sẽ không còn tự động điền vào các biểu mẫu với thông tin bạn đã lưu trước đó. Điều này có thể có ích nếu bạn muốn quét sạch nhiều mục trong một lần.
Truy cập cài đặt tự động trong Firefox

Nếu bạn là người dùng Firefox và nghĩ rằng việc quản lý các mục Autofill chỉ là khả năng tự động hoàn chỉnh trong Google Chrome, hãy nghĩ lại. Firefox cũng có các cài đặt tự động phát riêng có thể được truy cập chỉ bằng một vài cú nhấp chuột. Thực hiện theo hướng dẫn từng bước này để truy cập và quản lý cài đặt tự động vào Firefox:
- Mở trình duyệt Firefox trên PC hoặc Mac của bạn.
- Nhấp vào ba đường ngang ở góc trên cùng bên phải của màn hình để mở menu.
- Cuộn xuống và nhấp vào "Tùy chọn".
- Trong menu phía bên trái, nhấp vào "Quyền riêng tư & Bảo mật".
- Trong danh mục "Forms & Autofill", bạn sẽ thấy phần "Tự động điền".
- Để tắt hoàn toàn tự động, bỏ chọn hộp bên cạnh "địa chỉ tự động điền" và/hoặc "đăng nhập tự động".
- Nếu bạn chỉ muốn xóa các mục Autofill cụ thể, hãy nhấp vào "Địa chỉ đã lưu" hoặc "Đăng nhập đã lưu" và tiến hành xóa các mục riêng lẻ.
- Để xóa tất cả dữ liệu tự động điền trong một lần, nhấp vào "Quản lý cài đặt tự động".
- Trong màn hình Trình quản lý tự động, bạn có thể thực hiện các thay đổi đối với các mục tự động điền hiện có bằng cách nhấp vào mục nhập và chọn "Chỉnh sửa" hoặc xóa chúng bằng cách nhấp vào mục nhập và chọn "Xóa".
- Ngoài ra, bạn cũng có thể tắt Autofill để thanh toán và hình thức quảng cáo bằng cách bỏ chọn các hộp tương ứng.
Bằng cách làm theo các bước này, bạn sẽ có thể truy cập và quản lý cài đặt tự động vào Firefox, đảm bảo rằng thông tin cá nhân của bạn được giữ an toàn và mọi mục tự động gây bối rối hoặc không mong muốn sẽ bị xóa.