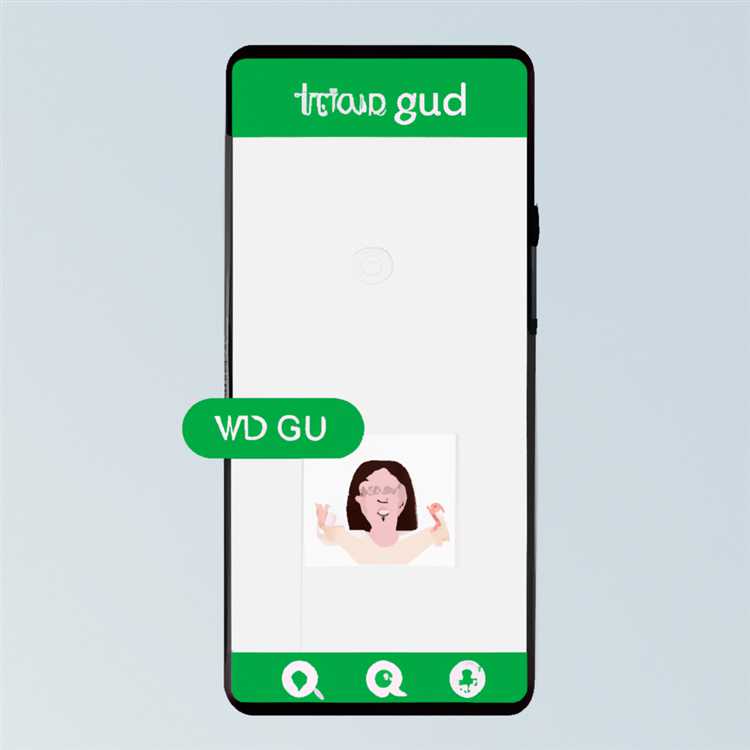Không có gì lạ khi người dùng không biết nên xóa một trang trống trong Tài liệu Microsoft Word, đặc biệt là trong các tình huống khủng hoảng. Vì vậy, chúng ta hãy tiếp tục và xem cách xóa các trang trống trong Microsoft Word.

Xóa trang trống trong Microsoft Word
Mặc dù có một trang trống ở cuối tài liệu Microsoft Word dẫn đến một trang trống được in, nhưng có một trang trống ở đâu đó ở giữa tài liệu có thể gây rối với việc đánh số trang.
Ngay cả khi bạn không thực sự in tệp, bất kỳ tài liệu nào có trang trống không cần thiết đều trông không chuyên nghiệp và không phù hợp để gửi qua email hoặc chuyển đổi sang PDF.
Do đó, cần phải có giao diện Xem trước Bản in của tài liệu và xóa các trang trống, trong trường hợp bạn tìm thấy chúng.
1. Xóa các trang trống ở cuối Tài liệu Microsoft Word
Như bạn đã nhận thấy, các trang trống thường xuất hiện ở cuối Tài liệu Microsoft Word. May mắn thay, thật dễ dàng để xóa các trang trống xuất hiện ở phần cuối của tài liệu.
Mở Tài liệu Microsoft Word có chứa trang trống, bấm vào tab Xem trong thanh menu trên cùng và chọn Bố cục In.

Tiếp theo, nhấp vào tab Trang chủ và nhấp vào biểu tượng Đánh dấu đoạn văn.

Cuộn xuống trang ngân hàng, chọn tất cả các điểm đánh dấu đoạn trong trang trống và nhấn phím Xoá trên bàn phím máy tính của bạn.
Trong trường hợp có nhiều trang trống, chọn đánh dấu đoạn từ trang đầu đến trang trống cuối cùng và nhấn phím xóa.
2. Xóa các trang trống ở giữa Tài liệu Microsoft Word
Một cách dễ dàng để định vị và xóa các trang trống từ giữa tài liệu Microsoft Word là điều chỉnh tỷ lệ thu phóng% đến khoảng 20% và xem tài liệu trong chế độ xem Nhiều trang.
Mở Tài liệu Microsoft Word có chứa trang / trang trống ở giữa Tài liệu, nhấp vào tab Xem nằm trên thanh menu trên cùng và chọn In Bố cục.

Tiếp theo, nhấp vào Biểu tượng Thu phóng và điều chỉnh Thu phóng đến 20%. Điều này sẽ cho phép bạn xem nhiều trang trong tài liệu, giúp bạn dễ dàng tìm thấy một trang trống ở giữa Tài liệu Word.

Bây giờ, nhấp vào tab Trang chủ và nhấp vào biểu tượng Đánh dấu đoạn văn.

Để xóa một trang trống, chọn tất cả các đánh dấu đoạn trong trang trống và bấm phím xóa trên bàn phím máy tính của bạn.
3. Xóa trang trống bên dưới bảng trong Microsoft Word
Mỗi khi bạn chèn một bảng vào tài liệu Word, Microsoft Word sẽ tự động thêm một khoảng trống ở đầu và cuối bảng. Điều này thường dẫn đến một trang trống, đặc biệt nếu bảng tình cờ ngồi ở cuối tài liệu.
Không giống như các trang trống khác, một trang trống được tạo do chèn các bảng trong Tài liệu Word rất khó xóa. Tuy nhiên, có một cách giải quyết dễ dàng mà bạn có thể sử dụng để xóa một trang trống xuất hiện sau một bảng trong Microsoft Word.
Nhấp vào tab Trang chủ và nhấp vào biểu tượng Đánh dấu đoạn văn.

Để xóa trang trống sau một bảng, chọn các đánh dấu đoạn ngay bên dưới bảng và thay đổi Cỡ chữ thành 1 pt.

4. Không thể xóa trang trống trong tài liệu Word hai trang
Đôi khi, việc xóa một trang trống trong tài liệu Word hai trang trở nên khó khăn và điều này có thể xảy ra do một số lý do.
Nếu bạn cảm thấy khó khăn khi xóa một trang trống trong tài liệu Word hai trang, nhấp vào nút Office> nhấp vào In và chọn tùy chọn Xem trước bản in.

Trên màn hình Xem trước bản in, nhấp vào Thu nhỏ một trang và điều này sẽ tự động xóa trang trống thứ hai.