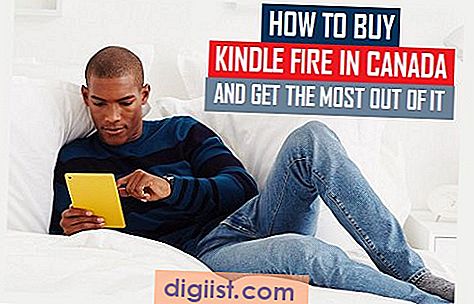Bạn đang tìm cách để gỡ cài đặt Google Chrome khỏi máy tính Windows 11 của mình? Nếu vậy, bạn đã đến đúng nơi! Trong bài viết này, chúng tôi sẽ hướng dẫn bạn qua quá trình từng bước để loại bỏ Google Chrome khỏi PC của bạn.
Trước khi chúng tôi đi sâu vào quá trình gỡ cài đặt, điều quan trọng là phải đề cập rằng có những phương pháp khác nhau bạn có thể sử dụng để loại bỏ Google Chrome. Một tùy chọn phổ biến là sử dụng các công cụ gỡ cài đặt chuyên dụng như XP? PCTrans hoặc công cụ chia sẻ. Những công cụ này có thể giúp bạn loại bỏ hoàn toàn Chrome khỏi máy tính mà không mất bất kỳ tệp hoặc dữ liệu quan trọng nào.
Ngoài ra, bạn cũng có thể sử dụng trình gỡ cài đặt tích hợp được cung cấp bởi Windows 11. Để thực hiện việc này, bạn sẽ cần điều hướng đến phần "Ứng dụng & Cài đặt" trong cài đặt Windows của bạn. Từ đó, bạn có thể tìm thấy Google Chrome từ danh sách các chương trình đã cài đặt và nhấp vào nút "Gỡ cài đặt".
Nếu bạn thích một cách tiếp cận kỹ thuật hơn, bạn cũng có thể gỡ cài đặt Google Chrome bằng dấu nhắc lệnh hoặc thiết bị đầu cuối. Phương pháp này phù hợp cho người dùng nâng cao, những người thoải mái sử dụng các giao diện dòng lệnh. Chỉ cần mở dấu nhắc thiết bị đầu cuối hoặc lệnh trong Windows 11 của bạn và nhập các lệnh thích hợp để gỡ cài đặt Google Chrome.
Bây giờ chúng tôi đã đề cập đến các phương pháp khác nhau, hãy đi qua quy trình từng bước để gỡ cài đặt Google Chrome bằng cài đặt Windows 11:
- Nhấp vào nút Windows Start ở góc dưới bên trái của màn hình để mở menu Bắt đầu.
- Trong thanh tìm kiếm, nhập "Cài đặt" và nhấp vào ứng dụng Cài đặt.
- Trong ứng dụng Cài đặt, nhấp vào tùy chọn "Ứng dụng & Cài đặt".
- Trong menu "Ứng dụng & Cài đặt", cuộn xuống và nhấp vào mục "Google Chrome".
- Nhấp vào nút "Gỡ cài đặt" để bắt đầu quá trình gỡ cài đặt.
- Thực hiện theo các lời nhắc trên màn hình để xác nhận việc gỡ cài đặt của Google Chrome.
- Khi quá trình gỡ cài đặt hoàn tất, Google Chrome sẽ bị xóa khỏi máy tính Windows 11 của bạn.
Đó là nó! Bạn đã gỡ cài đặt thành công Google Chrome khỏi PC Windows 11 của mình. Tuy nhiên, hãy nhớ rằng quá trình này chỉ loại bỏ chương trình Google Chrome. Vẫn có thể có một số tệp còn lại hoặc cài đặt bị bỏ lại phía sau. Nếu bạn muốn loại bỏ hoàn toàn tất cả các dấu vết của Google Chrome, bạn có thể xem xét sử dụng công cụ Uninstaller của bên thứ ba hoặc xóa thủ công bất kỳ tệp và thư mục còn lại nào.
Chúng tôi hy vọng hướng dẫn từng bước này đã hữu ích trong việc chỉ cho bạn cách gỡ cài đặt Google Chrome trên Windows 11. Nếu bạn có bất kỳ câu hỏi nào khác hoặc cần hỗ trợ thêm, vui lòng kiểm tra phần Câu hỏi thường gặp của chúng tôi hoặc liên hệ với nhóm hỗ trợ của chúng tôi. Chúc mừng việc gỡ cài đặt!
Hướng dẫn: Gỡ cài đặt Google Chrome trên Windows 11

Gỡ cài đặt Google Chrome khỏi máy tính Windows 11 của bạn là một quá trình đơn giản. Cho dù bạn không còn sử dụng trình duyệt hay muốn chuyển sang một trình duyệt khác, hướng dẫn này sẽ hướng dẫn bạn qua các bước để loại bỏ hoàn toàn Google Chrome khỏi thiết bị của bạn.
Bước 1: Đóng Google Chrome
Trước khi gỡ cài đặt Google Chrome, hãy đảm bảo tất cả các quy trình của nó được đóng lại. Để làm điều này, hãy mở trình duyệt và đóng tất cả các tab mở. Sau đó, nhấp chuột phải vào biểu tượng Google Chrome trong thanh tác vụ và chọn "Đóng cửa sổ".
Bước 2: Gỡ cài đặt Google Chrome
- Mở cài đặt Windows 11 bằng cách nhấp vào nút Bắt đầu và chọn biểu tượng Gear.
- Trong cửa sổ Cài đặt, nhấp vào "Ứng dụng" để mở Ứng dụng & amp; Phần tính năng.
- Cuộn xuống cho đến khi bạn tìm thấy Google Chrome trong danh sách các ứng dụng đã cài đặt.
- Chọn Google Chrome và nhấp vào nút "Gỡ cài đặt".
- Một lời nhắc xác nhận sẽ xuất hiện. Nhấp vào "Gỡ cài đặt" một lần nữa để xác nhận việc gỡ cài đặt.
Bước 3: Xóa các tệp Google Chrome
Sau khi gỡ cài đặt Google Chrome, một số tệp vẫn có thể vẫn còn trên máy tính của bạn. Để xóa chúng, hãy làm theo các bước sau:
- Mở tệp Explorer bằng cách nhấn phím Windows + E.
- Điều hướng đến đường dẫn sau:
C: \ Users \ YourUserName \ AppData \ Local \ Google \ Chrome(Thay thế "Tên của bạn" bằng tên người dùng thực tế của bạn). - Xóa thư mục "Chrome".
Bước 4: Khởi động lại máy tính của bạn
Khởi động lại máy tính của bạn sẽ đảm bảo rằng tất cả các quy trình Google Chrome bị chấm dứt và mọi tệp còn sót lại đều bị xóa hoàn toàn.
Từ cuối cùng
Bằng cách làm theo các bước trong hướng dẫn này, bạn đã gỡ cài đặt thành công Google Chrome khỏi máy tính Windows 11 của mình. Bây giờ bạn có thể khám phá các trình duyệt web khác và chọn một trình duyệt phù hợp nhất với nhu cầu và sở thích của bạn.
Lưu ý: Nếu bạn quyết định cài đặt lại Google Chrome hoặc sử dụng nó trên các thiết bị khác như Mac hoặc Android, quá trình này có thể hơi khác nhau. Tuy nhiên, hầu hết các bước vẫn nên được áp dụng, giúp bạn dễ dàng xóa trình duyệt.
Tác giả: [Tên của bạn]
Hướng dẫn từng bước để gỡ cài đặt Google Chrome từ Windows 11

Nếu bạn đang tìm cách gỡ cài đặt Google Chrome khỏi thiết bị Windows 11 của mình, bạn đã đến đúng nơi. Trong hướng dẫn từng bước này, chúng tôi sẽ hướng dẫn bạn quá trình loại bỏ hoàn toàn Google Chrome khỏi máy tính của bạn. Thực hiện theo các bước này để đảm bảo gỡ cài đặt kỹ lưỡng:
| Bước chân | Sự miêu tả |
|---|---|
| 1. | Đóng bất kỳ cửa sổ hoặc tab Google Chrome mở nào. Hãy chắc chắn rằng trình duyệt không chạy trong nền. |
| 2. | Nhấp vào nút Bắt đầu ở góc dưới bên trái của màn hình của bạn và chọn "Cài đặt". |
| 3. | Trong cửa sổ Cài đặt, nhấp vào danh mục "Ứng dụng". |
| 4. | Trên các ứng dụng & amp; Trang tính năng, Tìm và nhấp vào "Google Chrome" trong danh sách các ứng dụng đã cài đặt. |
| 5. | Nhấp vào nút "Gỡ cài đặt". Một hộp thoại xác nhận sẽ xuất hiện. |
| 6. | Xác nhận việc gỡ cài đặt bằng cách nhấp vào "Có". Điều này sẽ bắt đầu quá trình gỡ cài đặt. |
| 7. | Chờ quá trình gỡ cài đặt hoàn thành. Điều này có thể mất một vài phút. |
| 8. | Khi việc gỡ cài đặt kết thúc, bạn sẽ thấy một thông báo xác nhận. |
| 9. | Google Chrome đã bị xóa thành công khỏi máy tính Windows 11 của bạn. |
Sau khi hoàn thành các bước này, bạn có thể giải phóng không gian đĩa trên thiết bị của mình bằng cách xóa bất kỳ tệp hoặc thư mục còn sót lại nào liên quan đến Google Chrome. Ngoài ra, bạn có thể muốn xem xét việc xóa bất kỳ dấu trang, lịch sử duyệt web hoặc mật khẩu đã lưu được liên kết với Google Chrome.
Nếu bạn cần cài đặt lại Google Chrome hoặc nếu bạn gặp bất kỳ vấn đề nào trong quá trình gỡ cài đặt, bạn có thể tìm thấy câu trả lời cho các câu hỏi thường gặp trong Trung tâm trợ giúp Google Chrome. Họ cung cấp các tài nguyên khác nhau để giúp bạn khắc phục sự cố mọi vấn đề bạn có thể gặp phải.
Bất kể trường hợp có thể là gì, hãy làm theo hướng dẫn từng bước này để đảm bảo việc gỡ cài đặt Google Chrome nhanh chóng và không rắc rối từ máy tính Windows 11 của bạn.
Gỡ cài đặt Google Chrome thông qua ứng dụng Cài đặt của Windows 11
Nếu bạn đang sử dụng Windows 11 và muốn gỡ cài đặt Google Chrome khỏi máy tính của mình, bạn có thể làm như vậy thông qua ứng dụng Cài đặt. Phương pháp này rất đơn giản và không yêu cầu bất kỳ công cụ hoặc lệnh đầu cuối của bên thứ ba nào.
Trước khi tiến hành quy trình gỡ cài đặt, hãy đảm bảo đóng bất kỳ trường hợp mở nào của Google Chrome. Bạn cũng có thể muốn sao lưu bất kỳ dấu trang, mật khẩu hoặc tài liệu quan trọng nào từ Chrome, vì đã gỡ cài đặt nó sẽ xóa tất cả các dữ liệu liên quan.
Để gỡ cài đặt Google Chrome trên Windows 11, hãy làm theo các bước sau:
- Mở menu Bắt đầu bằng cách nhấp vào biểu tượng Windows trong Thanh tác vụ.
- Chọn "Cài đặt" từ danh sách các ứng dụng.
- Trong bảng Cài đặt, nhấp vào danh mục "Ứng dụng".
- Trong Ứng dụng & amp; phần tính năng, cuộn xuống cho đến khi bạn tìm thấy "Google Chrome" được liệt kê. Nếu không tìm thấy thì có thể bạn đã gỡ cài đặt hoặc có thể nó đã được cài đặt sẵn trên PC chạy Windows 11 của bạn.
- Nhấp vào "Google Chrome" để mở rộng các tùy chọn.
- Nhấp vào nút "Gỡ cài đặt".
- Lời nhắc xác nhận sẽ xuất hiện hỏi bạn có muốn gỡ cài đặt Google Chrome không. Nhấp vào "Gỡ cài đặt" một lần nữa để xác nhận.
- Windows 11 lúc này sẽ tiến hành gỡ cài đặt Google Chrome. Quá trình này có thể mất một vài phút.
- Sau khi quá trình gỡ cài đặt hoàn tất, bạn có thể đóng ứng dụng Cài đặt.
Đó là nó! Google Chrome hiện đã được gỡ bỏ hoàn toàn khỏi máy tính Windows 11 của bạn. Bạn có thể khôi phục dung lượng bị mất bằng cách sử dụng công cụ dọn dẹp ổ đĩa như EaseUS để xóa các tệp không cần thiết và tối ưu hóa hiệu suất máy tính của bạn.
Hơn nữa, nếu bạn đang muốn cài đặt lại Google Chrome hoặc khám phá các trình duyệt web khác, có nhiều lựa chọn thay thế khác nhau. Bạn có thể tìm thấy các bài đánh giá, xếp hạng và đề xuất cho các trình duyệt khác nhau trên các trang web như PCMag, CNET và TechRadar.
Tóm lại, gỡ cài đặt Google Chrome trên Windows 11 là một quá trình đơn giản có thể được thực hiện thông qua ứng dụng Cài đặt. Bằng cách làm theo các bước được nêu trong bài viết này, bạn có thể dễ dàng xóa trình duyệt Google Chrome mà không làm mất bất kỳ dữ liệu quan trọng nào.