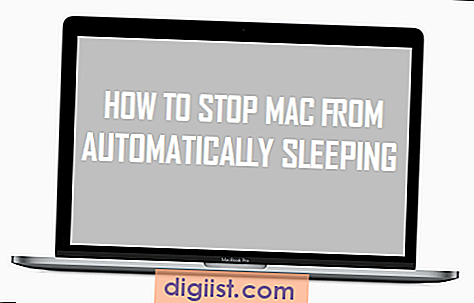Nếu bạn nhận thấy văn bản và biểu tượng trên máy tính Windows 11 quá lớn so với sở thích của mình, đừng lo lắng! Có nhiều cách để làm mọi thứ nhỏ hơn để phù hợp với sở thích của bạn. Cho dù bạn muốn tăng độ phân giải để nhìn rõ hơn hay muốn giảm kích thước của bảng và menu, đều có những cài đặt có thể được điều chỉnh để đạt được hiệu quả mong muốn.
Một cách để làm mọi thứ nhỏ hơn trong Windows 11 là thay đổi giá trị tỷ lệ. Theo mặc định, Windows 11 được đặt ở tỷ lệ 125% cho màn hình có độ phân giải cao hơn. Tuy nhiên, giá trị này có thể được thay đổi thành giá trị nhỏ hơn, chẳng hạn như 100% hoặc thậm chí nhỏ hơn. Để thực hiện việc này, hãy mở Cài đặt Windows và đi đến tùy chọn Hiển thị. Ở đó, bạn sẽ tìm thấy Cài đặt tỷ lệ nâng cao nơi bạn có thể điều chỉnh giá trị tỷ lệ để làm cho mọi thứ trông nhỏ hơn.
Ngoài ra, bạn có thể điều chỉnh cài đặt chia tỷ lệ DPI (số chấm trên mỗi inch) để thu nhỏ mọi thứ. Điều này có thể được thực hiện bằng cách nhấp chuột phải vào màn hình nền và chọn Cài đặt hiển thị. Từ đó, nhấp vào liên kết "Cài đặt chia tỷ lệ nâng cao" và bạn sẽ thấy các tùy chọn để thay đổi kích thước văn bản, ứng dụng và các mục khác. Bằng cách chọn giá trị thấp hơn, mọi thứ sẽ thu nhỏ lại và trông nhỏ hơn.
Một cách khác để thu nhỏ mọi thứ trong Windows 11 là điều chỉnh độ phân giải màn hình. Nhấp chuột phải vào màn hình nền và chọn Cài đặt hiển thị. Sau đó nhấp vào liên kết "Cài đặt hiển thị nâng cao" và bạn sẽ thấy danh sách các độ phân giải có sẵn cho màn hình của mình. Bằng cách chọn độ phân giải nhỏ hơn độ phân giải hiện đang sử dụng, kết quả là mọi thứ trên màn hình của bạn sẽ trông nhỏ hơn.
Điều quan trọng cần lưu ý là việc thay đổi các cài đặt này sẽ ngay lập tức ảnh hưởng đến cách mọi thứ được hiển thị trên màn hình của bạn. Các biểu tượng, menu và bảng điều khiển đều sẽ bị ảnh hưởng bởi cài đặt mới. Hãy nhớ rằng một số phần mềm hoặc ứng dụng có thể không hoạt động như mong đợi với cài đặt tỷ lệ hoặc độ phân giải thấp hơn, vì vậy điều quan trọng là phải kiểm tra mọi thay đổi bạn thực hiện và điều chỉnh chúng cho phù hợp.
Tóm lại, có một số cách để làm cho mọi thứ nhỏ hơn trong Windows 11. Cho dù bạn chọn điều chỉnh giá trị tỷ lệ, cài đặt DPI hoặc độ phân giải màn hình, bạn có nguồn để tùy chỉnh máy tính để bàn của mình và làm cho nó hoàn hảo cho nhu cầu của bạn. Chỉ cần nhớ tính đến bất kỳ vấn đề tương thích tiềm năng nào với một số phần mềm hoặc ứng dụng nhất định. Bây giờ hãy tiếp tục và thử nghiệm các cài đặt này để đạt được màn hình nhỏ hơn mong muốn!
Điều chỉnh tỷ lệ hiển thị trong Windows 11

Nếu bạn thấy rằng kích thước mặc định của văn bản, biểu tượng và các yếu tố khác trên màn hình Windows 11 của bạn là quá lớn hoặc quá nhỏ, đừng lo lắng. Windows 11 cho phép bạn điều chỉnh tỷ lệ hiển thị để làm cho mọi thứ phù hợp với sở thích của bạn và màn hình tốt hơn. Tỷ lệ đề cập đến việc tăng hoặc giảm kích thước của các yếu tố màn hình để làm cho chúng dễ nhìn và tương tác hơn.
Để điều chỉnh tỷ lệ hiển thị trong Windows 11, bạn có một vài tùy chọn khác nhau. Đây là cách bạn có thể làm điều đó:
Tùy chọn 1: Sử dụng các cấp độ tỷ lệ được xác định trước

Một cách để điều chỉnh tỷ lệ hiển thị là bằng cách sử dụng các mức tỷ lệ được xác định trước được cung cấp bởi Windows 11. Đây là cách:
- Nhấp chuột phải vào bất cứ nơi nào trên máy tính để bàn và chọn "Cài đặt hiển thị" từ menu ngữ cảnh.
- Trong bảng cài đặt "Hiển thị", hãy chuyển đến phần "Tỷ lệ và Bố cục".
- Theo "Thay đổi kích thước của văn bản, ứng dụng và các mục khác", bạn sẽ thấy các tùy chọn tỷ lệ khác nhau có sẵn.
- Chọn một cấp độ tỷ lệ phù hợp với sở thích của bạn. Nếu bạn muốn mọi thứ nhỏ hơn, hãy chọn giá trị tỷ lệ thấp hơn. Nếu bạn muốn mọi thứ lớn hơn, hãy chọn giá trị tỷ lệ cao hơn.
- Sau khi chọn giá trị tỷ lệ mong muốn, các thay đổi sẽ được áp dụng ngay lập tức. Bạn có thể cần phải đăng nhập và đăng nhập lại để xem tỷ lệ mới có hiệu lực.
Tùy chọn 2: Đặt tùy chọn tỷ lệ tùy chỉnh

Nếu các tùy chọn tỷ lệ được xác định trước không phù hợp với nhu cầu của bạn, bạn có thể đặt giá trị tỷ lệ tùy chỉnh. Đây là cách:
- Nhấp chuột phải vào bất cứ nơi nào trên máy tính để bàn và chọn "Cài đặt hiển thị" từ menu ngữ cảnh.
- Trong bảng cài đặt "Hiển thị", hãy chuyển đến phần "Tỷ lệ và Bố cục".
- Theo "Thay đổi kích thước của văn bản, ứng dụng và các mục khác" thả xuống, nhấp vào liên kết "Cài đặt tỷ lệ nâng cao".
- Trong cửa sổ "Cài đặt tỷ lệ nâng cao", nhấp vào liên kết "Tỷ lệ tùy chỉnh".
- Nhập giá trị tỷ lệ tùy chỉnh trong hộp văn bản "Tỷ lệ tùy chỉnh". Bạn có thể nhập bất kỳ giá trị nào từ 100% đến 500%.
- Nhấp vào nút "Áp dụng" để lưu các thay đổi của bạn.
- Bạn có thể cần phải đăng nhập và đăng nhập lại để xem tỷ lệ mới có hiệu lực.
Bằng cách điều chỉnh tỷ lệ hiển thị trong Windows 11, bạn có thể thu nhỏ hoặc phóng to mọi thứ trên màn hình tùy theo sở thích của mình. Cho dù bạn muốn hiển thị nhiều nội dung hơn trên màn hình hay giúp dễ đọc hơn, Windows 11 đều cung cấp cho bạn câu trả lời.
Thay đổi cài đặt DPI trong Windows 11
Windows 11 cho phép bạn thay đổi cài đặt DPI (số chấm trên mỗi inch), xác định kích thước văn bản và hình ảnh hiển thị trên màn hình của bạn. Bằng cách điều chỉnh cài đặt DPI, bạn có thể làm mọi thứ nhỏ hơn hoặc lớn hơn, tùy theo sở thích của bạn. Điều này có thể đặc biệt hữu ích nếu bạn có màn hình có độ phân giải cao hoặc nếu bạn gặp khó khăn khi nhìn thấy văn bản và biểu tượng nhỏ hơn.
Để thay đổi cài đặt DPI trong Windows 11, hãy làm theo các bước sau:
Bước 1: Mở Cài đặt hiển thị
Nhấp chuột phải vào màn hình nền và chọn "Cài đặt hiển thị" từ menu thả xuống. Thao tác này sẽ mở bảng cài đặt Hiển thị.
Bước 2: Điều chỉnh tỷ lệ và bố cục
Trong bảng Cài đặt hiển thị, bạn sẽ thấy một phần có tên "Tỷ lệ và bố cục". Tại đây, bạn có thể chọn tùy chọn chia tỷ lệ cho màn hình của mình. Tùy chọn chia tỷ lệ mặc định được đặt thành 100%, được khuyến nghị cho hầu hết các màn hình. Tuy nhiên, bạn có thể chọn giá trị cao hơn để làm mọi thứ trên màn hình của bạn lớn hơn hoặc giá trị thấp hơn để làm mọi thứ nhỏ hơn.
Ví dụ: nếu bạn có màn hình có độ phân giải cao và mọi thứ dường như quá nhỏ, bạn có thể tăng giá trị tỷ lệ lên 125% hoặc 150% để làm cho văn bản và biểu tượng dễ đọc hơn. Mặt khác, nếu bạn muốn hiển thị nhiều nội dung hơn trên màn hình, bạn có thể giảm giá trị tỷ lệ xuống 75% hoặc 90%. Hãy nhớ rằng việc thay đổi giá trị tỷ lệ sẽ ảnh hưởng đến kích thước của mọi thứ trên màn hình của bạn, bao gồm thanh tác vụ, biểu tượng và văn bản.
Bạn cũng có thể chọn tùy chọn "Chia tỷ lệ tùy chỉnh" để định cấu hình giá trị tỷ lệ theo cách thủ công. Điều này cho phép bạn đặt giá trị dpi cụ thể phù hợp với sở thích của bạn. Chỉ cần lưu ý rằng không phải tất cả ứng dụng và phần mềm đều có thể hoạt động tốt với các giá trị chia tỷ lệ tùy chỉnh.
Lưu ý: Một số card đồ họa AMD có thể có các tùy chọn mở rộng riêng, có thể truy cập được thông qua phần mềm AMD. Các tùy chọn này tương tự như các tùy chọn trong Windows 11 và cũng có thể được sử dụng để điều chỉnh cài đặt DPI.
Bước 3: Áp dụng các thay đổi
Sau khi chọn tùy chọn tỷ lệ mong muốn, các thay đổi sẽ có hiệu lực ngay lập tức. Bạn sẽ thấy một bản xem trước về mọi thứ sẽ trông như thế nào với giá trị tỷ lệ mới. Nếu bạn hài lòng với các thay đổi, hãy nhấp vào nút "Áp dụng" để áp dụng cài đặt DPI mới. Nếu bạn không hài lòng, bạn có thể quay lại và thử một tùy chọn tỷ lệ khác.
Hãy nhớ rằng việc thay đổi cài đặt DPI có thể khiến một số phần mềm hoặc ứng dụng xuất hiện mờ hoặc tỷ lệ không chính xác. Điều này là do chúng không được tối ưu hóa cho giá trị DPI đã chọn. Trong những trường hợp như vậy, bạn có thể cần điều chỉnh các cài đặt riêng lẻ của các ứng dụng đó hoặc xem xét bằng cách sử dụng một phần mềm khác nhau tương thích với giá trị DPI đã chọn.
Bằng cách làm theo các bước sau, bạn có thể dễ dàng thay đổi cài đặt DPI trong Windows 11 và tùy chỉnh kích thước của mọi thứ trên màn hình theo sở thích của bạn. Cho dù bạn muốn làm cho mọi thứ nhỏ hơn để có thêm bất động sản màn hình hay làm cho mọi thứ lớn hơn để có khả năng hiển thị tốt hơn, Windows 11 cung cấp cho bạn sự linh hoạt để làm điều đó.
Tùy chỉnh kích thước văn bản và phông chữ trong Windows 11
Windows 11 cung cấp nhiều cách khác nhau để tùy chỉnh kích thước văn bản và phông chữ trên máy tính của bạn. Cho dù bạn muốn làm cho mọi thứ nhỏ hơn hay lớn hơn, bạn có thể dễ dàng định cấu hình cài đặt hiển thị cho phù hợp với tùy chọn của bạn. Trong bài viết này, chúng tôi sẽ khám phá các tùy chọn khác nhau để tùy chỉnh kích thước văn bản và phông chữ trong Windows 11.
Thay đổi kích thước văn bản
Để thay đổi kích thước văn bản trong Windows 11, bạn có thể làm theo các bước sau:
- Mở menu Cài đặt bằng cách nhấp vào biểu tượng Bắt đầu và chọn "Cài đặt" từ bảng thả xuống.
- Trong menu Cài đặt, nhấp vào "Hệ thống" và sau đó chọn "Hiển thị" từ bảng điều khiển bên trái.
- Trên trang Cài đặt hiển thị, cuộn xuống để tìm tùy chọn "Kích thước văn bản" và nhấp vào nó.
- Trong các menu phụ kích thước văn bản, bạn sẽ thấy một bản xem trước về cách văn bản sẽ nhìn vào các kích thước khác nhau. Bạn có thể chọn từ các kích thước được xác định trước hoặc sử dụng thanh trượt để đặt kích thước văn bản tùy chỉnh.
- Sau khi chọn kích thước văn bản mong muốn, các thay đổi sẽ được áp dụng ngay lập tức.
Thay đổi phông chữ

Nếu bạn muốn thay đổi phông chữ của văn bản trong Windows 11, thì cũng có một cách để làm điều đó:
- Mở menu Cài đặt bằng cách nhấp vào biểu tượng Bắt đầu và chọn "Cài đặt" từ bảng thả xuống.
- Trong menu Cài đặt, nhấp vào "Cá nhân hóa" và sau đó chọn "Phông chữ" từ bảng điều khiển phía bên trái.
- Trên trang Cài đặt phông chữ, bạn sẽ thấy một danh sách các phông chữ có sẵn. Bạn có thể chọn một phông chữ khác bằng cách nhấp vào nó.
- Sau khi bạn chọn phông chữ, văn bản trong nhiều ứng dụng và màn hình khác nhau sẽ được hiển thị bằng phông chữ mới.
Bằng cách tùy chỉnh kích thước văn bản và phông chữ trong Windows 11, bạn có thể đảm bảo rằng mọi thứ trên màn hình đều dễ đọc hơn và phù hợp với sở thích của bạn. Cho dù bạn cần văn bản lớn hơn để hiển thị tốt hơn hay muốn giữ mọi thứ nhỏ hơn để chứa nhiều dữ liệu hơn trên màn hình, Windows 11 đều cung cấp khả năng linh hoạt để định cấu hình cài đặt văn bản theo nhu cầu của bạn.