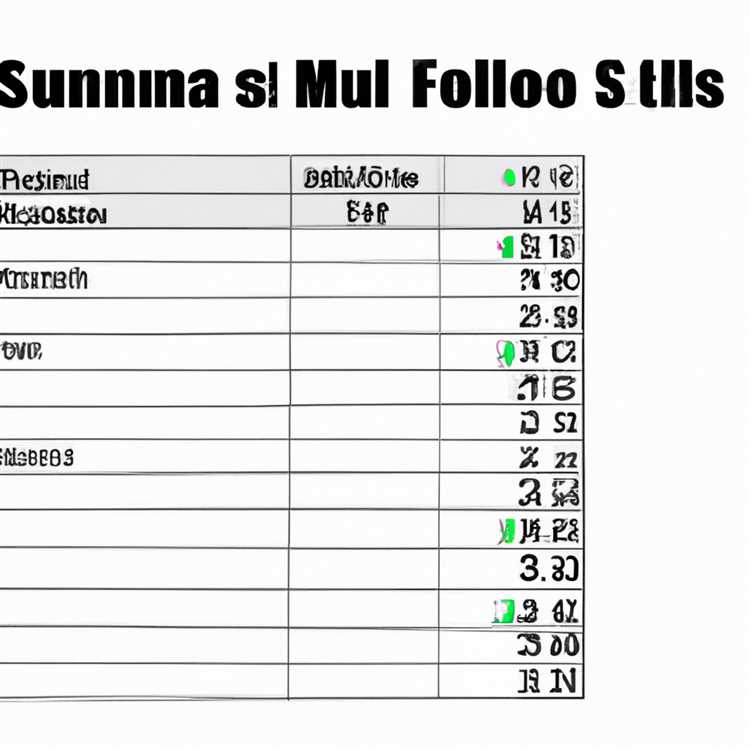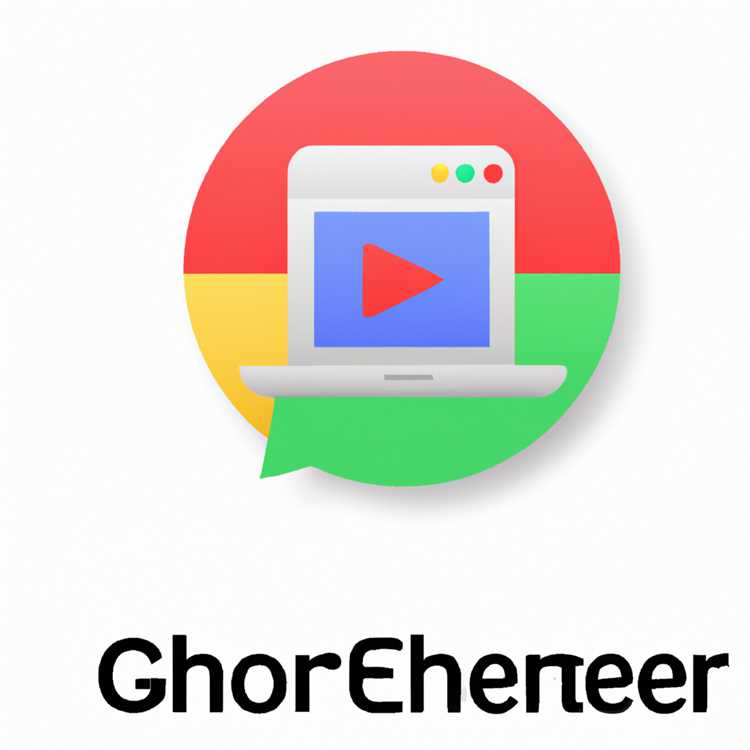Trong thời đại kỹ thuật số có nhịp độ nhanh ngày nay, có khả năng đồng bộ hóa một cách liền mạch trên các thiết bị của bạn ngày càng trở nên cần thiết hơn. Cho dù bạn đang sao chép văn bản hoặc hình ảnh quan trọng, việc giữ lịch sử những gì bạn đã sao chép có thể cực kỳ hữu ích. Đó là nơi tính năng đồng bộ hóa bảng tạm trong Windows 10 có ích.
Nếu bạn không quen thuộc với khái niệm, đồng bộ hóa Clipboard cho phép bạn sao chép nội dung trên một thiết bị và sau đó truy cập vào một thiết bị khác. Điều này có nghĩa là bạn có thể dễ dàng sao chép văn bản hoặc hình ảnh trên PC và sau đó dán nó vào máy tính xách tay hoặc điện thoại thông minh của bạn, mà không gặp rắc rối khi chuyển nội dung thủ công.
Để cho phép đồng bộ hóa bảng tạm trong Windows 10, bạn sẽ cần đáp ứng một vài yêu cầu. Đầu tiên, hãy đảm bảo rằng bạn đang chạy Windows 10 phiên bản 1809 trở lên, vì tính năng này không có sẵn trong các phiên bản trước. Ngoài ra, bạn sẽ cần đăng nhập vào tài khoản Microsoft của mình trên cả hai thiết bị và đảm bảo rằng chúng được kết nối với Internet.
Khi bạn đã đáp ứng các yêu cầu này, bạn có thể dễ dàng kích hoạt đồng bộ hóa clipboard bằng cách làm theo một vài bước đơn giản. Bắt đầu bằng cách mở ứng dụng Cài đặt trên PC Windows 10 của bạn và điều hướng đến phần hệ thống. Từ đó, chọn tùy chọn "Clipboard". Bây giờ, hãy chuyển các tùy chọn "Lịch sử Clipboard" và "Đồng bộ hóa trên các thiết bị" để bật đồng bộ hóa bảng tạm.
Với việc đồng bộ hóa clipboard được bật, bạn sẽ có thể truy cập nội dung được sao chép của mình trên tất cả các thiết bị của mình. Cho dù bạn đang sao chép một chuỗi văn bản, hình ảnh hoặc thậm chí một tệp, tất cả sẽ có sẵn cho bạn trong lịch sử bảng tạm. Bây giờ, bạn có thể dễ dàng chia sẻ nội dung với người khác hoặc truy cập nó trên các thiết bị khác nhau mà không gặp rắc rối nào.
Bằng cách cho phép đồng bộ hóa bảng tạm, bạn có thể tận dụng tối đa hệ sinh thái Windows 10. Tính năng này cực kỳ hữu ích cho những người cần sao chép và dán thường xuyên, cho dù đó là công việc, trường học hoặc sử dụng cá nhân. Nói lời tạm biệt với những ngày chuyển nội dung thủ công giữa các thiết bị và nắm lấy sự thuận tiện của đồng bộ hóa clipboard.
Ngoài tính năng đồng bộ hóa clipboard tích hợp trong Windows 10, cũng có một vài tùy chọn thay thế có sẵn. Một tùy chọn như vậy là ứng dụng bàn phím SwiftKey, có sẵn cho các thiết bị Android và iOS. Ứng dụng này không chỉ cung cấp một bàn phím mạnh mẽ mà còn cho phép bạn đồng bộ hóa lịch sử clipboard của mình trên tất cả các thiết bị của bạn.
Tóm lại, đồng bộ hóa bảng tạm trong Windows 10 là một tính năng mạnh mẽ và hữu ích có thể nâng cao đáng kể năng suất của bạn. Bằng cách cho phép tính năng này, bạn sẽ có thể dễ dàng truy cập và quản lý nội dung được sao chép của mình trên tất cả các thiết bị của mình. Cho dù bạn đang sao chép văn bản, hình ảnh hoặc tệp, có một bảng tạm được đồng bộ có thể giúp bạn tiết kiệm thời gian và làm cho quy trình làm việc của bạn hiệu quả hơn nhiều.
Tổng quan về chức năng đồng bộ hóa clipboard trong Windows 10

Trong Windows 10, Microsoft đã giới thiệu một tính năng thuận tiện có tên Clipboard Sync cho phép bạn đồng bộ hóa bảng tạm của mình trên nhiều thiết bị. Với chức năng này, bạn có thể dễ dàng sao chép và dán văn bản và dữ liệu khác từ thiết bị này sang thiết bị khác trong hệ sinh thái Microsoft. Điều này có nghĩa là bạn có thể sao chép một cái gì đó trên máy tính xách tay của mình và sau đó dán trực tiếp nó lên điện thoại thông minh của bạn hoặc ngược lại.
Đồng bộ hóa Clipboard là một công cụ tuyệt vời cho những người thường làm việc với nhiều thiết bị hoặc cần truy cập cùng một thông tin trên các nền tảng khác nhau. Bằng cách kích hoạt đồng bộ hóa clipboard, bạn có thể có tất cả các văn bản và dữ liệu được sao chép có sẵn trong đám mây, giúp dễ dàng truy cập từ bất kỳ thiết bị nào.
Để kích hoạt đồng bộ hóa bảng tạm trong Windows 10, hãy làm theo các bước đơn giản sau:
Bước 1: Chuyển đến trang Cài đặt bằng cách nhấp vào nút Bắt đầu và sau đó chọn tùy chọn "Cài đặt".
Bước 2: Trong trang Cài đặt, nhấp vào tùy chọn "Hệ thống".
Bước 3: Trong cài đặt hệ thống, nhấp vào tùy chọn "Clipboard".
Bước 4: Trong cài đặt bảng tạm, bật công tắc bật "Lịch sử Clipboard".
Khi đồng bộ hóa Clipboard được kích hoạt, mọi thứ bạn sao chép trên một thiết bị sẽ được đồng bộ hóa với đám mây và có thể được truy cập từ bất kỳ thiết bị nào khác trong tài khoản Microsoft của bạn. Điều này có nghĩa là nếu bạn sao chép văn bản từ một trang web trên máy tính xách tay của bạn, nó cũng sẽ xuất hiện trong lịch sử clipboard trên điện thoại thông minh của bạn.
Điều quan trọng cần lưu ý là đồng bộ hóa clipboard sử dụng đám mây để lưu trữ dữ liệu được sao chép của bạn. Nếu bạn có mối quan tâm về quyền riêng tư, bạn có thể chọn vô hiệu hóa tính năng này. Ngoài ra, clipboard đồng bộ hóa chỉ có sẵn cho các thiết bị chạy Windows 10 phiên bản 1809 trở lên.
Nếu bạn đang sử dụng điện thoại thông minh Android, Microsoft cũng cung cấp một giải pháp thay thế cho đồng bộ hóa clipboard có tên là "điện thoại của bạn". Ứng dụng này cho phép bạn đồng bộ hóa dữ liệu clipboard giữa điện thoại Android và PC Windows 10 của bạn. Để sử dụng "điện thoại của bạn", bạn sẽ cần tải xuống và kích hoạt ứng dụng trên cả hai thiết bị.
Tóm lại, clipboard đồng bộ hóa trong Windows 10 là một chức năng mạnh mẽ cho phép bạn đồng bộ hóa bảng tạm của mình trên các thiết bị. Cho dù bạn đang sao chép văn bản, hình ảnh hoặc dữ liệu khác, đồng bộ hóa Clipboard giúp việc chia sẻ và truy cập thông tin trong hệ sinh thái Microsoft dễ dàng hơn bao giờ hết.
Thiết lập đồng bộ hóa Clipboard trên các thiết bị Windows 10 của bạn

Với tính năng đồng bộ hóa bảng tạm trong Windows 10, bạn có thể dễ dàng đồng bộ hóa các văn bản và dữ liệu được sao chép của mình trên các thiết bị khác nhau. Điều này cho phép bạn truy cập nội dung clipboard của mình từ máy tính xách tay, PC hoặc điện thoại thông minh, giúp bạn thuận tiện hơn để hoạt động liền mạch trên nhiều thiết bị.
Để cho phép đồng bộ hóa bảng tạm, bạn cần đảm bảo rằng các thiết bị của bạn đáp ứng các yêu cầu cần thiết. Trong Windows 10 phiên bản 1809 trở lên, đồng bộ hóa Clipboard có sẵn. Đối với điện thoại Android, bạn có thể sử dụng ứng dụng bàn phím Swiftkey của Microsoft (phiên bản 7. 7. 4. 13 trở lên) thay thế. Đảm bảo rằng bạn đã cài đặt phiên bản SwiftKey mới nhất trên điện thoại thông minh của bạn.
Khi bạn đã đáp ứng các yêu cầu, hãy làm theo các bước này để kích hoạt đồng bộ hóa clipboard:
- Mở cài đặt trên thiết bị Windows 10 của bạn.
- Chọn tùy chọn hệ thống.
- Trong cài đặt hệ thống, nhấp vào bảng tạm từ các tùy chọn ở bên trái.
- Trong cài đặt bảng tạm, hãy bật tùy chọn có nội dung "Đồng bộ hóa trên các thiết bị".
- Bạn có thể cần phải đăng nhập với tài khoản Microsoft của mình để bật đồng bộ hóa.
- Sau khi được bật, nội dung clipboard của bạn sẽ được đồng bộ hóa với các thiết bị khác đã được bật đồng bộ hóa clipboard.
Bây giờ, bất cứ khi nào bạn sao chép một cái gì đó trên một thiết bị, nó sẽ có sẵn để dán trên một thiết bị khác trong vòng vài giây. Bạn có thể sao chép văn bản, hình ảnh, tệp, và nhiều hơn nữa, và chúng sẽ được lưu trong đám mây để bạn truy cập bất cứ khi nào cần thiết.
Điều quan trọng cần lưu ý là đồng bộ hóa Clipboard sử dụng đám mây để lưu trữ và đồng bộ hóa nội dung được sao chép của bạn, vì vậy bạn phải có kết nối Internet hoạt động để nó hoạt động chính xác. Nếu bạn lo ngại về quyền riêng tư, hãy yên tâm rằng Microsoft coi trọng quyền riêng tư của bạn và tất cả dữ liệu được mã hóa và lưu trữ an toàn.
Bằng cách cho phép đồng bộ hóa clipboard, bạn có thể trải nghiệm năng suất và hiệu quả tốt hơn bằng cách sao chép và dán liền mạch trên các thiết bị Windows 10 của bạn. Nói lời tạm biệt với sự rắc rối của việc chuyển dữ liệu thủ công giữa các thiết bị và tận hưởng sự tiện lợi của việc có nội dung clipboard của bạn luôn trong tầm tay của bạn.
Vì vậy, hãy tiếp tục và thử đồng bộ hóa clipboard. Bắt đầu đồng bộ hóa bảng clip của bạn ngay hôm nay và làm cho quy trình làm việc của bạn suôn sẻ hơn!
Truy cập dữ liệu bảng tạm của bạn trực tiếp từ điện thoại thông minh của bạn

Nếu bạn sở hữu điện thoại thông minh Android và máy tính xách tay hoặc PC Windows 10, bạn có thể biết việc dữ liệu clipboard của bạn không được đồng bộ hóa giữa chúng sẽ khó chịu đến mức nào. Nhưng bạn có biết rằng có những tính năng trong hệ sinh thái Windows 10 cho phép bạn truy cập dữ liệu clipboard trực tiếp từ điện thoại thông minh của mình không? Trong hướng dẫn này, chúng tôi sẽ chỉ cho bạn cách bật chức năng này cũng như sao chép và dán văn bản giữa điện thoại và Windows 10.
Bước 1: Tải xuống và cài đặt ứng dụng Bàn phím Microsoft SwiftKey từ Cửa hàng Google Play nếu bạn chưa có. Nó miễn phí và dễ sử dụng.
Bước 2: Trên PC hoặc máy tính xách tay Windows 10 của bạn, hãy đi tới Cài đặt và chọn "Hệ thống". Từ đó, nhấp vào "Clipboard" ở thanh bên trái.
Bước 3: Bật tùy chọn "Đồng bộ hóa Clipboard". Điều này sẽ cho phép dữ liệu clipboard của bạn được đồng bộ hóa trên các thiết bị.
Bước 4: Bây giờ, trên điện thoại thông minh Android của bạn, hãy mở bất kỳ ứng dụng nào bạn có thể nhập, chẳng hạn như ứng dụng nhắn tin hoặc trình duyệt web.
Bước 5: Chạm và giữ vào bất kỳ trường văn bản nào cho đến khi tùy chọn Dán xuất hiện. Từ đó, chọn tùy chọn "Clipboard".
Bước 6: Bây giờ bạn sẽ thấy danh sách các mục gần đây nhất bạn đã sao chép trên PC Windows 10 của mình. Chạm vào bất kỳ mục nào để dán trực tiếp vào trường văn bản trên điện thoại thông minh của bạn.
Lưu ý: Kích hoạt đồng bộ hóa clipboard giữa PC chạy Windows 10 và điện thoại thông minh Android là một cách tuyệt vời để có thể truy cập được tất cả văn bản đã sao chép của bạn trên cả hai thiết bị. Tuy nhiên, điều quan trọng cần ghi nhớ là ý nghĩa riêng tư của việc lưu trữ dữ liệu clipboard của bạn trên đám mây. Hãy đảm bảo rằng bạn tin tưởng vào các dịch vụ mình đang sử dụng và cân nhắc các loại thông tin bạn đang sao chép.
Tóm lại, giờ đây bạn có thể truy cập dữ liệu clipboard trực tiếp từ điện thoại thông minh của mình nhờ tính năng đồng bộ hóa clipboard của Microsoft và ứng dụng SwiftKey. Bằng cách làm theo các bước được nêu trong hướng dẫn này, bạn có thể dễ dàng sao chép và dán văn bản giữa điện thoại và Windows 10, nâng cao năng suất tổng thể và đảm bảo trải nghiệm người dùng tốt hơn.