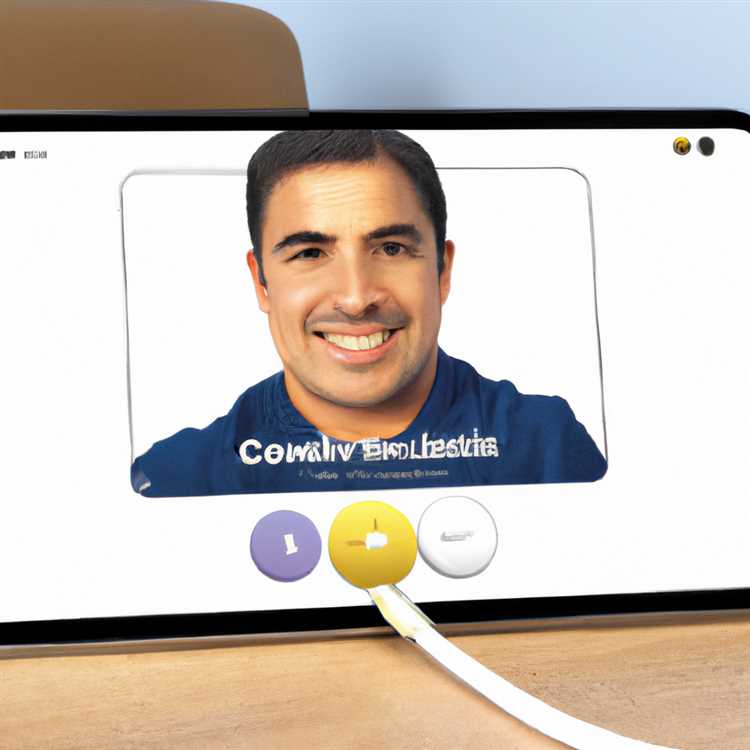Nếu bạn là người dùng Windows 11 và gần đây đã gặp phải sự cố khó chịu là màn hình đen xuất hiện sau khi đăng nhập, thì bạn không đơn độc. Nhiều người dùng đã báo cáo rằng họ phải đối mặt với vấn đề này, màn hình của họ trống rỗng ngay khi họ vào màn hình. Vấn đề này có thể đáng báo động và khiến bạn băn khoăn không biết đã xảy ra sự cố gì, đặc biệt nếu trước đó máy tính của bạn hoạt động hoàn toàn bình thường. Tuy nhiên, không cần phải lo lắng vì có một số bước khắc phục sự cố dễ dàng mà bạn có thể thực hiện để giải quyết vấn đề này.
Một trong những điều đầu tiên bạn có thể thử là khởi động lại máy tính của mình. Đôi khi, khởi động lại đơn giản có thể khắc phục mọi trục trặc hoặc lỗi tạm thời có thể gây ra màn hình đen. Nếu việc khởi động lại không giải quyết được vấn đề, bạn có thể thử khởi động hệ thống của mình vào chế độ an toàn. Chế độ an toàn khởi động máy tính của bạn chỉ với các trình điều khiển và dịch vụ thiết yếu, điều này có thể giúp xác định xem có bất kỳ ứng dụng hoặc trình điều khiển nào của bên thứ ba đang gây ra sự cố hay không.
Nếu chế độ an toàn không hoạt động, bạn có thể thử thực hiện khôi phục hệ thống hoặc khôi phục về trạng thái trước đó khi máy tính của bạn hoạt động bình thường. Điều này có thể giúp hoàn tác mọi thay đổi hoặc cập nhật gần đây có thể gây ra sự cố màn hình đen. Ngoài ra, bạn có thể thử sửa chữa hệ thống của mình bằng cách sử dụng tính năng sửa chữa tự động do Windows cung cấp. Để thực hiện việc này, bạn có thể bắt đầu bằng cách khởi động máy tính của mình vào môi trường khôi phục. Từ đó, bạn có thể chọn tùy chọn Khắc phục sự cố và sau đó chọn tùy chọn Nâng cao. Trong menu Tùy chọn nâng cao, bạn sẽ tìm thấy tùy chọn Sửa chữa tự động mà bạn có thể chọn để cho phép Windows cố gắng tự động sửa chữa sự cố.
Nếu không có bước nào ở trên hiệu quả, bạn cũng có thể thử tắt mọi thiết bị hoặc kết nối bên ngoài, chẳng hạn như ổ USB hoặc cáp HDMI. Đôi khi, các thiết bị bị lỗi hoặc không tương thích có thể cản trở hoạt động bình thường của máy tính và gây ra sự cố màn hình đen. Ngoài ra, cập nhật hoặc cài đặt lại trình điều khiển đồ họa cũng có thể giúp giải quyết sự cố, vì trình điều khiển lỗi thời hoặc bị hỏng đôi khi có thể dẫn đến sự cố này.
Trong những trường hợp nghiêm trọng hơn, bạn có thể cần phải sử dụng thiết bị đầu cuối lệnh hoặc thực hiện cài đặt Windows 11.. Nếu bạn không thoải mái khi thực hiện các bước khắc phục sự cố nâng cao này, bạn nên tìm kiếm sự hỗ trợ chuyên nghiệp hoặc liên hệ với hỗ trợ của Microsoft để được giúp đỡ.
Tóm lại, việc gặp phải màn hình đen sau khi đăng nhập trên Windows 11 có thể là một vấn đề khó chịu, nhưng nó không phải là một vấn đề không thể vượt qua. Bằng cách làm theo các bước khắc phục sự cố được nêu ở đây, bạn có thể tăng cơ hội giải quyết vấn đề và giúp máy tính của bạn sao lưu và chạy trơn tru. Hãy nhớ thực hiện các biện pháp phòng ngừa, chẳng hạn như sao lưu dữ liệu quan trọng của bạn, trước khi thử bất kỳ hành động rủi ro nào có khả năng. Chúc may mắn!
Cách sửa màn hình đen Windows 11 sau khi phát hành đăng nhập

Nếu bạn đang đối mặt với màn hình màu đen sau khi đăng nhập vào PC Windows 11 của mình, có thể có một số lý do có thể xảy ra đằng sau vấn đề này. Trong bài viết này, chúng tôi sẽ thảo luận về các phương pháp khắc phục sự cố khác nhau có thể giúp bạn khắc phục màn hình đen Windows 11 sau khi vấn đề đăng nhập.
1. Kiểm tra Wi-Fi hoặc kết nối mạng

Đôi khi, một kết nối Wi-Fi hoặc mạng kém có thể gây ra sự cố màn hình đen. Hãy chắc chắn rằng bạn có kết nối Internet ổn định trước khi tiến hành các phương pháp khắc phục sự cố.
2. Chạy Trình quản lý tác vụ
Trong màn hình đen, hãy thử mở trình quản lý tác vụ bằng cách nhấn "Ctrl + Shift + Esc" trên bàn phím của bạn. Nếu Trình quản lý tác vụ mở, đó là một dấu hiệu cho thấy vấn đề có thể liên quan đến một nhiệm vụ hoặc ứng dụng cụ thể. Bạn có thể thử đóng hoặc kết thúc mọi nhiệm vụ hoặc ứng dụng không phản hồi từ Trình quản lý tác vụ.
3. Cập nhật trình điều khiển đồ họa
Trình điều khiển đồ họa lỗi thời hoặc không tương thích cũng có thể gây ra sự cố màn hình đen. Hãy thử cập nhật trình điều khiển đồ họa của bạn lên phiên bản mới nhất. Bạn có thể truy cập trang web của nhà sản xuất hoặc sử dụng công cụ cập nhật trình điều khiển để cập nhật trình điều khiển đồ họa.
4. Kiểm tra cài đặt hiển thị
Cài đặt hiển thị không chính xác cũng có thể dẫn đến màn hình đen sau khi đăng nhập. Để kiểm tra cài đặt hiển thị, nhấp chuột phải vào máy tính để bàn và chọn "Cài đặt hiển thị". Đảm bảo rằng màn hình chính xác được chọn và độ phân giải được đặt một cách thích hợp.
5. Cập nhật Windows Rollback

If the black screen issue started after a recent Windows update, there might be a compatibility issue. You can try rolling back the Windows updates by going to "Settings > Windows Update > View update history >Gỡ cài đặt cập nhật ".
6. Kiểm tra các vấn đề liên quan đến phần cứng
Các sự cố liên quan đến phần cứng như card đồ họa bị lỗi hoặc kết nối lỏng lẻo cũng có thể gây ra sự cố màn hình đen. Kiểm tra tất cả các kết nối phần cứng và thử kết nối lại chúng. Nếu có thể, hãy thử sử dụng card đồ họa khác để xem sự cố còn tồn tại không.
7. Sử dụng Chế độ an toàn hoặc Khởi động sạch
Nếu không có phương pháp nào ở trên hoạt động, bạn có thể thử khởi động vào Chế độ an toàn hoặc thực hiện khởi động sạch. Chế độ An toàn khởi động Windows với một bộ trình điều khiển và dịch vụ hạn chế, trong khi khởi động sạch sẽ khởi động Windows với số lượng dịch vụ và mục khởi động tối thiểu.
8. Sử dụng Windows Terminal hoặc Command Promt
Bạn có thể sử dụng Windows Terminal hoặc Command Nhắc để thực thi các lệnh cụ thể có thể giúp giải quyết sự cố màn hình đen. Tìm kiếm "Thiết bị đầu cuối" hoặc "Dấu nhắc lệnh" trong menu Bắt đầu, nhấp chuột phải vào nó và chọn "Chạy với tư cách quản trị viên" để chạy Terminal hoặc Dấu nhắc lệnh với quyền quản trị.
9. Thực hiện Khôi phục Hệ thống
Nếu bạn có thể truy cập máy tính để bàn trước khi xảy ra sự cố màn hình đen, bạn có thể thử thực hiện khôi phục hệ thống về trạng thái hoạt động trước đó. Khôi phục hệ thống cho phép bạn hoàn nguyên các cài đặt hệ thống và tệp của mình về thời điểm trước đó.
10. Liên hệ với bộ phận hỗ trợ của Microsoft
Nếu không có giải pháp nào ở trên hoạt động, tốt hơn hết bạn nên liên hệ với bộ phận Hỗ trợ của Microsoft để được hỗ trợ thêm. Cung cấp cho họ tất cả thông tin chi tiết và các bước bạn đã thực hiện cho đến nay để khắc phục sự cố màn hình đen. Họ có thể cung cấp cho bạn các phương pháp hoặc giải pháp nâng cao hơn để khắc phục sự cố.
Hãy nhớ rằng những phương pháp này không đảm bảo giải quyết được sự cố màn hình đen vì nguyên nhân cơ bản có thể khác nhau. Điều quan trọng là bạn phải cân nhắc việc tìm kiếm sự trợ giúp từ chuyên gia nếu bạn không thoải mái khi tự mình thực hiện các phương pháp khắc phục sự cố.
| Lỗi | Giải pháp khả thi |
|---|---|
| Điều khiển hiển thị ngừng đáp ứng và đã hồi phục. | Hãy thử cập nhật trình điều khiển đồ họa lên phiên bản mới nhất. Bạn cũng có thể thử khôi phục trình điều khiển đồ họa về phiên bản trước. |
| Không phát hiện thấy âm thanh hoặc thiết bị âm thanh nào. | Kiểm tra xem âm thanh hoặc thiết bị âm thanh có được kết nối đúng cách hay không. Bạn cũng có thể thử cập nhật trình điều khiển âm thanh. |
| Cài đặt UEFI bị mất trong quá trình cập nhật Windows. | Kiểm tra cài đặt UEFI và đảm bảo chúng được cấu hình đúng. Bạn có thể cần đặt lại cài đặt UEFI về mặc định hoặc cập nhật chương trình cơ sở UEFI. |
| Windows Explorer không hoạt động. | Hãy thử khởi động lại Windows Explorer. Nhấn "Ctrl + Shift + Esc" để mở Trình quản lý tác vụ, chuyển đến tab "Quy trình", tìm "Windows Explorer", nhấp chuột phải vào nó và chọn "Khởi động lại". |
| Bộ điều hợp Wi-Fi không hoạt động hoặc không kết nối. | Kiểm tra xem bộ điều hợp Wi-Fi đã được bật và kết nối đúng chưa. Bạn cũng có thể thử tắt và bật lại bộ điều hợp Wi-Fi. Nếu sự cố vẫn tiếp diễn, hãy thử cập nhật trình điều khiển bộ điều hợp Wi-Fi. |
| Windows hiện đang cài đặt bản cập nhật. Xin đừng tắt máy tính của bạn. | Nếu bạn thấy thông báo này trên màn hình đen, điều đó có nghĩa là Windows vẫn đang trong quá trình cài đặt các bản cập nhật. Hãy chờ một chút và để quá trình cập nhật hoàn tất. |
Đây là một số lỗi phổ biến và các giải pháp khả thi liên quan đến màn hình đen Windows 11 sau sự cố đăng nhập. Nếu lỗi cụ thể của bạn không được liệt kê ở đây, hãy cân nhắc tìm kiếm trên các diễn đàn hoặc cộng đồng hỗ trợ của Microsoft để có giải pháp chi tiết hơn.
Các bước khắc phục sự cố dễ dàng
Nếu bạn gặp phải sự cố màn hình đen sau khi đăng nhập vào Windows 11, đừng hoảng sợ. Có một số bước khắc phục sự cố dễ dàng mà bạn có thể làm theo để xác định và khắc phục sự cố gây ra lỗi màn hình đen.
1. Kiểm tra thiết bị có khả năng khởi động
- Trước tiên, hãy kiểm tra xem có thiết bị khởi động nào được kết nối với máy tính của bạn không, chẳng hạn như ổ USB hoặc ổ cứng ngoài. Ngắt kết nối chúng và khởi động lại máy tính của bạn để xem màn hình đen có còn xuất hiện hay không.
2. Thử Chế độ an toàn
- If you can't proceed to the desktop normally, try booting into Safe Mode. To do this, press the Windows key + X and select "Settings". Click on "Update & Security" and go to the "Recovery" tab. Under the "Advanced startup" section, click on "Restart now". Once your computer restarts, select "Troubleshoot" > "Advanced options" > "Startup Settings" >"Khởi động lại". Cuối cùng nhấn phím F5 để vào Safe Mode.
3. Thực hiện Khôi phục Hệ thống
- Nếu gần đây bạn đã cài đặt bất kỳ phần mềm nào hoặc thực hiện thay đổi đối với cài đặt hệ thống của mình thì việc thực hiện khôi phục hệ thống có thể giúp khắc phục sự cố. Khởi động vào Chế độ an toàn và làm theo các bước để khôi phục hệ thống của bạn về thời điểm trước đó.
4. Kiểm tra các tập tin hệ thống bị hỏng
- Các tập tin hệ thống bị hỏng cũng có thể gây ra sự cố màn hình đen. Trong Chế độ an toàn, hãy mở Dấu nhắc lệnh với tư cách quản trị viên và chạy lệnh "sfc /scannow" để quét và sửa chữa mọi tệp hệ thống bị hỏng.
5. Vô hiệu hóa khởi động nhanh
- The Fast Startup feature in Windows 11 may sometimes interfere with the normal boot process. Disabling it can help resolve the black screen issue. Go to "Control Panel" >"Tùy chọn nguồn" và nhấp vào "Chọn nút nguồn làm gì". Nhấp vào "Thay đổi cài đặt hiện không khả dụng" và bỏ chọn tùy chọn "Bật khởi động nhanh".
6. Đặt lại cài đặt BIOS
- Đặt lại cài đặt BIOS của máy tính về giá trị mặc định cũng có thể khắc phục sự cố màn hình đen. Khởi động lại máy tính của bạn và nhập cài đặt BIOS bằng cách nhấn phím tương ứng (thường là Del hoặc F2) trong quá trình khởi động. Tìm tùy chọn đặt lại cài đặt BIOS về mặc định, lưu các thay đổi và thoát BIOS.
7. Cập nhật trình điều khiển đồ họa
- Trình điều khiển đồ họa lỗi thời hoặc không tương thích đôi khi có thể gây ra sự cố màn hình đen. Khởi động vào chế độ an toàn và cập nhật trình điều khiển đồ họa của bạn lên phiên bản mới nhất từ trang web của nhà sản xuất.
Bằng cách làm theo các bước dễ khắc phục sự cố dễ dàng này, hầu hết các nguyên nhân phổ biến của màn hình đen Windows 11 sau khi có thể xác định được sự cố và sửa chữa và khắc phục mà không gặp nhiều rắc rối. Nếu các giải pháp này không hiệu quả với bạn, có thể có các lỗi cơ bản khác với máy tính của bạn yêu cầu điều tra thêm.