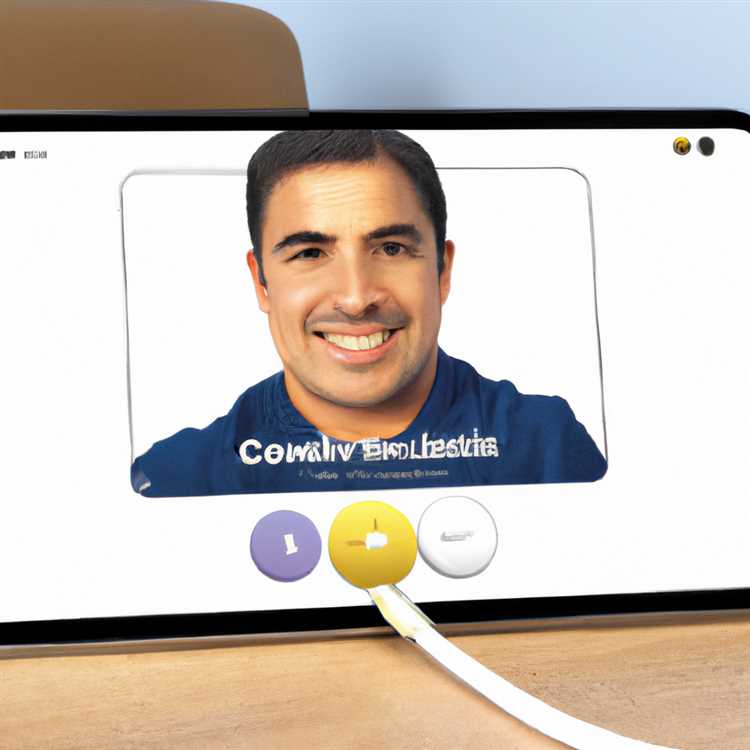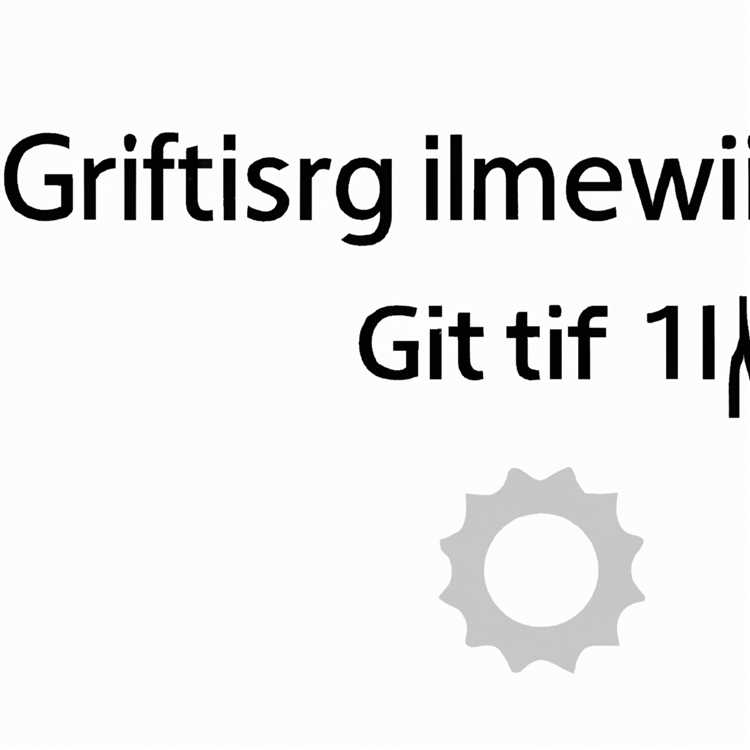Bạn đang gặp phải một vấn đề với một ứng dụng trên máy Mac của bạn mà sẽ không bỏ? Nó có thể gây khó chịu khi một ứng dụng trở nên không phản hồi hoặc đóng băng, khiến bạn không thể truy cập các tính năng hoặc ứng dụng khác trong hệ thống của bạn. May mắn thay, MacOS cung cấp một số tùy chọn để có hiệu lực tựa hoặc đóng các ứng dụng có vấn đề này, cho phép bạn lấy lại quyền kiểm soát và quay lại sử dụng máy Mac của bạn một cách dễ dàng.
Một vấn đề phổ biến mà người dùng Mac phải đối mặt là khi cửa sổ của ứng dụng biến mất hoặc không thể truy cập được trên màn hình, mặc dù ứng dụng vẫn đang chạy. Điều này có thể xảy ra trên bất kỳ phiên bản MacOS nào, từ Catalina đến Monterey. Khi điều này xảy ra, bạn có thể thử nhấn Lệnh + Tùy chọn + ESC trên bàn phím của mình để hiển thị cửa sổ "Force Off Application". Từ đó, bạn có thể chọn ứng dụng có vấn đề và buộc nó phải bỏ.
Nếu ứng dụng mà bạn đang cố gắng buộc bỏ không được liệt kê trong cửa sổ "ứng dụng không có lực" hoặc nếu cửa sổ đó hoàn toàn không xuất hiện, có những phương pháp khác mà bạn có thể thử. Một tùy chọn là sử dụng công cụ giám sát hoạt động, cho phép bạn xem và chấm dứt các quy trình chạy trên máy Mac của bạn. Để truy cập màn hình hoạt động, chỉ cần chuyển đến các ứng dụng, sau đó là các tiện ích và chọn Màn hình hoạt động. Sau khi mở, bạn có thể định vị ứng dụng có vấn đề trong danh sách, chọn nó và nhấp vào nút "X" ở phía trên bên trái của cửa sổ để buộc nó đóng lại.
Trong một số trường hợp, một ứng dụng có vấn đề có thể đang chạy trong nền và gây ra các vấn đề mà không cần bạn nhận ra. Đây là nơi mà quá trình "Systemuiserver" phát huy tác dụng. Systemuiserver chịu trách nhiệm quản lý thanh menu và thanh công cụ trên máy Mac của bạn và đôi khi nó có thể làm sai, khiến các ứng dụng đóng băng hoặc không phản hồi. Để khắc phục điều này, bạn có thể thử khởi động lại quy trình Systemuiserver bằng cách mở màn hình hoạt động, định vị Systemuiserver, chọn nó và nhấp vào nút "X".
Nếu không có phương pháp nào trong số này hiệu quả hoặc nếu máy Mac của bạn gặp sự cố nghiêm trọng hơn, bạn có thể cần phải sử dụng các biện pháp quyết liệt hơn, chẳng hạn như khởi động lại ở Chế độ an toàn hoặc thực hiện thiết lập lại toàn bộ hệ thống. Khởi động lại ở Chế độ an toàn có thể giúp giải quyết xung đột và loại bỏ mọi ứng dụng hoặc quy trình không mong muốn có thể gây ra sự cố. Để khởi động lại ở Chế độ an toàn, bạn chỉ cần nhấn và giữ nút nguồn cho đến khi logo Apple xuất hiện, sau đó nhả nút ra và ngay lập tức nhấn và giữ phím Shift. Tiếp tục giữ phím Shift cho đến khi cửa sổ đăng nhập xuất hiện.
Thực hiện thiết lập lại toàn bộ hệ thống phải là biện pháp cuối cùng vì nó sẽ xóa tất cả dữ liệu của bạn và đặt lại máy Mac của bạn về cài đặt gốc. Tuy nhiên, nếu bạn đang gặp phải sự cố dai dẳng không thể giải quyết bằng các cách khác thì đây có thể là lựa chọn duy nhất của bạn. Trước khi tiếp tục, hãy đảm bảo sao lưu tất cả các tệp và dữ liệu quan trọng của bạn để tránh mọi mất mát.
Tóm lại, khi bạn gặp phải một ứng dụng không thoát hoặc gây ra sự cố trên máy Mac, có một số giải pháp có sẵn cho bạn. Từ việc sử dụng cửa sổ Buộc thoát ứng dụng cho đến truy cập Trình giám sát hoạt động hoặc khởi động lại ở Chế độ an toàn, bạn có thể tùy ý sử dụng một loạt công cụ. Hãy nhớ làm theo các bước một cách cẩn thận và giảm bớt mọi sự thất vọng bằng cách giữ bình tĩnh và kiên nhẫn. Với cách tiếp cận phù hợp, bạn có thể dễ dàng giải quyết mọi sự cố liên quan đến ứng dụng và quay lại sử dụng máy Mac một cách hiệu quả.
Bước 1: Truy cập cửa sổ Buộc thoát ứng dụng

Khi một ứng dụng trên máy Mac không phản hồi hoặc hoạt động không đúng cách, bạn có thể cần phải đóng ứng dụng đó. Để thực hiện việc này, hãy làm theo các bước dưới đây:
Phương pháp 1: Sử dụng Thanh Menu
Nếu ứng dụng bạn muốn buộc thoát hiện đang hoạt động và hiển thị trên màn hình của bạn, bạn có thể sử dụng thanh menu để truy cập cửa sổ Buộc thoát ứng dụng:
- Nhấp vào biểu tượng Apple ở góc trên bên trái màn hình của bạn.
- Cuộn xuống và nhấp vào "Buộc thoát" từ menu thả xuống.
- Một cửa sổ mới sẽ mở ra, hiển thị tất cả các ứng dụng hiện đang chạy trên máy Mac của bạn.
- Chọn ứng dụng bạn muốn buộc thoát khỏi danh sách.
- Nhấp vào nút "Buộc thoát".
Phương pháp 2: Sử dụng phím tắt
Ngoài ra, bạn có thể sử dụng phím tắt để truy cập nhanh vào cửa sổ Force Quit Application:
- Nhấn đồng thời các phím "Command + Option + Esc".
- Cửa sổ Buộc thoát ứng dụng sẽ mở ra.
- Chọn ứng dụng mong muốn từ danh sách.
- Nhấp vào nút "Buộc thoát".
Bây giờ bạn đã biết cách truy cập cửa sổ ứng dụng Force thoát, bạn có thể dễ dàng đóng bất kỳ ứng dụng không phản hồi nào trên máy Mac của mình. Nếu bạn gặp phải bất kỳ vấn đề nào hoặc có thêm câu hỏi về tính năng này, hãy xem Câu hỏi thường gặp sau để biết các giải pháp bổ sung.
Bước 2: Chọn ứng dụng bạn muốn đóng
Khi bạn đã truy cập cửa sổ ứng dụng Force thoát trên máy Mac, bạn sẽ thấy một danh sách tất cả các ứng dụng mở trên hệ thống của bạn. Để đóng một ứng dụng cụ thể, hãy làm theo các bước sau:
- Tìm kiếm ứng dụng có vấn đề trong danh sách.
- Nếu bạn có nhiều ứng dụng mở và không thể tìm thấy ứng dụng bạn muốn đóng, bạn có thể sử dụng thanh tìm kiếm ở góc trên cùng bên phải của cửa sổ để nhanh chóng xác định vị trí của nó. Chỉ cần nhập tên của ứng dụng và danh sách sẽ điều chỉnh cho phù hợp.
- Bạn cũng có thể sắp xếp danh sách theo các cột khác nhau, chẳng hạn như "tên", "bộ nhớ" hoặc "tác động năng lượng", bằng cách nhấp vào tiêu đề cột. Điều này có thể giúp bạn xác định các ứng dụng đói tài nguyên hoặc tìm ứng dụng bạn đang tìm kiếm nhanh hơn.
- Để buộc đóng một ứng dụng, chọn nó từ danh sách bằng cách nhấp vào tên của nó. Ứng dụng đã chọn sẽ được tô sáng.
Khi bạn đã chọn ứng dụng bạn muốn đóng, bạn có một số tùy chọn:
- Nhấp vào nút "Thoát lực" ở góc dưới cùng bên phải của cửa sổ. Điều này sẽ ngay lập tức chấm dứt ứng dụng đã chọn.
- Bạn cũng có thể buộc đóng ứng dụng bằng cách nhấn các phím Lệnh + Tùy chọn + ESC trên bàn phím của mình. Cửa sổ ứng dụng Force thoát sẽ đóng và ứng dụng đã chọn sẽ bị chấm dứt.
- Nếu bạn nhận ra rằng bạn đã vô tình chọn nhầm ứng dụng, bạn có thể nhấp vào nút "Hủy" để thoát khỏi cửa sổ Force Ratch Ứng dụng mà không cần đóng bất kỳ ứng dụng nào. Điều này sẽ đưa bạn trở lại chế độ xem máy tính để bàn bình thường của bạn.
Hãy nhớ lưu công việc của bạn trước khi buộc đóng ứng dụng, vì bất kỳ thay đổi chưa được cứu nào có thể bị mất. Lực lượng bỏ một ứng dụng là một tính năng mạnh mẽ nên được sử dụng một cách thận trọng. Nếu một ứng dụng không phản hồi, hãy thử chờ vài giây để xem liệu nó có tự phục hồi không. Lực lượng bỏ một ứng dụng chỉ nên được thực hiện như là phương sách cuối cùng khi một ứng dụng bị đóng băng hoặc không phản hồi nghiêm trọng.
Bước 3: Nhấp vào nút "Thoát lực"
Khi bạn đã xác định được ứng dụng hoặc quy trình rắc rối, đã đến lúc buộc nó phải đóng cửa. Đây là cách làm điều đó:
1. Chuyển đến thanh công cụ ở đầu màn hình Mac của bạn và nhấp vào logo của Apple.
2. Trong menu thả xuống, nhấp vào "Force Thoát ..."
3. Một cửa sổ sẽ xuất hiện hiển thị tất cả các ứng dụng hiện đang chạy trên máy Mac của bạn. Tìm kiếm ứng dụng hoặc quy trình đang gây ra sự cố.
4. Chọn ứng dụng hoặc quy trình có vấn đề bằng cách nhấp vào nó một lần.
5. Nhấp vào nút "Buộc thoát" nằm ở góc dưới bên phải của cửa sổ.
6. Nếu cần, hãy xác nhận hành động bằng cách nhấp lại vào "Buộc thoát" trong cửa sổ bật lên.
Bằng cách làm theo các bước này, bạn có thể đóng mạnh mọi ứng dụng không phản hồi hoặc gặp trục trặc trên máy Mac của mình. Phương pháp này đặc biệt hữu ích khi một ứng dụng không phản hồi hoặc bị kẹt và bạn muốn loại bỏ nó mà không cần khởi động lại máy Mac.
Lưu ý: Một số quy trình hệ thống và các thành phần thiết yếu có thể không có sẵn tùy chọn "Buộc thoát". Nếu gặp phải tình huống này, tốt nhất bạn nên sử dụng các phương pháp khác để thử và giải quyết vấn đề.
Nếu tùy chọn buộc khởi chạy lại hoặc buộc thoát bị thiếu hoặc không hoạt động, bạn có thể thử các lựa chọn thay thế sau:
- Đặt lại Finder: Mở Finder, vào menu "Finder" và chọn "Khởi chạy lại".
- Đặt lại systemuiserver: Mở tìm kiếm Spotlight (Command + Space), gõ "Activity Monitor" và nhấn Enter. Trong cửa sổ Giám sát hoạt động, tìm "systemuiserver" trong danh sách các quy trình, chọn nó và nhấp vào nút "X" trên thanh công cụ. Sau đó chọn "Buộc thoát" để xác nhận.
Nếu vẫn thất bại, khởi động lại máy Mac của bạn thường là giải pháp hiệu quả nhất. Điều này sẽ xóa mọi vấn đề tạm thời và mang lại một khởi đầu mới. Tuy nhiên, hãy nhớ rằng việc khởi động lại máy Mac sẽ đóng tất cả các ứng dụng đang mở và có khả năng làm gián đoạn mọi tác vụ đang diễn ra, vì vậy hãy lưu công việc của bạn trước khi thực hiện.
Câu hỏi thường gặp về việc thanh menu Mac biến mất
Dưới đây là một số câu hỏi thường gặp về việc thanh menu mặc định của Mac biến mất:
1. Tại sao thanh menu Mac của tôi không hiển thị?
Nếu bạn không thấy thanh menu trên máy Mac thì có thể do ứng dụng bị trục trặc hoặc sự cố liên quan đến phần mềm. Hãy thử buộc đóng mọi ứng dụng không phản hồi hoặc tắt và bật máy Mac của bạn để xem thanh menu có xuất hiện không. Nếu vấn đề vẫn tiếp diễn, đó có thể là dấu hiệu của một vấn đề sâu sắc hơn cần được điều tra thêm.
2. Làm cách nào để giữ thanh menu hiển thị trên máy Mac của tôi?
Để đảm bảo thanh menu luôn hiển thị trên máy Mac của bạn, hãy chuyển tới menu Apple, chọn "Tùy chọn hệ thống" rồi nhấp vào "Chung". Trong phần "Giao diện", hãy đảm bảo bỏ chọn hộp "Tự động ẩn và hiển thị thanh menu".
3. Tôi có thể xem các mẹo trên thanh menu để dễ dàng điều hướng không?
Có, thanh menu của Mac cung cấp các mẹo hữu ích để giúp bạn điều hướng các công cụ và chức năng khác nhau có sẵn. Chỉ cần đặt con trỏ của bạn lên biểu tượng thanh menu của ứng dụng và giữ phím lệnh để xem một chú giải công cụ với thông tin bổ sung.
4. Tôi nên làm gì nếu thanh menu biến mất sau khi cập nhật lên MacOS Monterey?
Nếu thanh menu biến mất sau khi cập nhật lên MacOS Monterey, hãy thử khởi động lại công cụ tìm hoặc khởi động lại máy Mac của bạn. Nếu vấn đề vẫn còn, hãy xem xét cài đặt lại MacOS Monterey để sửa bất kỳ trục trặc liên quan đến phần mềm nào.
5. Có cách nào để che giấu các phần bổ sung thanh menu cụ thể không?

Có, bạn có thể chọn thanh menu nào bổ sung để hiển thị hoặc ẩn trên máy Mac của bạn. Chuyển đến menu Apple, chọn "Tùy chọn hệ thống", và nhấp vào "Thanh Dock & Menu."Từ đó, bạn có thể kiểm soát biểu tượng nào được hiển thị trong thanh menu bằng cách bật hoặc tắt các tùy chọn.
6. Điều gì sẽ xảy ra nếu thanh menu của tôi không trả lời các lần nhấp?
Nếu thanh menu trên máy Mac của bạn không phản hồi các nhấp chuột, bạn có thể sử dụng màn hình hoạt động để buộc bỏ ứng dụng gây ra sự cố. Nhấn Lệnh + Space để mở Tìm kiếm đèn điểm, nhập "Màn hình hoạt động" và nhấn Enter. Trong cửa sổ Màn hình hoạt động, xác định vị trí ứng dụng có vấn đề, chọn nó và nhấp vào nút "X" ở góc trên cùng bên trái để buộc bỏ nó.
7. Làm cách nào để khôi phục thanh menu nếu nó bị ẩn đằng sau các cửa sổ khác?
Nếu thanh menu bị ẩn phía sau các cửa sổ khác, bạn có thể nhấn Lệnh + Tùy chọn + ESC để mở cửa sổ "Force Out Ứng dụng". Từ đó, chọn công cụ tìm và nhấp vào nút "Khởi động lại" để mang lại thanh menu về phía trước.
8. Việc xóa dữ liệu không mong muốn có thể giúp khắc phục sự cố thanh menu không?
Trong một số trường hợp, các vấn đề về thanh menu trên máy Mac của bạn có thể được gây ra bởi dữ liệu ứng dụng tham nhũng hoặc không tương thích. Để sửa lỗi này, bạn có thể thử sử dụng phần mềm như Easyus CleanGenius để làm sạch các tệp không cần thiết và tối ưu hóa hiệu suất của Mac. Tuy nhiên, hãy thận trọng và đảm bảo bạn có một bản sao lưu dữ liệu quan trọng trước khi tiến hành bất kỳ quy trình xóa dữ liệu nào.
Tại sao thanh menu Mac biến mất?

Thanh menu Mac là một tính năng đầy đủ và mạnh mẽ, cung cấp quyền truy cập dễ dàng vào các chức năng và công cụ khác nhau trên máy Mac của bạn. Tuy nhiên, có những trường hợp khi thanh menu có thể biến mất hoặc ẩn, gây ra sự bất tiện và nhầm lẫn.
Có thể có một số lý do tại sao thanh menu Mac biến mất:
1. Các vấn đề liên quan đến phần mềm
Các bản cập nhật phần mềm hoặc thay đổi cài đặt của máy Mac có thể khiến thanh menu biến mất. Nguyên nhân có thể là do ứng dụng bị trục trặc, bản cập nhật phần mềm không tương thích hoặc tùy chọn không chính xác.
2. Độ phân giải và tỷ lệ màn hình
Nếu cài đặt độ phân giải màn hình hoặc tỷ lệ của máy Mac không được định cấu hình chính xác, điều đó có thể khiến thanh menu không hiển thị chính xác hoặc biến mất hoàn toàn.
3. Tùy chọn khả năng truy cập
Cài đặt trợ năng như "Giảm độ trong suốt" hoặc "Tăng độ tương phản" đôi khi có thể cản trở khả năng hiển thị của thanh menu. Những cài đặt này nhằm mục đích hỗ trợ người dùng khiếm thị, có thể vô tình khiến thanh menu biến mất.
Nếu bạn nhận thấy thanh menu của máy Mac bị thiếu, dưới đây là một số bước bạn có thể thực hiện để khắc phục sự cố:
1. Khởi động lại máy Mac của bạn
Khởi động lại đơn giản thường có thể giải quyết các sự cố nhỏ liên quan đến phần mềm và đưa thanh menu trở lại.
2. Kiểm tra cập nhật
Đảm bảo máy Mac của bạn được cập nhật với các bản cập nhật phần mềm mới nhất. Các bản cập nhật đôi khi bao gồm các bản sửa lỗi cho các sự cố đã biết, bao gồm cả việc biến mất các thanh menu.
3. Tạo tài khoản người dùng mới
Nếu thanh menu không hiển thị cho một tài khoản người dùng cụ thể, hãy thử tạo tài khoản người dùng quản trị viên mới và xem thanh menu có xuất hiện ở đó không. Điều này có thể giúp xác định xem sự cố là do người dùng cụ thể hay trên toàn hệ thống.
4. Đặt lại thanh menu
If your menu bar is not responding or functioning correctly, you can try resetting it. Open Terminal (located in Applications >Utilities) và gõ lệnh:
killall SystemUIServer
Lệnh này sẽ buộc thanh menu khởi động lại và có thể khắc phục mọi sự cố khiến thanh menu biến mất hoặc không hoạt động bình thường.
5. Sử dụng chế độ Safe Boot
Khởi động lại máy Mac của bạn và giữ phím Shift để vào chế độ Khởi động an toàn. Chế độ này vô hiệu hóa phần mềm và tiện ích mở rộng không cần thiết, có thể giúp xác định và khắc phục sự cố với thanh menu.
Nếu không có cách khắc phục nào trong số này giải quyết được sự cố, bạn nên liên hệ với bộ phận Hỗ trợ của Apple hoặc tìm kiếm sự trợ giúp từ kỹ thuật viên được chứng nhận để giải quyết sự cố biến mất thanh menu.