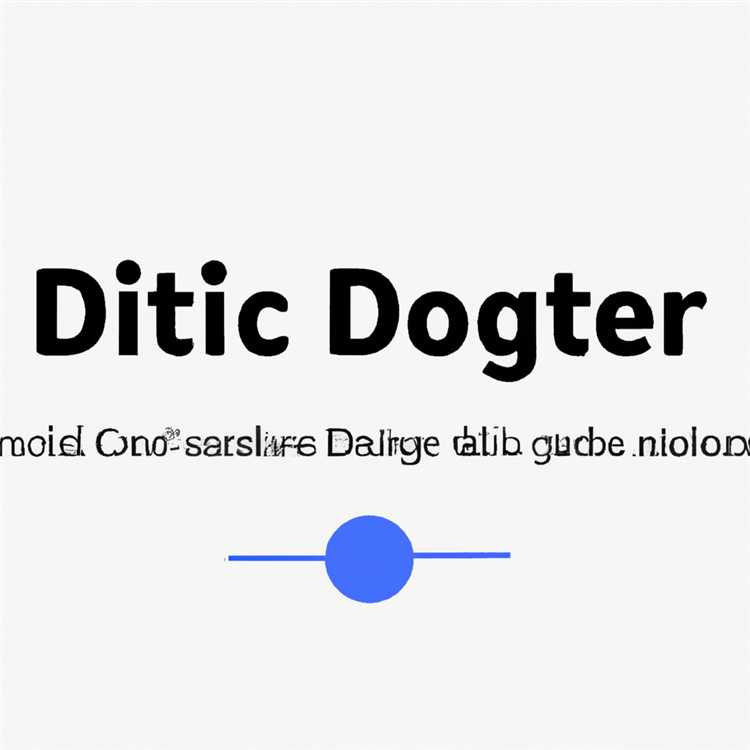Microsoft Teams là một công cụ cộng tác và giao tiếp được sử dụng rộng rãi, giúp các cá nhân và nhóm duy trì kết nối, chia sẻ thông tin và làm việc cùng nhau một cách liền mạch. Điều quan trọng là giữ cho ứng dụng nhóm được cập nhật để đảm bảo hiệu suất tối ưu và tận dụng các tính năng và cải tiến mới. Trong bài viết này, chúng tôi sẽ hướng dẫn bạn thông qua các bước để cập nhật ứng dụng máy tính để bàn của Microsoft Teams trên các thiết bị và nền tảng khác nhau.
Cập nhật các nhóm Microsoft trên Windows

Nếu bạn đã cài đặt các nhóm Microsoft trên PC Windows hoặc máy tính xách tay, hãy cập nhật đó là một quá trình đơn giản. Đây là những gì bạn cần làm:
- Khởi chạy ứng dụng Microsoft Teams bằng cách chọn biểu tượng nằm trên máy tính để bàn của bạn hoặc trong menu Bắt đầu.
- Khi các đội được mở, điều hướng đến hình ảnh hồ sơ nằm ở góc trên cùng bên phải của ứng dụng.
- Chọn "Cài đặt" từ menu thả xuống.
- Trong menu Cài đặt, chọn "Cập nhật" có thể tìm thấy trong bảng điều khiển bên trái.
- Sau đó, các nhóm sẽ kiểm tra các bản cập nhật và tự động tải xuống và cài đặt chúng nếu có bất kỳ điều gì có sẵn.
Điều quan trọng cần lưu ý là các bản cập nhật phần mềm của Microsoft là hợp pháp và cần thiết để ứng dụng hoạt động đúng. Bạn có thể yên tâm rằng việc cập nhật các nhóm bằng công cụ Cập nhật Microsoft chính thức là an toàn và đáng tin cậy.
Cập nhật các nhóm Microsoft trên Mac
Nếu bạn đang sử dụng máy Mac, các bước để cập nhật các nhóm Microsoft hơi khác nhau:
- Khởi chạy ứng dụng các nhóm bằng cách chọn biểu tượng nằm trong thư mục ứng dụng của bạn hoặc trong dock.
- Khi các nhóm mở, điều hướng đến menu trên cùng và chọn "Microsoft Teams" từ các tùy chọn.
- Trong menu thả xuống, chọn "Kiểm tra cập nhật."
- Nếu có bất kỳ cập nhật có sẵn nào, các nhóm sẽ tự động tải xuống và cài đặt chúng.
Cập nhật các nhóm Microsoft trên Mac cũng quan trọng như trên Windows, vì nó đảm bảo rằng bạn có các tính năng mới nhất, sửa lỗi và các bản vá bảo mật.
Cập nhật các nhóm Microsoft trên Android và iOS
Nếu bạn đang sử dụng các nhóm Microsoft trên thiết bị Android hoặc iOS của mình, hãy cập nhật nó cũng quan trọng không kém. Đây là cách bạn có thể cập nhật các nhóm trên Android và iOS:
- Mở App Store của thiết bị (Play Store cho Android hoặc App Store cho iOS).
- Tìm kiếm "các nhóm Microsoft" trong thanh tìm kiếm.
- Nếu có bản cập nhật có sẵn, bạn sẽ thấy tùy chọn "Cập nhật" bên cạnh ứng dụng.
- Chọn "Cập nhật" để tải xuống và cài đặt phiên bản mới nhất của Microsoft Teams.
Điều đáng chú ý là việc cập nhật ứng dụng các nhóm trên thiết bị Android hoặc iOS của bạn có thể thay đổi một chút tùy thuộc vào phiên bản hệ điều hành của bạn và cửa hàng ứng dụng bạn đang sử dụng. Tuy nhiên, các bước chung được đề cập ở trên sẽ giúp bạn cập nhật thành công các nhóm Microsoft.
Tóm lại là
Giữ cho ứng dụng Microsoft Teams của bạn được cập nhật là điều cần thiết cho chức năng tối ưu và để tận dụng các tính năng và cải tiến mới. Bằng cách làm theo các bước được nêu trong bài viết này, bạn có thể dễ dàng cập nhật các nhóm trên các thiết bị Windows, Mac, Android và iOS. Đừng quên luôn đảm bảo bạn đang cài đặt các bản cập nhật từ các nguồn hợp pháp và sự đồng ý nhanh chóng từ bộ phận CNTT của tổ chức của bạn nếu được yêu cầu. Luôn cập nhật với các nhóm Microsoft và nâng cao năng suất và khả năng hợp tác của bạn.
Cập nhật ứng dụng Microsoft Teams Desktop trên máy Mac của bạn
Nếu bạn đang sử dụng ứng dụng Microsoft Teams Desktop trên máy Mac của mình và bạn muốn đảm bảo rằng bạn có các bản cập nhật mới nhất, đây là các bước để làm theo.
Bước 1: Kiểm tra các bản cập nhật
Mở ứng dụng Microsoft Teams trên máy Mac của bạn. Trong menu trên cùng, nhấp vào "Nhóm" và sau đó chọn "Kiểm tra cập nhật" từ menu thả xuống. Điều này sẽ nhắc ứng dụng kiểm tra bất kỳ bản cập nhật có sẵn.
Bước 2: Tải xuống và cài đặt cập nhật

Nếu có bất kỳ bản cập nhật nào có sẵn, một thông báo bật lên sẽ xuất hiện với các tùy chọn để "tải xuống cập nhật" hoặc "tải xuống và cài đặt cập nhật". Chọn tùy chọn thích hợp dựa trên sở thích của bạn. Các bản cập nhật sẽ được tải xuống và cài đặt tự động.
Bước 3: Khởi động lại các đội Microsoft
Sau khi các bản cập nhật được cài đặt, bạn có thể cần khởi động lại ứng dụng Microsoft Teams để các thay đổi có hiệu lực. Đóng ứng dụng hoàn toàn và sau đó mở lại.
Ngoài ra, bạn có thể bật các bản cập nhật tự động trong cài đặt ứng dụng. Để thực hiện việc này, nhấp vào hình ảnh tài khoản của bạn ở góc trên bên phải của ứng dụng, chọn "Cài đặt" từ menu thả xuống, sau đó điều hướng đến cài đặt "Chung". Trong "Ứng dụng", chuyển đổi tùy chọn "Tự động cập nhật".
Nếu bạn thích quản lý thủ công các bản cập nhật, bạn có thể kiểm tra các bản cập nhật theo định kỳ bằng cách làm theo các bước được nêu ở trên.
Điều quan trọng là giữ cho ứng dụng Microsoft Team của bạn được cập nhật vì các bản cập nhật thường bao gồm các bản sửa lỗi, cải tiến hiệu suất và các tính năng mới. Điều này đảm bảo bạn đang sử dụng phiên bản tối ưu và mới nhất của ứng dụng.
Microsoft thường xuyên phát hành các bản cập nhật cho Teams để giải quyết các vấn đề kỹ thuật và cung cấp trải nghiệm người dùng tốt nhất có thể. Bằng cách cập nhật ứng dụng của mình, bạn cũng sẽ được hưởng lợi từ mọi bản vá bảo mật đi kèm.
Tại sao các bản cập nhật Microsoft Teams lại quan trọng?
Cập nhật Microsoft Teams là điều cần thiết vì nó giúp ứng dụng chạy trơn tru và cung cấp cho bạn các tính năng cũng như cải tiến mới nhất. Các bản cập nhật cũng có thể khắc phục mọi lỗi hoặc trục trặc có thể ảnh hưởng đến hiệu suất hoặc chức năng của ứng dụng.
Nhóm phát triển của Microsoft liên tục nỗ lực tinh chỉnh và nâng cao Teams dựa trên phản hồi và nhu cầu của người dùng. Cập nhật thường xuyên cho phép bạn cập nhật phiên bản mới nhất, đảm bảo bạn có quyền truy cập vào các công cụ và khả năng cập nhật nhất.
Theo mặc định, Microsoft Teams được đặt để tự động tải xuống và cài đặt các bản cập nhật. Tuy nhiên, nếu bạn đã tắt tùy chọn này, điều quan trọng là phải kiểm tra các bản cập nhật theo cách thủ công để đảm bảo bạn không bỏ lỡ bất kỳ tính năng mới hoặc bản sửa lỗi quan trọng nào.
Ngoài phiên bản Mac, bạn cũng có thể cập nhật ứng dụng Microsoft Teams trên các thiết bị Windows, Linux, Android, iOS, iPad và iPhone của mình. Các bước có thể khác nhau một chút tùy thuộc vào hệ điều hành và thiết bị bạn đang sử dụng.
Để luôn cập nhật các bản cập nhật ứng dụng Microsoft Teams mới nhất và thông tin liên quan, bạn cũng có thể theo dõi blog chính thức của Microsoft Teams hoặc kiểm tra phần "Có gì mới" trong ứng dụng.
Kiểm tra các bản cập nhật có sẵn
Để đảm bảo rằng bạn đã cài đặt phiên bản Microsoft Teams mới nhất và tối ưu nhất trên thiết bị của mình, điều quan trọng là phải thường xuyên kiểm tra các bản cập nhật có sẵn. Cập nhật ứng dụng dành cho máy tính để bàn không chỉ cung cấp cho bạn các tính năng và sửa lỗi mới nhất mà còn cải thiện hiệu suất và tính bảo mật của phần mềm.
Có một số cách để kiểm tra các bản cập nhật tùy thuộc vào thiết bị bạn đang sử dụng. Dưới đây là các bước để kiểm tra cập nhật trên các nền tảng được sử dụng phổ biến nhất:
các cửa sổ
- Mở ứng dụng máy tính để bàn Microsoft Teams.
- Ở góc trên cùng bên phải của ứng dụng, hãy nhấp vào ảnh hồ sơ hoặc tên viết tắt của bạn để mở menu tài khoản.
- Chọn "Kiểm tra cập nhật" từ menu thả xuống. Nếu có bất kỳ bản cập nhật nào, lời nhắc sẽ hiển thị và bạn có thể làm theo hướng dẫn để cập nhật ứng dụng.
Mac
- Mở ứng dụng máy tính để bàn Microsoft Teams.
- Ở góc trên cùng bên trái của ứng dụng, nhấp vào tùy chọn "Nhóm" trong thanh menu.
- Chọn "Kiểm tra cập nhật" từ menu thả xuống. Nếu có bất kỳ bản cập nhật nào, lời nhắc sẽ hiển thị và bạn có thể làm theo hướng dẫn để cập nhật ứng dụng.
iOS (iPhone/iPad)
- Mở cửa hàng ứng dụng trên iPhone hoặc iPad của bạn.
- Tìm kiếm "các nhóm Microsoft" bằng cách sử dụng thanh tìm kiếm.
- Nếu có sẵn một bản cập nhật, bạn sẽ thấy nút "Cập nhật" bên cạnh ứng dụng Microsoft Teams. Nhấn vào nó để cập nhật ứng dụng.
Android
- Mở cửa hàng Google Play trên thiết bị Android của bạn.
- Tìm kiếm "các nhóm Microsoft" bằng cách sử dụng thanh tìm kiếm.
- Nếu có sẵn một bản cập nhật, bạn sẽ thấy nút "Cập nhật" bên cạnh ứng dụng Microsoft Teams. Nhấn vào nó để cập nhật ứng dụng.
Linux
Các nhóm Microsoft cho Linux vẫn đang được xem trước và các bản cập nhật tự động không được bật theo mặc định. Do đó, bạn cần kiểm tra thủ công các bản cập nhật.
- Mở thiết bị đầu cuối trên thiết bị Linux của bạn.
- Nhập lệnh:
Cập nhật sudo aptvà nhấn Enter để cập nhật bộ đệm. - Nhập lệnh:
SUDO Nâng cấp aptvà nhấn Enter để nâng cấp các nhóm Microsoft lên phiên bản mới nhất. - Thực hiện theo các hướng dẫn trên màn hình để hoàn thành cài đặt nếu có bất kỳ cập nhật nào có sẵn.
Lưu ý rằng các bước trên không đầy đủ và có thể thay đổi một chút tùy thuộc vào phiên bản của các nhóm Microsoft và hệ điều hành bạn đang sử dụng.
Điều quan trọng là phải cập nhật ứng dụng Microsoft Teams của bạn để đảm bảo rằng bạn có các tính năng và bản sửa lỗi mới nhất. Thường xuyên kiểm tra các bản cập nhật sẽ giúp bạn đồng bộ hóa với các bản phát hành phần mềm chính thức và nâng cao trải nghiệm của các nhóm Microsoft tổng thể của bạn.
Tóm lại, việc kiểm tra các bản cập nhật có sẵn trên Microsoft Teams là một bước đơn giản có thể được thực hiện trong chính ứng dụng hoặc thông qua các cửa hàng ứng dụng tương ứng trên các thiết bị khác nhau. Bằng cách đảm bảo bạn đã cài đặt phiên bản mới nhất, bạn có thể tận dụng tất cả các công cụ tiếp thị và chức năng liên quan mà Microsoft cung cấp, cũng như tận hưởng trải nghiệm người dùng mượt mà và an toàn hơn.
Tải xuống phiên bản mới nhất
Để đảm bảo rằng bạn có các tính năng và cải tiến cập nhật nhất, điều quan trọng là thường xuyên cập nhật ứng dụng Microsoft Teams Desktop của bạn. May mắn thay, cập nhật ứng dụng là một quá trình đơn giản. Đây là các bước:
Bước 1: Cập nhật tự động

Theo mặc định, các nhóm Microsoft được đặt để tự động kiểm tra các bản cập nhật và cài đặt chúng trong nền. Điều này đảm bảo rằng bạn luôn có phiên bản mới nhất mà không cần bất kỳ nỗ lực nào từ phía bạn. Tuy nhiên, nếu bạn đã vô hiệu hóa các bản cập nhật tự động, bạn có thể kiểm tra thủ công các bản cập nhật bằng phương pháp sau.
Bước 2: Kiểm tra cập nhật
Để kiểm tra thủ công các bản cập nhật, trước tiên, hãy nhấp vào biểu tượng các nhóm trên thanh tác vụ Windows hoặc Mac của bạn. Trên máy Mac, biểu tượng được đặt trong thanh menu ở đầu màn hình. Trên Windows, biểu tượng thường nằm trong khay hệ thống nhưng có thể được ẩn đằng sau mũi tên biểu tượng ẩn.
Khi bạn nhấp vào biểu tượng của các nhóm, ứng dụng của các nhóm sẽ mở. Ở góc trên cùng bên phải của ứng dụng, bạn sẽ thấy ba dấu chấm, chỉ ra menu Cài đặt. Nhấp vào ba dấu chấm và chọn "Kiểm tra cập nhật" từ menu thả xuống.
Nếu có một phiên bản mới hơn có sẵn, bạn sẽ thấy một lời nhắc để cập nhật. Thực hiện theo các hướng dẫn để tải xuống và cài đặt phiên bản mới nhất của các nhóm Microsoft.
Bước 3: Cập nhật trên thiết bị di động
Nếu bạn đang sử dụng các nhóm Microsoft trên thiết bị Android hoặc iOS, quá trình cập nhật có thể thay đổi một chút. Trên Android, hãy mở cửa hàng Google Play và tìm kiếm "Microsoft Teams."Nếu có bản cập nhật có sẵn, bạn sẽ thấy nút "Cập nhật" bên cạnh ứng dụng. Nhấn vào nút "Cập nhật" để cài đặt phiên bản mới nhất.
Trên các thiết bị iOS, mở cửa hàng ứng dụng và tìm kiếm "các nhóm Microsoft". Nếu có bản cập nhật có sẵn, bạn sẽ thấy nút "Cập nhật" bên cạnh ứng dụng. Nhấn vào nút "Cập nhật" để cài đặt phiên bản mới nhất.
Điều quan trọng cần lưu ý là việc cập nhật ứng dụng Microsoft Teams trên thiết bị di động là rất quan trọng cho hiệu suất tối ưu và tận dụng các tính năng và sửa lỗi mới.
Tóm lại, việc cập nhật ứng dụng Microsoft Teams Desktop của bạn là một quy trình đơn giản giúp đảm bảo bạn đang sử dụng phiên bản mới nhất và chức năng của phần mềm. Cho dù bạn chọn cập nhật tự động hay thủ công, việc thường xuyên kiểm tra các bản cập nhật đều quan trọng để cập nhật các tính năng và cải tiến mới nhất.
Cài đặt bản cập nhật
Khi bạn đã tải xuống phiên bản mới nhất của ứng dụng Microsoft Teams Desktop, điều quan trọng là cài đặt bản cập nhật để đảm bảo rằng bạn có quyền truy cập vào tất cả các tính năng mới và được cải tiến. Dưới đây là các bước để làm theo:
- Đầu tiên, đóng mọi trường hợp mở của ứng dụng Microsoft Teams. Điều này sẽ đảm bảo rằng quá trình cập nhật diễn ra suôn sẻ mà không có bất kỳ vấn đề tiềm năng nào.
- Tiếp theo, xác định vị trí các tập tin bạn đã tải xuống. Nó thường được lưu trong thư mục "Tải xuống" mặc định của máy tính, nhưng bạn có thể đã chọn một vị trí khác khi tải xuống.
- Bấm đúp vào tệp đã tải xuống để bắt đầu quá trình cài đặt. Bạn có thể được nhắc cung cấp sự đồng ý hoặc nhập thông tin đăng nhập tài khoản của bạn, tùy thuộc vào cài đặt của máy tính.
- Thực hiện theo các hướng dẫn trên màn hình để hoàn tất cài đặt. Quá trình này có thể mất vài phút, vì vậy hãy kiên nhẫn và không làm gián đoạn nó.
- Sau khi cài đặt hoàn tất, bạn có thể khởi chạy ứng dụng Microsoft Teams được cập nhật. Tìm biểu tượng các nhóm trên máy tính để bàn của bạn hoặc trong menu bắt đầu.
Lưu ý rằng trong một số trường hợp, quá trình cập nhật có thể tự động xảy ra mà không cần bất kỳ hành động nào từ cuối của bạn. Công cụ cập nhật tự động của Microsoft sẽ âm thầm cài đặt phiên bản các nhóm mới nhất trong nền, đảm bảo rằng bạn luôn làm việc với phần mềm an toàn và cập nhật nhất.
Nếu bạn đang sử dụng các nhóm Microsoft trên các thiết bị iOS hoặc Android, các bước để cài đặt các bản cập nhật có thể thay đổi một chút. Luôn luôn là một ý tưởng tốt để kiểm tra cài đặt ứng dụng hoặc tham khảo các cửa hàng ứng dụng tương ứng để được hướng dẫn cụ thể cho thiết bị của bạn.
Tại sao bạn nên cài đặt các bản cập nhật?
Cài đặt cập nhật rất quan trọng vì nhiều lý do:
- Bảo mật: Các bản cập nhật thường bao gồm các bản sửa lỗi cho các lỗ hổng bảo mật tiềm năng, đảm bảo rằng dữ liệu và thông tin liên lạc của bạn trong các nhóm được bảo vệ.
- Hiệu suất: Cập nhật có thể cải thiện hiệu suất tổng thể của ứng dụng, làm cho nó chạy mượt mà hơn và nhanh hơn.
- Các tính năng mới: Cập nhật thường giới thiệu các tính năng và chức năng mới có thể nâng cao trải nghiệm nhóm của bạn và làm cho công việc của bạn hiệu quả hơn.
- Sửa lỗi: Cập nhật giải quyết mọi lỗi hoặc vấn đề được báo cáo, cải thiện độ ổn định và độ tin cậy của ứng dụng.
Bằng cách cập nhật ứng dụng Microsoft Teams của bạn, bạn có thể tận dụng tối đa tất cả các cải tiến mới nhất và đảm bảo rằng bạn đang làm việc với phiên bản tối ưu cho nhu cầu của mình.
Lợi ích của việc cập nhật ứng dụng máy tính để bàn của Microsoft Teams
Cập nhật ứng dụng Microsoft Teams Desktop của bạn cung cấp một số lợi ích có thể nâng cao trải nghiệm tổng thể của bạn và tối ưu hóa chức năng của nó. Dưới đây là một số lý do tại sao bạn nên cập nhật ứng dụng nhóm của mình:
- Truy cập vào các tính năng mới nhất: Các nhóm cập nhật cho phép bạn tận dụng các tính năng mới và được cải tiến, đảm bảo bạn có quyền truy cập vào tất cả các công cụ và khả năng mới nhất mà Microsoft đã phát hành.
- Sửa lỗi và cập nhật bảo mật: Mỗi phiên bản mới của ứng dụng nhóm chứa các bản sửa lỗi và cập nhật bảo mật để giải quyết các lỗ hổng tiềm năng và nâng cao tính ổn định và hiệu suất tổng thể.
- Giao diện người dùng được cải thiện: Microsoft thường xuyên cập nhật ứng dụng các nhóm để cải thiện giao diện người dùng của mình, khiến nó trực quan và thân thiện với người dùng hơn. Bằng cách cập nhật, bạn có thể hưởng lợi từ giao diện hiệu quả và hấp dẫn trực quan.
- Khả năng tương thích nâng cao: Việc cập nhật ứng dụng Teams của bạn sẽ đảm bảo khả năng tương thích với các phần mềm và dịch vụ khác, cho phép bạn tích hợp liền mạch Teams vào quy trình làm việc của mình mà không gặp bất kỳ vấn đề tương thích nào.
- Cài đặt và tùy chọn mới: Microsoft thường xuyên giới thiệu các cài đặt và tùy chọn mới cho Teams, giúp bạn kiểm soát nhiều hơn cách bạn sử dụng ứng dụng. Bằng cách cập nhật, bạn có thể truy cập các cài đặt mới này và tùy chỉnh trải nghiệm Teams theo sở thích của mình.
- Hiệu suất tối ưu: Cập nhật Teams có thể giúp cải thiện hiệu suất của ứng dụng, đảm bảo giao tiếp và cộng tác suôn sẻ và hiệu quả với đồng nghiệp của bạn.
- Hỗ trợ thiết bị tốt hơn: Microsoft không ngừng nỗ lực cải thiện khả năng tương thích của Teams với nhiều nền tảng và thiết bị khác nhau. Bằng cách cập nhật ứng dụng, bạn có thể hưởng lợi từ sự hỗ trợ nâng cao cho các thiết bị chạy trên Windows, macOS, Linux, iOS và Android.
Tóm lại, việc thường xuyên cập nhật ứng dụng Microsoft Teams dành cho máy tính để bàn là điều cần thiết để tận dụng tối đa các tính năng của ứng dụng, đảm bảo tính bảo mật và tận hưởng trải nghiệm người dùng liền mạch. Bằng cách kiểm tra các bản cập nhật và bật cập nhật tự động, bạn có thể chắc chắn đã cài đặt phiên bản Teams mới nhất trên thiết bị của mình, giúp bạn điều hướng và sử dụng tất cả các chức năng mà nó cung cấp dễ dàng hơn.