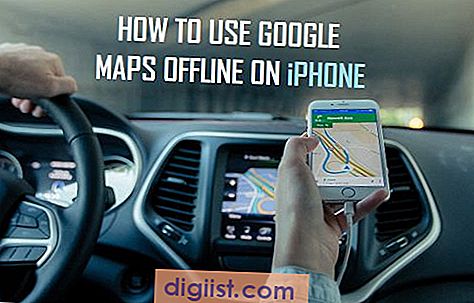Nếu là người dùng iPhone chạy iOS 14, bạn có thể nhận thấy một tính năng mới cho phép video nổi trên màn hình trong khi bạn tiếp tục sử dụng các ứng dụng khác. Tính năng này, được gọi là Picture in Picture (PiP), có thể khá hữu ích cho việc đa nhiệm, nhưng nó cũng có thể gây khó chịu nếu bạn thích trải nghiệm xem toàn màn hình. Trong bài viết này, chúng tôi sẽ hướng dẫn bạn cách tắt Picture in Picture trên iPhone để video không còn nổi trên màn hình của bạn nữa.
Trước khi chúng ta đi sâu vào giải pháp, điều quan trọng là phải hiểu lý do tại sao Picture in Picture được bật theo mặc định trên iPhone của bạn. Thực tế là Apple đã thiết kế tính năng này để nâng cao trải nghiệm người dùng của bạn bằng cách cho phép bạn xem video trong khi thực hiện các tác vụ khác. Tuy nhiên, một số người dùng thấy nó xâm phạm và muốn phát video ở chế độ toàn màn hình. Nếu trường hợp đó xảy ra với bạn, hãy làm theo các bước bên dưới để tắt Ảnh trong Ảnh trên iPhone của bạn.
Bước 1: Mở ứng dụng Cài đặt trên iPhone của bạn và đi tới phần "Chung".
Bước 2: Cuộn xuống và nhấn vào "Ảnh trong ảnh".
Bước 3: Tắt tùy chọn "Cho phép ảnh trong ảnh".
Bằng cách làm theo các bước này, bạn có thể dễ dàng tắt Ảnh trong ảnh và tận hưởng trải nghiệm video toàn màn hình trên iPhone của mình. Xin lưu ý rằng tính năng này dành riêng cho bản cập nhật iOS 14 và có thể không có trên các phiên bản iOS cũ hơn.
Mặc dù việc tắt Picture in Picture là một giải pháp tuyệt vời cho những ai không muốn video nổi trên màn hình của mình, nhưng điều đáng nói là tính năng này có thể khá hữu ích trong một số trường hợp nhất định. Ví dụ: nếu bạn muốn xem video YouTube trong khi duyệt web hoặc truy cập các ứng dụng khác, Picture in Picture cho phép bạn làm như vậy mà không làm gián đoạn quy trình làm việc của bạn.
Vì vậy, trước khi bạn tắt hoàn toàn tính năng này, hãy cân nhắc xem liệu nó có thể là một công cụ hữu ích cho nhu cầu đa nhiệm của bạn hay không. Nếu bạn vẫn quyết tâm tắt tính năng này, bạn luôn có thể làm theo các bước ở trên để tắt Picture in Picture.
Tóm lại, việc tắt Picture in Picture trên iPhone chạy iOS 14 là một quá trình đơn giản có thể thực hiện chỉ trong vài bước. Cho dù bạn muốn trải nghiệm xem toàn màn hình hay thấy các video nổi khó chịu, giờ đây bạn đã biết cách tắt tính năng này. Hãy làm theo các bước được cung cấp và tận hưởng việc xem video mà không bị phân tâm.
Sự cố Ảnh trong Ảnh trong iOS

Picture in Picture (PiP) là một tính năng có sẵn trên các thiết bị iOS chạy phiên bản iOS 14 trở lên. Tính năng này cho phép bạn thực hiện đa nhiệm trong khi xem video, bằng cách thu nhỏ video thành một cửa sổ nổi có thể di chuyển xung quanh màn hình.
Tuy nhiên, một số người dùng có thể thấy tính năng Picture in Picture gây khó chịu hoặc gây mất tập trung. Ví dụ: nếu bạn đang xem video YouTube và điều hướng khỏi ứng dụng YouTube, video sẽ tự động chuyển sang chế độ Ảnh trong ảnh và tiếp tục phát trong cửa sổ nổi. Đây có thể là một vấn đề nếu bạn muốn sử dụng iPhone của mình cho các tác vụ khác và không muốn video tiếp tục phát ở chế độ nền.
Có một số cách để giải quyết vấn đề này. Tùy chọn đầu tiên là tắt hoàn toàn tính năng Picture in Picture. Để thực hiện việc này, bạn có thể đi tới Cài đặt trên iPhone, sau đó cuộn xuống và nhấn vào "Chung". Tiếp theo, nhấn vào "Ảnh trong ảnh" và tắt tính năng này. Điều này sẽ ngăn video tự động chuyển sang chế độ Ảnh trong ảnh khi bạn điều hướng khỏi ứng dụng.
Nếu việc tắt tính năng này không phải là một lựa chọn dành cho bạn thì có một cách giải quyết khác. Khi video đang phát ở chế độ Ảnh trong ảnh, bạn có thể nhấn đúp vào cửa sổ video để phóng to video trở lại toàn màn hình. Thao tác này sẽ tạm thời vô hiệu hóa tính năng Picture in Picture và cho phép bạn tiếp tục xem video mà không bị thu nhỏ thành cửa sổ nổi.
Ngoài ra, nếu bạn muốn tắt Ảnh trong Ảnh cho một ứng dụng cụ thể, bạn có thể đi tới Cài đặt, sau đó cuộn xuống và nhấn vào ứng dụng bạn muốn tắt tính năng này. Từ đó, bạn có thể tắt tùy chọn "Cho phép ảnh trong ảnh".
Điều đáng chú ý là một số ứng dụng, chẳng hạn như FaceTime của Apple và ứng dụng Điện thoại iOS, sẽ luôn bật chế độ Ảnh trong ảnh cho một số tác vụ nhất định, chẳng hạn như nhận cuộc gọi điện thoại hoặc sử dụng tính năng gọi điện video. Trong những trường hợp này, bạn sẽ không thể tắt tính năng này.
Nếu bạn đang gặp sự cố với Ảnh trong ảnh, chẳng hạn như tính năng không hoạt động hoặc video không tự động chuyển sang chế độ Ảnh trong ảnh, bạn có thể thử một số bước khắc phục sự cố. Trước tiên, hãy đảm bảo rằng bạn đã cài đặt bản cập nhật phần mềm iOS mới nhất trên thiết bị của mình. Đôi khi, các bản cập nhật phần mềm có thể giải quyết các vấn đề tương thích và sửa lỗi.
Nếu sự cố vẫn còn, bạn có thể thử buộc khởi động lại iPhone của mình. Để thực hiện việc này, bạn có thể làm theo các bước cụ thể cho kiểu máy iPhone của mình. Nói chung, giữ nút bên cạnh và nút âm lượng sẽ làm xuất hiện thanh trượt tắt nguồn. Trượt nó để tắt thiết bị của bạn, sau đó giữ nút bên cạnh một lần nữa để bật lại.
Một giải pháp tiềm năng khác là xóa và cài đặt lại ứng dụng mà bạn đang gặp sự cố. Điều này có thể giải quyết mọi trục trặc hoặc xung đột phần mềm có thể gây ra sự cố Ảnh trong Ảnh.
Tóm lại, Picture in Picture có thể là một tính năng hữu ích để thực hiện đa nhiệm khi xem video trên thiết bị iOS. Tuy nhiên, nếu bạn thấy nó xâm phạm hoặc gây mất tập trung, bạn có thể tắt tính năng này hoặc sử dụng các giải pháp thay thế để kiểm soát thời điểm video chuyển sang chế độ Ảnh trong Ảnh.
Hướng dẫn từng bước để tắt tính năng Picture in Picture trên iOS 14
Nếu bạn đang gặp sự cố khi phát video hình trong hình trên iPhone chạy iOS 14, đừng lo lắng! Trong hướng dẫn từng bước này, chúng tôi sẽ chỉ cho bạn cách tắt tính năng ảnh trong ảnh. Thực hiện theo các hướng dẫn sau để giải quyết vấn đề:
Bước 1: Cập nhật phần mềm iPhone của bạn

Trước khi bắt đầu, hãy đảm bảo rằng bạn đã cài đặt bản cập nhật iOS 14 mới nhất trên thiết bị của mình. Các bản cập nhật phần mềm thường bao gồm các bản sửa lỗi và cải tiến khả năng tương thích có thể giải quyết sự cố hình trong hình mà bạn đang gặp phải.
Bước 2: Kiểm tra tính tương thích của ứng dụng

Ảnh trong ảnh chỉ hoạt động với các ứng dụng hỗ trợ tính năng này. Không phải mọi ứng dụng đều tương thích. Kiểm tra xem ứng dụng bạn đang sử dụng có hỗ trợ tính năng hình ảnh trong ảnh hay không, chẳng hạn như YouTube, FaceTime hoặc ứng dụng Apple TV.
Bước 3: Tắt tính năng Ảnh trong ảnh cho tất cả ứng dụng
Nếu bạn muốn tắt tính năng hình trong hình cho tất cả ứng dụng, hãy làm theo các bước sau:
| 1. | Đi tới ứng dụng "Cài đặt" trên iPhone của bạn. |
| 2. | Chọn "Chung" từ danh sách các tùy chọn. |
| 3. | Cuộn xuống và nhấn vào "Ảnh trong ảnh". |
| 4. | Tắt nút chuyển "Bắt đầu PiP tự động". |
Khi tắt cài đặt này, sẽ không có ứng dụng nào có thể sử dụng tính năng ảnh trong ảnh.
Bước 4: Tắt tính năng Ảnh trong ảnh cho một số ứng dụng
Nếu bạn chỉ muốn tắt tính năng hình trong hình cho các ứng dụng cụ thể, hãy làm theo các bước sau:
| 1. | Đi tới ứng dụng "Cài đặt" trên iPhone của bạn. |
| 2. | Chọn "Chung" từ danh sách các tùy chọn. |
| 3. | Cuộn xuống và nhấn vào "Ảnh trong ảnh". |
| 4. | Cuộn xuống phần "Ứng dụng được phép". |
| 5. | Tắt công tắc cho các ứng dụng bạn muốn tắt tính năng hình ảnh trong ảnh. |
Đảm bảo luôn bật nút chuyển cho các ứng dụng mà bạn muốn tiếp tục sử dụng chế độ ảnh trong ảnh.
Bước 5: Khởi động lại iPhone của bạn
Nếu sự cố vẫn tiếp diễn ngay cả sau khi tắt chế độ ảnh trong ảnh, hãy thử khởi động lại iPhone của bạn. Điều này thường có thể giải quyết các trục trặc phần mềm nhỏ có thể gây ra sự cố.
Bước 6: Đặt lại tất cả cài đặt

Nếu không có bước nào ở trên hiệu quả, bạn có thể thử đặt lại tất cả cài đặt trên iPhone của mình. Thao tác này sẽ khôi phục cài đặt mặc định mà không xóa bất kỳ dữ liệu hoặc ứng dụng nào của bạn. Thực hiện theo các bước sau:
| 1. | Đi tới ứng dụng "Cài đặt" trên iPhone của bạn. |
| 2. | Chọn "Chung" từ danh sách các tùy chọn. |
| 3. | Cuộn xuống và nhấn vào "Đặt lại". |
| 4. | Chọn "Đặt lại tất cả cài đặt" và xác nhận lựa chọn của bạn. |
Sau khi đặt lại, bạn sẽ cần phải định cấu hình lại cài đặt thiết bị của mình, chẳng hạn như kết nối Wi-Fi và Bluetooth, nhưng dữ liệu và ứng dụng của bạn sẽ vẫn còn nguyên.
Hy vọng rằng các bước này sẽ giúp bạn tắt tính năng hình trong ảnh trên iPhone chạy iOS 14. Nếu bạn có thêm bất kỳ vấn đề hoặc câu hỏi nào, hãy xem các bài viết khác của chúng tôi để biết các mẹo và thủ thuật hay nhất!