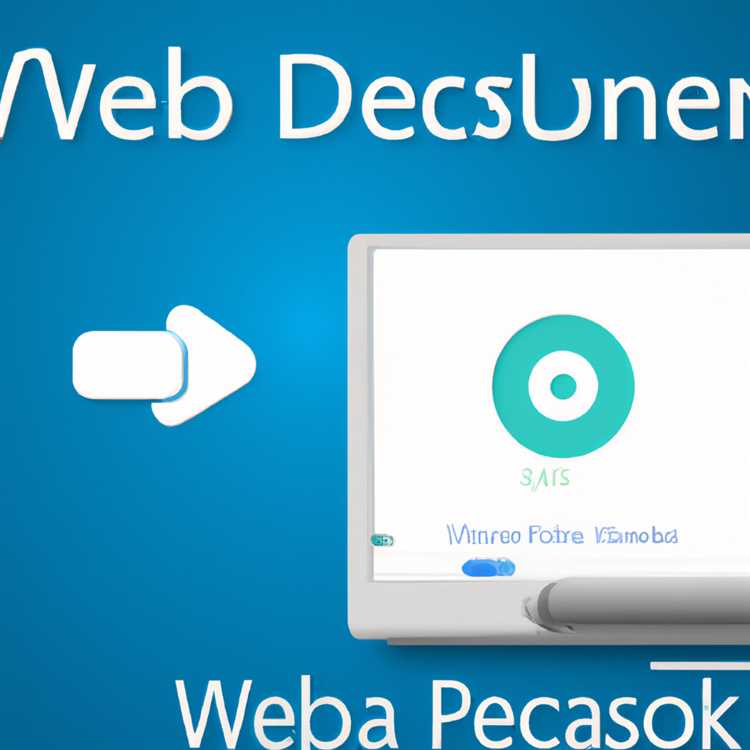Một trong những cài đặt quan trọng nhất cần xem xét khi sử dụng thiết bị máy tính để bàn hoặc máy tính xách tay của bạn là tốc độ làm mới màn hình. Không giống như các tiện ích khác, tốc độ làm mới của màn hình kiểm soát số lần cập nhật màn hình hoặc làm mới, mỗi giây. Cài đặt này có thể có tác động đáng kể đến trải nghiệm xem của bạn, đặc biệt là khi nói đến các hoạt động nặng chuyển động như trò chơi và video.
Windows 11, hệ điều hành mới nhất từ Microsoft, cung cấp cho người dùng khả năng sửa đổi tốc độ làm mới của màn hình để đạt được trải nghiệm xem tối ưu. Trong hướng dẫn này, chúng tôi sẽ hướng dẫn bạn các bước về cách thay đổi tốc độ làm mới trên thiết bị Windows 11 của bạn.
Đầu tiên, điều quan trọng là phải biết tỷ lệ làm mới là gì và tại sao nó lại quan trọng. Tốc độ làm mới được thể hiện trong Hertz (Hz) và đại diện cho số lần cập nhật màn hình mỗi giây. Tốc độ làm mới càng cao, chuyển động trên màn hình càng bình thường. Hầu hết các màn hình và máy tính xách tay tiêu chuẩn đi kèm với tốc độ làm mới mặc định là 60Hz, điều này hoàn toàn ổn để sử dụng hàng ngày. Tuy nhiên, đối với người dùng đang chơi game hoặc các hoạt động khác đòi hỏi chuyển động chất lỏng hơn, tốc độ làm mới cao hơn có thể cung cấp trải nghiệm tốt hơn.
Điều đó đang được nói, nó không chỉ là về việc chọn tỷ lệ làm mới cao nhất có thể. Có một vài điều cần xem xét khi chọn tỷ lệ tối ưu. Một yếu tố cần xem xét là khả năng của màn hình hoặc màn hình máy tính xách tay của bạn. Không phải tất cả các màn hình đều có khả năng chạy với tốc độ làm mới cao hơn, vì vậy điều quan trọng là phải kiểm tra các thông số kỹ thuật của thiết bị của bạn trước khi thực hiện bất kỳ thay đổi nào. Ngoài ra, một số người dùng có thể gặp vấn đề hoặc các vấn đề tương thích khi thay đổi tỷ lệ làm mới, do đó, luôn luôn là một ý tưởng tốt để thực hiện một số nghiên cứu và đọc các câu chuyện của người dùng trước khi thực hiện bất kỳ sửa đổi nào.
Bây giờ, hãy đi đến cửa sổ Cài đặt Windows 11 và tìm hiểu cách điều chỉnh tốc độ làm mới. Để bắt đầu, nhấp chuột phải vào máy tính để bàn và chọn "Cài đặt hiển thị" từ menu ngữ cảnh. Trong cửa sổ Cài đặt hiển thị, nhấp vào liên kết "Cài đặt hiển thị nâng cao" ở phía dưới. Trên cửa sổ tiếp theo, nhấp vào liên kết "Hiển thị thuộc tính bộ điều hợp", sẽ mở một cửa sổ mới. Trong cửa sổ này, điều hướng đến tab "Màn hình" và bạn sẽ thấy tùy chọn thay đổi tốc độ làm mới. Nhấp vào menu thả xuống và chọn tỷ lệ mong muốn từ danh sách các tùy chọn có sẵn.
Sau khi chọn tốc độ làm mới mong muốn, nhấp vào nút "Áp dụng" để lưu các thay đổi. Hãy nhớ rằng một số thiết bị có thể yêu cầu bạn khởi động lại máy tính để có hiệu lực. Khi các thay đổi được áp dụng, bạn có thể xác minh rằng tốc độ làm mới mới đang hoạt động bằng cách nhấp vào liên kết "Thuộc tính bộ điều hợp hiển thị" và kiểm tra tốc độ làm mới trong tab Màn hình.
Tóm lại, việc điều chỉnh tốc độ làm mới màn hình trên Windows 11 có thể mang lại lợi ích đáng kể cho những người dùng yêu cầu chuyển động trơn tru trên màn hình của họ. Bằng cách làm theo các bước đơn giản này, bạn có thể sửa đổi tỷ lệ làm mới để đạt được trải nghiệm xem tối ưu cho các trò chơi, video và hơn thế nữa. Chỉ cần nhớ kiểm tra các khả năng của thiết bị của bạn và xem xét bất kỳ vấn đề tương thích tiềm năng nào trước khi thực hiện bất kỳ thay đổi nào. Chúc mừng mới!
Tại sao điều chỉnh tốc độ làm mới màn hình trên Windows 11 lại quan trọng

Thay đổi tốc độ làm mới màn hình đã trở nên cần thiết, đặc biệt là với thế hệ thiết bị mới và sự tiến bộ của công nghệ nói chung. Windows 11 cung cấp cho người dùng khả năng sửa đổi cài đặt này để đảm bảo trải nghiệm xem tốt nhất cho các ứng dụng khác nhau, bao gồm trò chơi, phim và nội dung đa phương tiện khác.
Một trong những lý do chính để điều chỉnh tốc độ làm mới màn hình là để tránh nhấp nháy màn hình và mờ chuyển động. Bằng cách đặt tốc độ làm mới cao hơn, thường là ở Hertz (Hz), màn hình cập nhật thường xuyên hơn, dẫn đến chuyển động mượt mà hơn và giảm căng thẳng mắt. Điều này đặc biệt quan trọng khi chơi các trò chơi có nhịp độ nhanh hoặc xem phim hành động.
Ngoài những lợi thế có thể nhìn thấy, việc thay đổi tốc độ làm mới cũng có thể cải thiện hiệu suất tổng thể của hệ thống của bạn. Bằng cách kết hợp tốc độ làm mới của màn hình với đầu ra tốc độ khung hình của card đồ họa, bạn có thể đạt được sự đồng bộ hóa tối ưu giữa hai, dẫn đến trải nghiệm chơi game tốt hơn và hiển thị phản hồi hơn.
Bạn nên chọn tỷ lệ làm mới nào?
Khi chọn tỷ lệ làm mới, một số yếu tố được đưa ra. Mặc dù tốc độ làm mới cao hơn (chẳng hạn như 144Hz hoặc 240Hz) cung cấp hình ảnh mượt mà hơn và chuyển động chất lỏng hơn, không phải tất cả các màn hình và tiện ích đều hỗ trợ các tỷ lệ này. Điều quan trọng là phải kiểm tra các thông số kỹ thuật của màn hình hoặc máy tính xách tay của bạn để xác định tốc độ làm mới tối đa mà nó có thể xử lý.
Hơn nữa, tốc độ làm mới phải được đặt tùy theo khả năng của card đồ họa của bạn. Mặc dù các hệ thống hiện đại có thể xử lý tốc độ làm mới cao hơn nhưng card đồ họa cũ hơn hoặc kém mạnh hơn có thể gặp khó khăn trong việc duy trì tốc độ khung hình ổn định ở các mức đó.
Tốc độ làm mới có thực sự quan trọng?
Tuyệt đối! Tốc độ làm mới xác định số lần hình ảnh trên màn hình của bạn được làm mới bao nhiêu lần mỗi giây. Tốc độ làm mới cao hơn đảm bảo màn hình cập nhật thường xuyên hơn, mang lại hình ảnh mượt mà hơn và ít bị mờ hơn, đặc biệt là trong các cảnh có nhịp độ nhanh trong trò chơi hoặc phim.
Hãy nhớ rằng không phải tất cả các ứng dụng đều tận dụng được tốc độ làm mới cao hơn nên không phải lúc nào cũng có thể nhận thấy được lợi ích. Tuy nhiên, đối với những người dành nhiều thời gian sử dụng máy tính hoặc máy tính xách tay và thích chơi game, tốc độ làm mới cao hơn có thể nâng cao đáng kể trải nghiệm xem.
Ưu điểm của việc điều chỉnh tốc độ làm mới

Bằng cách sửa đổi tốc độ làm mới, bạn có thể loại bỏ một số vấn đề phổ biến, chẳng hạn như rách màn hình và độ trễ đầu vào, những vấn đề này có thể đặc biệt khó chịu khi chơi game. Hiện tượng rách màn hình xảy ra khi màn hình hiển thị các phần của nhiều khung hình cùng một lúc, tạo ra một đường ngang đáng chú ý. Độ trễ đầu vào đề cập đến độ trễ giữa hành động của người dùng và phản chiếu của nó trên màn hình, ảnh hưởng đến khả năng phản hồi chung của hệ thống.
Hơn nữa, việc điều chỉnh tốc độ làm mới có thể ngăn ngừa mỏi mắt, đặc biệt khi sử dụng máy tính trong thời gian dài. Chuyển động mượt mà và trôi chảy hơn giúp giảm căng thẳng cho mắt, giúp bạn tập trung và thoải mái trong suốt quá trình làm việc hoặc chơi game.
Nhược điểm của tốc độ làm mới cao hơn

Mặc dù tốc độ làm mới cao hơn mang lại hình ảnh mượt mà hơn nhưng chúng cũng đòi hỏi nhiều sức mạnh GPU hơn. Chạy trò chơi hoặc ứng dụng ở tốc độ làm mới cao hơn có thể gây căng thẳng hơn cho card đồ họa của bạn, dẫn đến tốc độ khung hình thấp hơn và có khả năng giảm hiệu suất tổng thể.
Ngoài ra, không phải tất cả người dùng sẽ nhận thấy sự khác biệt đáng kể giữa tốc độ làm mới 60Hz và 144Hz. Các yếu tố như thị lực của bạn và loại nội dung bạn xem có thể quyết định liệu tốc độ làm mới tăng lên có xứng đáng với những hạn chế tiềm ẩn hay không.
Phần kết luận
Tóm lại, việc điều chỉnh tốc độ làm tươi màn hình trên Windows 11 là điều quan trọng để đạt được trải nghiệm xem tốt nhất. Bằng cách chọn tốc độ làm mới phù hợp với thông số kỹ thuật của màn hình và khả năng của card đồ họa, bạn có thể tận hưởng chuyển động mượt mà hơn, giảm mỏi mắt và cải thiện hiệu suất hệ thống tổng thể. Tuy nhiên, điều cần thiết là phải xem xét những nhược điểm tiềm ẩn, chẳng hạn như mức sử dụng GPU tăng lên và lợi ích hạn chế đối với một số người dùng. Vì vậy, hãy tiếp tục, sửa đổi tốc độ làm mới của bạn và khám phá sự khác biệt mà nó có thể tạo ra!
Tìm hiểu tốc độ làm mới màn hình
Tốc độ làm mới màn hình đề cập đến số lần màn hình của bạn làm mới màn hình. Nó được đo bằng hertz (Hz), có nghĩa là số lần màn hình cập nhật mỗi giây. Đây là một yếu tố quan trọng cần xem xét vì nó ảnh hưởng trực tiếp đến độ rõ nét và mượt mà của hình ảnh cũng như hoạt ảnh hiển thị trên màn hình của bạn.
Đối với những độc giả đang sử dụng Windows 11 và thế hệ máy tính xách tay hoặc máy tính để bàn Windows mới nhất, Microsoft đã giúp việc sửa đổi tốc độ làm mới màn hình trở nên dễ dàng hơn bao giờ hết. Không giống như các phiên bản Windows cũ hơn, giờ đây bạn có thể truy cập cài đặt này thông qua hộp thoại đơn giản và có thể nhấp vào, giúp nó trở nên thân thiện và dễ truy cập hơn bao giờ hết.
Vậy tại sao bạn lại muốn thay đổi tốc độ làm mới màn hình? Vâng, có một vài yếu tố cần xem xét. Mặc dù tốc độ làm mới được đề xuất cho hầu hết các màn hình là 60 Hz nhưng một số người có thể thích tốc độ làm mới cao hơn để có trải nghiệm trong trò chơi tốt hơn hoặc chuyển động mượt mà hơn. Ngoài ra, nếu thiết bị của bạn hỗ trợ tốc độ làm mới cao hơn, chẳng hạn như 120 Hz hoặc 144 Hz, việc thay đổi sang các tốc độ cao hơn này có thể mang lại màn hình mượt mà và phản hồi nhanh hơn.
Tuy nhiên, điều quan trọng cần lưu ý là không phải tất cả các thiết bị hoặc màn hình đều có thể xử lý tốc độ làm mới cao hơn. Một số máy tính xách tay hoặc màn hình cũ hơn có thể có những hạn chế khiến chúng không thể hỗ trợ bất cứ thứ gì có tần số cao hơn 60 Hz. Ngoài ra, việc đặt tốc độ làm mới quá cao cho thiết bị của bạn có thể gây ra lỗi hoặc sự cố hiển thị, do đó, điều quan trọng là phải xem xét khả năng của phần cứng cụ thể trước khi thực hiện bất kỳ thay đổi nào.
Để truy cập và sửa đổi tốc độ làm mới màn hình trên Windows 11, chỉ cần làm theo các bước sau:
- Nhấp vào nút "Bắt đầu" ở góc dưới bên trái màn hình của bạn.
- Chọn "Cài đặt" từ menu xuất hiện.
- Trong ứng dụng Cài đặt, nhấp vào "Hệ thống".
- Trong thanh bên trái, nhấp vào "Hiển thị".
- Cuộn xuống và nhấp vào liên kết "Cài đặt hiển thị nâng cao".
- Trong hộp thoại Cài đặt hiển thị nâng cao, nhấp vào "Thuộc tính bộ điều hợp hiển thị cho Hiển thị X" Liên kết (trong đó "X" là số tương ứng với màn hình của bạn).
- Trong hộp thoại xuất hiện, nhấp vào tab "Màn hình".
- Trong phần "Cài đặt màn hình", giờ đây bạn có thể thấy và điều chỉnh tốc độ làm mới bằng menu thả xuống.
- Chọn tỷ lệ làm mới mong muốn từ danh sách.
- Nhấp vào "OK" để lưu các thay đổi.
Tóm lại, sự hiểu biết và có thể kiểm soát tốc độ làm mới màn hình là rất quan trọng để đạt được hiệu suất hiển thị tối ưu. Mặc dù tỷ lệ làm mới mặc định là 60 Hz được khuyến nghị cho hầu hết các hệ thống, tỷ lệ làm mới cao hơn có thể cung cấp trải nghiệm tốt hơn trong chơi game hoặc khi làm việc với phần mềm sử dụng nhiều chuyển động. Tuy nhiên, điều quan trọng là phải biết các khả năng của thiết bị của bạn và đảm bảo rằng nó có thể hỗ trợ tốc độ làm mới mong muốn mà không gặp phải bất kỳ lỗi hoặc sự cố hiển thị nào.
Câu hỏi thường gặp:
Q1. Việc thay đổi tốc độ làm mới màn hình có ảnh hưởng đến tất cả các ứng dụng và trò chơi không?
A1. Có, thay đổi tốc độ làm mới màn hình sửa đổi cài đặt hiển thị cho toàn bộ hệ thống, có nghĩa là nó sẽ ảnh hưởng đến tất cả các ứng dụng, bao gồm cả các trò chơi.
Q2. Tại sao tốc độ làm mới mặc định được đặt thành 60 Hz cho hầu hết các màn hình?
A2. Tốc độ làm mới mặc định là 60 Hz là một tiêu chuẩn tương thích với hầu hết các màn hình. Nó cung cấp một sự cân bằng tốt giữa độ mịn và hiệu suất mà không gây quá nhiều căng thẳng cho phần cứng.
Cách điều chỉnh tốc độ làm mới màn hình trên Windows 11
Nếu bạn đang sử dụng Windows 11 trên máy tính để bàn hoặc máy tính xách tay, bạn có thể tự hỏi làm thế nào để điều chỉnh tốc độ làm mới của màn hình. Tốc độ làm mới của màn hình của bạn xác định số lần mỗi giây màn hình cập nhật hình ảnh được hiển thị. Tốc độ làm mới càng cao, chuyển động trên màn hình sẽ càng rõ. Trong hướng dẫn từng bước này, chúng tôi sẽ chỉ cho bạn cách điều chỉnh tốc độ làm mới màn hình trên Windows 11.
Bước 1: Mở ứng dụng Cài đặt. Bạn có thể làm điều này bằng cách nhấp vào nút Bắt đầu ở góc dưới bên trái của màn hình và sau đó nhấp vào biểu tượng hình bánh răng ở khung bên trái của menu Bắt đầu.
Bước 2: Trong ứng dụng Cài đặt, nhấp vào danh mục "Hệ thống".
Bước 3: Ở khung bên trái của cài đặt hệ thống, nhấp vào tùy chọn "Hiển thị".
Bước 4: Trong cài đặt hiển thị, cuộn xuống phần "Cài đặt hiển thị nâng cao" và nhấp vào liên kết "Cài đặt hiển thị nâng cao".
Bước 5: Trong hộp thoại Cài đặt hiển thị nâng cao, bạn sẽ thấy một phần gọi là "Tốc độ làm mới". Tại đây, bạn có thể chọn tốc độ làm mới mong muốn cho màn hình của bạn. Các tùy chọn có sẵn sẽ phụ thuộc vào khả năng của màn hình và card đồ họa của bạn.
Bước 6: Nhấp vào menu thả xuống bên cạnh "Tốc độ làm mới" để xem các tùy chọn có sẵn. Nếu bạn thấy tốc độ làm mới mà bạn muốn sử dụng, hãy chọn nó và nhấp vào nút "Áp dụng" để áp dụng các thay đổi. Nếu bạn không thấy tốc độ làm mới mong muốn, điều đó có nghĩa là màn hình hoặc card đồ họa của bạn không hỗ trợ nó.
Các câu hỏi thường gặp:
Q1. Tỷ lệ làm mới là gì và tại sao nó lại quan trọng?
Tốc độ làm mới là số lần mỗi giây mà màn hình hiển thị cập nhật hình ảnh mà nó hiển thị. Tỷ lệ làm mới cao hơn có thể dẫn đến chuyển động mượt mà hơn, làm cho nó đặc biệt quan trọng đối với chơi game, xem video và các hoạt động khác liên quan đến nhiều chuyển động trên màn hình.
Q2. Làm cách nào để kiểm tra tốc độ làm mới hiện tại của màn hình?
Để kiểm tra tốc độ làm mới hiện tại của màn hình, bạn có thể làm theo các bước được nêu trong hướng dẫn này để truy cập các cài đặt hiển thị nâng cao. Tốc độ làm mới hiện tại sẽ được hiển thị trong menu thả xuống tốc độ làm mới.
Q3. Tôi có thể thay đổi tốc độ làm mới của màn hình thành giá trị cao hơn không?
Mặc dù một số màn hình hỗ trợ tỷ lệ làm mới cao hơn, nhưng không phải tất cả các màn hình đều có thể xử lý chúng. Điều quan trọng là kiểm tra các thông số kỹ thuật và khả năng của màn hình để xem liệu nó có thể hỗ trợ tốc độ làm mới cao hơn trước khi thực hiện bất kỳ thay đổi nào không.
Q4. Những lợi ích và nhược điểm của tỷ lệ làm mới cao hơn là gì?
Những lợi ích của tỷ lệ làm mới cao hơn bao gồm chuyển động mượt mà hơn, giảm độ mờ chuyển động và cải thiện trải nghiệm phát lại trò chơi và video. Tuy nhiên, có thể có những nhược điểm khi sử dụng tỷ lệ làm mới cao hơn, chẳng hạn như tăng mức tiêu thụ năng lượng và các vấn đề tương thích tiềm năng với các hệ thống hoặc phần mềm cũ hơn.
Q5. Làm thế nào để tôi biết mức giá làm mới của tôi hỗ trợ?
Để tìm hiểu mức giá làm mới mà màn hình hỗ trợ của bạn, bạn có thể tham khảo thông số kỹ thuật hoặc tài liệu của nhà sản xuất, tìm kiếm trực tuyến bằng cách sử dụng số mô hình màn hình của bạn hoặc kiểm tra hướng dẫn sử dụng của màn hình.
Q6. Tốc độ làm mới tối ưu cho chơi game là bao nhiêu?
Tỷ lệ làm mới tối ưu cho chơi game có thể thay đổi tùy thuộc vào cá nhân và sở thích của họ. Nói chung, tốc độ làm mới cao hơn, chẳng hạn như 144Hz hoặc 240Hz, được khuyến nghị cho lối chơi mượt mà hơn và giảm độ trễ đầu vào.
Tóm lại, việc điều chỉnh tốc độ làm mới của màn hình trên Windows 11 có thể giúp bạn đạt được trải nghiệm trực quan tốt hơn trong khi sử dụng thiết bị của bạn. Nếu bạn không thể tìm thấy tốc độ làm mới mong muốn hoặc nếu màn hình của bạn không hỗ trợ tốc độ làm mới cao hơn, đừng lo lắng. Sử dụng tốc độ làm mới tiêu chuẩn được cung cấp bởi màn hình của bạn vẫn ổn và không ảnh hưởng đến hiệu suất tổng thể của hệ thống của bạn.