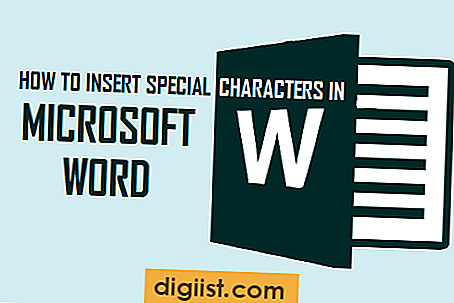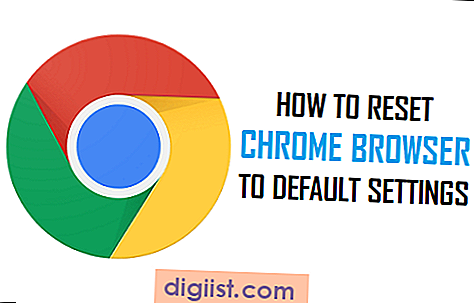Nếu bạn đang tự hỏi làm thế nào để bật cookie trên iPhone 11 chạy iOS 17, bạn sẽ đến đúng nơi. Cookies đóng một vai trò quan trọng trong việc duyệt và mua sắm trực tuyến, khiến nó cần phải kích hoạt chúng trên thiết bị của bạn. Chính sách của Apple về cookie là giống nhau trên tất cả các sản phẩm của họ, vì vậy bạn có thể chọn bật chúng trên iPhone, iPad hoặc iPod của mình bằng các bước tương tự.
Bước 1: Mở ứng dụng Cài đặt trên iPhone của bạn bằng cách nhấn vào biểu tượng Cài đặt. Nó trông giống như một thiết bị.
Bước 2: Cuộn xuống cho đến khi bạn tìm thấy danh mục Safari. Chạm vào nó để mở các tùy chọn safari.
Bước 3: Cuộn xuống một lần nữa cho đến khi bạn thấy phần "Quyền riêng tư & Bảo mật". Tại đây, bạn sẽ tìm thấy tùy chọn để kích hoạt cookie.
Bước 4: Nhấn vào tùy chọn "Cookies" để mở Cài đặt cookie.
Bước 5: Bạn sẽ thấy ba tùy chọn: "Luôn luôn chặn", "Chỉ cho phép từ trang web hiện tại" và "Cho phép các trang web tôi truy cập".
Nếu bạn muốn bật cookie trên iPhone, hãy chọn tùy chọn "Cho phép các trang web tôi truy cập". Điều này cho phép cookie từ các trang web của bên thứ nhất, đó là các trang web bạn truy cập trực tiếp. Đó là cài đặt được sử dụng phổ biến nhất và đảm bảo rằng hầu hết các trang web và chức năng của chúng hoạt động đúng.
Lưu ý: Nếu bạn chọn tùy chọn "Luôn chặn", nó sẽ vô hiệu hóa cookie hoàn toàn, điều này có thể ảnh hưởng đến hiệu suất và chức năng của một số trang web và ứng dụng nhất định.
Bước 6: Khi bạn đã bật cookie, bạn có thể quay lại duyệt, mua sắm và sử dụng các ứng dụng trên iPhone mà không gặp vấn đề gì. Cookies giúp các trang web ghi nhớ sở thích của bạn và cung cấp trải nghiệm cá nhân hóa hơn.
Bây giờ bạn đã biết cách bật cookie trên iPhone, bạn có thể tận hưởng trải nghiệm duyệt web mượt mà và thuận tiện hơn. Cho dù bạn đang sử dụng Safari, Google Chrome hoặc bất kỳ trình duyệt nào khác, các bước này áp dụng cho tất cả các thiết bị iOS, bao gồm iPhone, iPad và iPod. Duyệt hạnh phúc!
Bật cookie trên iPhone 11 iOS 17-Hướng dẫn từng bước
Kích hoạt cookie trên iPhone 11 của bạn với iOS 17 rất quan trọng để duyệt trơn tru và truy cập một số tính năng và chức năng nhất định trên các trang web. Cookies là các tệp nhỏ mà các trang web lưu trữ trên thiết bị của bạn để nhớ thông tin về bạn và sở thích của bạn. Chúng có thể được sử dụng cho các mục đích khác nhau, chẳng hạn như ghi nhớ chi tiết đăng nhập của bạn, cá nhân hóa trải nghiệm duyệt web của bạn và theo dõi hoạt động của bạn cho quảng cáo được nhắm mục tiêu.
Để bật cookie trên iPhone 11 của bạn, hãy làm theo các bước đơn giản sau:
- Mở ứng dụng "Cài đặt" trên iPhone của bạn bằng cách nhấn vào biểu tượng Gear thường được tìm thấy trên màn hình chính.
- Cuộn xuống và tìm thể loại "Safari". Chạm vào nó để mở cài đặt Safari.
- Trong phần "Quyền riêng tư & Bảo mật", bạn sẽ tìm thấy sở thích "Chặn tất cả các cookie". Theo mặc định, điều này thường được đặt thành "đã bật" hoặc "giới hạn nghiêm ngặt".
- Chạm vào mục "Chặn tất cả các cookie" để mở cài đặt cookie.
- Bạn sẽ thấy ba tùy chọn: "Luôn cho phép", "Cho phép các trang web tôi truy cập" và "không bao giờ cho phép".
- Chọn cài đặt mong muốn dựa trên sở thích của bạn. Nếu bạn muốn cookie được bật cho tất cả các trang web, hãy chọn "Luôn cho phép". Nếu bạn muốn kiểm soát những trang web nào có thể sử dụng cookie, hãy chọn "Cho phép từ các trang web tôi truy cập".
- Bạn cũng có thể bật cookie cụ thể cho một trang web cụ thể bằng cách nhấn vào nút "Chỉnh sửa" trong phần "Cho phép các trang web tôi truy cập" và thêm trang web mong muốn.
- Khi bạn đã thực hiện lựa chọn của mình, hãy đóng ứng dụng Cài đặt và các thay đổi của bạn sẽ được lưu.
Với Cookie được bật, bạn sẽ có trải nghiệm duyệt web liền mạch hơn trên iPhone 11. Các trang web của mình sẽ có thể nhớ các tùy chọn và cài đặt của bạn, giúp sử dụng các trang web mua sắm trực tuyến, nền tảng truyền thông xã hội và các trang web khác dễ dàng hơn.
Điều quan trọng cần lưu ý là trong khi cookie có thể nâng cao trải nghiệm duyệt web của bạn, chúng cũng làm tăng các mối quan tâm về quyền riêng tư. Một số trang web có thể sử dụng cookie để thu thập thông tin về bạn và thói quen duyệt web của bạn. Nếu bạn lo lắng về quyền riêng tư của mình, bạn có thể chọn chặn cookie hoàn toàn hoặc chọn tùy chọn "Hỏi trang web không theo dõi tôi" trong cài đặt Safari.
Tóm lại, cho phép cookie trên iPhone 11 của bạn với iOS 17 là một quá trình đơn giản có thể nâng cao đáng kể trải nghiệm duyệt web của bạn. Bằng cách cho phép cookie, bạn cung cấp cho các trang web khả năng lưu tùy chọn và cài đặt cho chức năng tốt hơn. Tuy nhiên, điều quan trọng là phải xem xét quyền riêng tư của bạn và điều chỉnh cài đặt cookie dựa trên sở thích của bạn.
Truy cập các cài đặt
Kích hoạt cookie trên iPhone, iPad hoặc iPod touch của bạn là một quy trình đơn giản có thể được thực hiện thông qua cài đặt của thiết bị. Đây là cách:
- Mở ứng dụng Cài đặt trên thiết bị của bạn. Nó được đại diện bởi biểu tượng bánh răng và thường được tìm thấy trên màn hình chính.
- Cuộn xuống và nhấn vào "Safari". Điều này sẽ mở các cài đặt cho trình duyệt web của Apple.
- Trong phần "Quyền riêng tư & Bảo mật", bạn sẽ tìm thấy tùy chọn "Chặn tất cả cookie". Theo mặc định, tùy chọn này được bật, có nghĩa là tất cả cookie đều bị chặn.
- Để bật cookie, hãy nhấn vào công tắc bật tắt bên cạnh "Chặn tất cả cookie" để tắt. Khi công tắc ở vị trí tắt và không còn màu xanh, cookie sẽ được bật.
- Có ba tùy chọn để bật cookie trên Safari:
- Luôn cho phép: Tùy chọn này cho phép lưu trữ tất cả cookie, bao gồm cả cookie của bên thứ ba. Cookie của bên thứ ba là cookie được thiết lập bởi các trang web khác với trang web bạn hiện đang duyệt.
- Chỉ cho phép từ trang web hiện tại : Tùy chọn này chỉ cho phép cookie từ trang web bạn hiện đang truy cập. Nó chặn tất cả các cookie của bên thứ ba.
- Cho phép từ các trang web tôi truy cập : Tùy chọn này cho phép cookie từ các trang web bạn truy cập nhưng chặn cookie của bên thứ ba. Nó cung cấp sự cân bằng giữa bảo mật và chức năng.
- Chọn tùy chọn phù hợp nhất với sở thích duyệt web của bạn. Đối với hầu hết người dùng, tùy chọn "Cho phép từ các trang web tôi truy cập" được khuyến nghị.
Bật cookie trên iPhone, iPad hoặc iPod touch sẽ giúp cải thiện trải nghiệm duyệt web của bạn. Nhiều trang web sử dụng cookie để thu thập dữ liệu người dùng, cải thiện hiệu suất trang web và cung cấp chức năng được cá nhân hóa. Bằng cách cho phép cookie, bạn sẽ có thể tận hưởng đầy đủ chức năng của trang web, bao gồm các tính năng như giỏ hàng và tùy chọn người dùng.
Tìm Safari trong Cài đặt
Kích hoạt cookie trên iPhone 11 chạy iOS 17 là một quá trình đơn giản. Để làm như vậy, bạn cần truy cập cài đặt Safari trên thiết bị của mình. Thực hiện theo các bước bên dưới để bật cookie:
- Mở ứng dụng Cài đặt trên iPhone 11. Bạn thường có thể tìm thấy ứng dụng Cài đặt trên màn hình chính của thiết bị và được đánh dấu bằng biểu tượng bánh răng.
- Cuộn xuống danh sách cài đặt cho đến khi bạn tìm thấy mục "Safari". Nhấn vào nó để mở cài đặt Safari.
- Trong cài đặt Safari, bạn sẽ thấy nhiều danh mục và tùy chọn khác nhau liên quan đến trình duyệt Safari. Tìm danh mục "Quyền riêng tư & Bảo mật" và nhấn vào danh mục đó.
- Trong danh mục "Quyền riêng tư & Bảo mật", bạn sẽ tìm thấy tùy chọn "Cookie & Dữ liệu trang web". Tùy chọn này kiểm soát chức năng của cookie trong Safari.
- Nhấn vào tùy chọn "Cookie & Dữ liệu trang web" để mở cài đặt cho cookie.
- Bạn sẽ thấy ba tùy chọn để bật cookie: "Chỉ cho phép từ trang web hiện tại", "Cho phép từ các trang web tôi truy cập" và "Luôn cho phép". Chọn tùy chọn thích hợp dựa trên sở thích của bạn.
- Bằng cách chọn "Cho phép từ các trang web tôi truy cập" hoặc "Luôn cho phép", bạn bật cookie trên Safari. Các tùy chọn này cho phép Safari thu thập và sử dụng cookie về hiệu suất, tùy chọn và các chức năng cần thiết khác.
Việc bật cookie đặc biệt hữu ích cho các hoạt động trực tuyến khác nhau, chẳng hạn như duyệt web, mua sắm và sử dụng ứng dụng web. Cookie giúp cải thiện trải nghiệm người dùng bằng cách ghi nhớ một số thông tin nhất định về các lần bạn truy cập vào các trang web khác nhau.
Điều quan trọng cần lưu ý là cookie cũng có thể thu thập dữ liệu cho mục đích quảng cáo và theo dõi. Tuy nhiên, Safari chặn cookie của bên thứ ba theo mặc định, hạn chế việc thu thập dữ liệu từ các trang bên ngoài. Điều này giúp bảo vệ sự riêng tư của bạn trong khi duyệt web.
Bây giờ bạn đã biết cách tìm Safari trong Cài đặt và bật cookie trên iPhone 11, bạn có thể tận hưởng trải nghiệm duyệt web liền mạch trên Safari.
Kích hoạt cookie trong Safari
Bật cookie trong Safari trên iPhone hoặc iPad là một quy trình đơn giản cho phép các trang web lưu trữ và truy xuất thông tin trên thiết bị của bạn. Cookie là các tệp văn bản nhỏ mà các trang web sử dụng để ghi nhớ tùy chọn của người dùng, theo dõi hoạt động của người dùng và cá nhân hóa trải nghiệm duyệt web.
Bước 1: Mở ứng dụng Cài đặt
Trước tiên, hãy xác định vị trí và mở ứng dụng Cài đặt trên iPhone hoặc iPad của bạn. Nó thường được biểu thị bằng biểu tượng bánh răng và có thể được tìm thấy trên màn hình chính hoặc trong ngăn kéo ứng dụng.
Bước 2: Cuộn xuống và nhấn vào "Safari"
Cuộn xuống menu Cài đặt cho đến khi bạn thấy tùy chọn "Safari". Nhấn vào nó để truy cập cài đặt cụ thể của Safari.
Bước 3: Kích hoạt cookie
Trong cài đặt Safari, cuộn xuống cho đến khi bạn tìm thấy phần "Quyền riêng tư & Bảo mật". Nhấn vào nó để mở các tùy chọn riêng tư.
Trong phần "Quyền riêng tư & Bảo mật", bạn sẽ thấy tùy chọn "Chặn tất cả cookie". Tùy chọn này thường được đánh dấu là "Bật" theo mặc định. Nhấn vào nó để tắt tính năng chặn cookie và bật cookie cho các trang web.
Bạn cũng có thể chọn chỉ bật cookie cho các trang web bạn truy cập thường xuyên hoặc tin cậy bằng cách chọn tùy chọn "Cho phép từ các trang web tôi truy cập". Điều này sẽ chặn cookie của bên thứ ba trong khi cho phép cookie của bên thứ nhất từ các trang web mà bạn tương tác trực tiếp.
- Đối với Safari của Apple trên iOS:
- Mở "Cài đặt" của iPhone hoặc iPad.
- Cuộn xuống và nhấn vào "Safari".
- Cuộn xuống và nhấn "Chặn tất cả cookie".
- Chọn "Luôn cho phép" hoặc "Cho phép từ trang web tôi truy cập".
- Đối với Google Chrome trên Android:
- Mở ứng dụng Chrome.
- Nhấn vào ba dấu chấm ở góc trên bên phải.
- Cuộn xuống và nhấn vào "Cài đặt".
- Nhấn vào "Cookie" trong phần "Nâng cao".
- Nhấn "Cho phép tất cả cookie" hoặc "Chặn Cookie của bên thứ ba".
Kích hoạt cookie trong Safari sẽ nâng cao trải nghiệm duyệt web của bạn và cho phép bạn truy cập đầy đủ chức năng của các trang web dựa trên cookie, chẳng hạn như các trang web mua sắm trực tuyến hoặc trang web yêu cầu đăng nhập người dùng. Bằng cách cho phép cookie, bạn đang cho phép các trang web để thu thập và lưu trữ một số thông tin nhất định về thói quen và sở thích duyệt web của bạn.
Làm thế nào để bật cookie trên iPhone trong ứng dụng Chrome?
Kích hoạt cookie trên iPhone của bạn là cần thiết cho một số trang web và dịch vụ trực tuyến nhất định hoạt động đúng. Theo mặc định, trình duyệt Safari của Apple thường được đặt thành chặn cookie, nhưng bạn có thể dễ dàng kích hoạt chúng nếu cần. Tuy nhiên, điều gì sẽ xảy ra nếu bạn đang sử dụng ứng dụng Chrome trên iPhone? Làm thế nào bạn có thể bật cookie trong trình duyệt này?
Bước 1: Mở ứng dụng Chrome
Để bắt đầu, bạn cần mở ứng dụng Chrome trên iPhone. Tìm kiếm biểu tượng của ứng dụng, giống như một vòng tròn màu đỏ, vàng và xanh lá cây và nhấn vào nó để khởi chạy trình duyệt.
Bước 2: Cài đặt Chrome truy cập
Khi ứng dụng Chrome được mở, hãy nhấn vào biểu tượng ba chấm nằm ở góc dưới bên phải của màn hình. Điều này sẽ mở một menu với các tùy chọn khác nhau.
Bước 3: Chuyển đến Cài đặt trang web
Trong menu xuất hiện, định vị và nhấn vào tùy chọn "Cài đặt". Điều này sẽ mở một trang mới với các cài đặt bổ sung cho ứng dụng Chrome.
Cuộn xuống để tìm danh mục "Cài đặt trang web". Chạm vào nó để truy cập các cài đặt liên quan đến các trang web riêng lẻ.
Bước 4: Bật cookie
Trong menu "Cài đặt trang web", cuộn xuống cho đến khi bạn tìm thấy mục "Cookie". Nhấn vào nó để mở cài đặt cookie cho ứng dụng Chrome.
Bạn sẽ thấy ba tùy chọn để quản lý cookie: "Chặn cookie của bên thứ ba", "Chỉ cho phép từ trang web hiện tại" và "Cho phép tất cả các cookie". Để bật cookie trên iPhone của bạn, hãy chọn tùy chọn "Cho phép tất cả các cookie".
Bước 5: Áp dụng các thay đổi
Sau khi chọn tùy chọn "Cho phép tất cả các cookie", các thay đổi của bạn sẽ được lưu tự động. Bây giờ bạn có thể thoát khỏi menu Cài đặt và tiếp tục sử dụng ứng dụng Chrome với cookie được bật.
Kích hoạt cookie trên iPhone trong ứng dụng Chrome cho phép các trang web thu thập và sử dụng cookie, đây là những phần dữ liệu nhỏ được sử dụng cho các mục đích khác nhau như cải thiện chức năng trang web, điều chỉnh nội dung theo sở thích của bạn và theo dõi hành vi của người dùng. Điều quan trọng cần lưu ý là việc cho phép cookie trong ứng dụng Chrome chỉ áp dụng cho việc duyệt trong chính ứng dụng và không ảnh hưởng đến cài đặt cookie trong các trình duyệt khác như Safari.