Bạn có thể làm cho các tài liệu Microsoft Word của mình trông chuyên nghiệp hơn bằng cách chèn các ký hiệu và ký tự đặc biệt bất cứ nơi nào cần thiết. Ví dụ: bạn có thể sử dụng các ký hiệu cho Euro (€), Yên Nhật () và báo cáo nhiệt độ tại thời điểm báo cáo của bạn là 27 ° C thay vì trông kém chuyên nghiệp hơn bằng cách gõ 27 độ C.
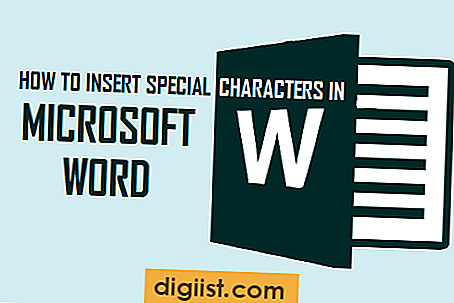
Các bước để chèn biểu tượng trong tài liệu Word
Bạn đã thử gõ 27 ° C chưa? - Bạn không thể chỉ làm điều đó từ khu vực bàn phím thông thường của bạn, bất kể bạn cố gắng thế nào.
Để nhập các ký hiệu và ký tự đặc biệt như vậy, bạn cần sử dụng bàn phím số (ở phía bên phải của bàn phím) và sử dụng mã số gồm 4 chữ số đại diện cho các ký hiệu và ký tự đặc biệt này.
Hãy để chúng tôi bắt đầu với một ví dụ để viết 27 ° C bằng bàn phím số của bàn phím và mã ký tự đặc biệt ALT + 0176 đại diện cho ký hiệu độ.
1. Đảm bảo rằng phím Num Lock trên bàn phím số được bật. Bạn có thể bật nó bằng cách nhấn phím Num Lock.
Mặc dù Num Lock thường được bật theo mặc định, bạn có thể xác nhận lại bằng cách tìm đèn hoặc chỉ báo trên Bàn phím cho biết Num Lock đang bật (hầu hết các bàn phím đều có loại chỉ báo này).
Nếu bàn phím của bạn không có đèn hoặc chỉ báo, hãy xem bạn có thể nhập số bằng bàn phím số không. Khi Khóa Num được bật, bạn có thể nhập số bằng bàn phím số.
2. Mở một tài liệu Microsoft Word mới, ngay cả một tài liệu hiện có cũng sẽ làm được.
3. Viết số 27 và đặt con trỏ của bạn vào nơi bạn muốn chèn ký hiệu độ °.
4. Bấm và giữ phím Alt (thường được tìm thấy bên cạnh thanh dấu cách)
5. Nhập mã bốn chữ số (0176) cho ký tự đặc biệt cần thiết bằng bàn phím số.
Lưu ý: Bạn cần sử dụng Bàn phím số trên bàn phím để nhập mã gồm 4 chữ số. Bạn không thể thực hiện công việc này bằng cách nhập mã bằng các phím số thông thường được tìm thấy ở đầu bàn phím.

6. Sau khi nhập 0176, Thả phím Alt - ký tự đặc biệt (ký hiệu độ) sẽ xuất hiện ngay khi bạn nhả phím ALT. (Xem hình trên)
Mã khóa Windows Alt cho các biểu tượng thường được sử dụng
Bây giờ bạn đã rất hào hứng, bạn có thể thực hành chèn một số các ký hiệu Toán, Tiền tệ và các biểu tượng được sử dụng phổ biến nhất này và làm quen với việc sử dụng các ký hiệu và ký tự đặc biệt này trong các báo cáo của mình.
Alt + 0177 cho ± (dấu cộng hoặc dấu trừ để biểu thị dung sai)
Alt + 0247 cho (phép chia)
Alt + 0178 cho ² (bình phương để chỉ các số đo diện tích)
Alt + 0179 cho (lập phương để biểu thị số đo thể tích)
Alt + 0188 cho (một phần tư)
Alt + 0189 cho (một nửa)
Alt + 0190 cho (ba phần tư)
Alt + 0162 cho (ký hiệu Cent)
Alt + 0163 cho £ (Bảng Anh)
Alt + 36 cho $ (Đô la Mỹ)
Alt + 0128 cho € (Euro)
Alt + 0165 cho (Yên Nhật)
Alt + 0169 cho © (Bản quyền)
Alt + 0174 cho ® (đã đăng ký)
Alt + 0153 cho ™ (Thương hiệu)
Chèn biểu tượng trong Word bằng cách sử dụng tab 'Biểu tượng'
Một cách khác để chèn các ký hiệu trong Tài liệu Word là truy cập vào thư viện các ký hiệu và ký tự đặc biệt có sẵn trong Microsoft Word.
Một lần nữa, chúng tôi sẽ sử dụng cùng một ví dụ và sẽ cố gắng viết 27 ° C, lần này sử dụng Tab Biểu tượng trong Microsoft Word.
1. Mở tài liệu Microsoft Word mới hoặc sử dụng tài liệu hiện có.
2. Viết số 27 và đặt con trỏ của bạn vào nơi bạn muốn chèn ký hiệu độ ° (Xem hình ở bước 4 bên dưới)
3. Tìm tab Chèn mà bạn sẽ tìm thấy bên cạnh tab 'Trang chủ' và Nhấp vào đó.

4. Tìm Tab Biểu tượng ở phía bên tay phải màn hình của bạn và nhấp vào nó. (Xem hình dưới đây)

5. Chọn biểu tượng độ ° từ danh sách thả xuống của biểu tượng và ký tự đặc biệt (Xem hình trên)
Phương pháp nào bạn nghĩ là dễ dàng hơn? Theo quan điểm của chúng tôi, việc truy cập các ký hiệu và ký tự đặc biệt từ thư viện Word tích hợp sẽ giúp bạn tránh được việc nhớ mã.
Trong khi, sử dụng mã ký tự gồm 4 chữ số sẽ cho phép bạn tiếp tục sử dụng bàn phím, mà không cần nghỉ ngơi để truy cập chuột, điều này cũng sẽ rèn luyện bộ nhớ của bạn và có thể khiến bạn trông Geeky.

![Mật khẩu của bạn có đủ an toàn không? [Đồ họa thông tin]](http://digiist.com/img/103869/is-your-password-safe-enough-infographic-103869.jpg)



