Trong bài viết này, tôi sẽ hướng dẫn bạn các bước để bật hoặc vô hiệu hóa chế độ tối trong Google Chrome trên máy tính để bàn và thiết bị di động. Chế độ tối ngày càng trở nên phổ biến trong thời gian gần đây do khả năng đọc ánh sáng yếu và khả năng mang lại một diện mạo mới cho các trang web.
Nếu bạn liên tục làm việc trên máy tính để bàn hoặc máy tính xách tay của mình, cho phép chế độ tối trong Google Chrome có thể giúp giảm căng thẳng mắt và cải thiện khả năng đọc nội dung tổng thể. Các bước để kích hoạt chế độ tối có thể thay đổi một chút tùy thuộc vào hệ điều hành của bạn, vì vậy tôi sẽ bao gồm các bước cho các thiết bị Windows, MacOS và Chromebook.
1. Bật chế độ tối trên máy tính để bàn (Windows/MacOS)
Để bật chế độ tối trên Google Chrome cho Windows và MacOS:
- Mở Google Chrome trên máy tính để bàn của bạn.
- Nhấp vào ba dấu chấm ở góc trên cùng bên phải của cửa sổ trình duyệt.
- Cuộn xuống và nhấp vào "Cài đặt".
- Trong phần "Ngoại hình", bạn sẽ tìm thấy tùy chọn để chọn giữa "ánh sáng", "tối" hoặc "mặc định hệ thống". Chọn "Dark" để kích hoạt chế độ tối.
- Nếu bạn muốn Chế độ tối được bật toàn bộ hệ thống, bạn có thể chuyển đổi tùy chọn "Mặc định hệ thống" thay thế. Điều này cũng sẽ thay đổi sự xuất hiện của các ứng dụng và yếu tố hệ thống khác.
2. Bật chế độ tối trên Chromebook
Nếu bạn đang sử dụng Chromebook, các bước để kích hoạt chế độ tối trong Google Chrome hơi khác nhau:
- Mở Google Chrome trên Chromebook của bạn.
- Nhấp vào ba dấu chấm ở góc trên cùng bên phải của cửa sổ trình duyệt.
- Cuộn xuống và nhấp vào "Cài đặt".
- Trong phần "Ngoại hình", bạn sẽ tìm thấy tùy chọn để bật "Chế độ tối". Chuyển đổi công tắc sang bật.
3. Kích hoạt chế độ tối trên thiết bị di động (Android/iOS)
Đối với các thiết bị di động, như điện thoại Android hoặc iPhone, chế độ tối của Google Chrome có thể được kích hoạt bằng cách sử dụng cài đặt hệ thống của thiết bị hoặc thông qua cài đặt trình duyệt Chrome:
- Mở ứng dụng "Cài đặt" trên điện thoại Android hoặc iPhone của bạn.
- Định vị và nhấn vào "Hiển thị & độ sáng" trên iOS hoặc "Hiển thị" trên Android.
- Trên iOS, chọn tùy chọn "tối" hoặc trên Android, kích hoạt chuyển đổi "chủ đề tối".
- Ngoài ra, bạn có thể bật chế độ tối trong Google Chrome trực tiếp bằng cách mở trình duyệt, nhấn vào ba chấm ở góc dưới cùng bên phải của màn hình và chọn "Cài đặt". Sau đó, chọn "Chủ đề" và chọn chủ đề Chế độ tối.
4. Bật cờ chế độ tối thử nghiệm
Nếu bạn đang sử dụng Google Chrome trên máy tính để bàn, có một tính năng thử nghiệm cho phép bạn bật chế độ tối cho các trang web không có chế độ tối gốc:
- Trong thanh địa chỉ, nhập "Chrome: // cờ" và nhấn Enter.
- Tìm kiếm "Force Dark Mode cho Nội dung web" và kích hoạt nó.
- Khởi động lại Google Chrome cho các thay đổi có hiệu lực.
Bằng cách làm theo các bước này, bạn có thể dễ dàng bật hoặc vô hiệu hóa chế độ tối trong Google Chrome trên các thiết bị và nền tảng khác nhau. Cho dù bạn thích chế độ tối toàn hệ thống hay chỉ muốn thay đổi màu nền trong trình duyệt, Google Chrome cung cấp các công cụ cần thiết để điều chỉnh ngoại hình theo sở thích của bạn.
Vì vậy, tại sao không thử chế độ tối và xem liệu nó có cải thiện trải nghiệm duyệt web của bạn không? Hạnh phúc khi đọc trong bóng tối!
Tác giả: [Tên của bạn]
Được xuất bản vào: [Ngày]
Đã sửa đổi trên: [Ngày]
Bật chế độ tối trong Google Chrome trên máy tính để bàn
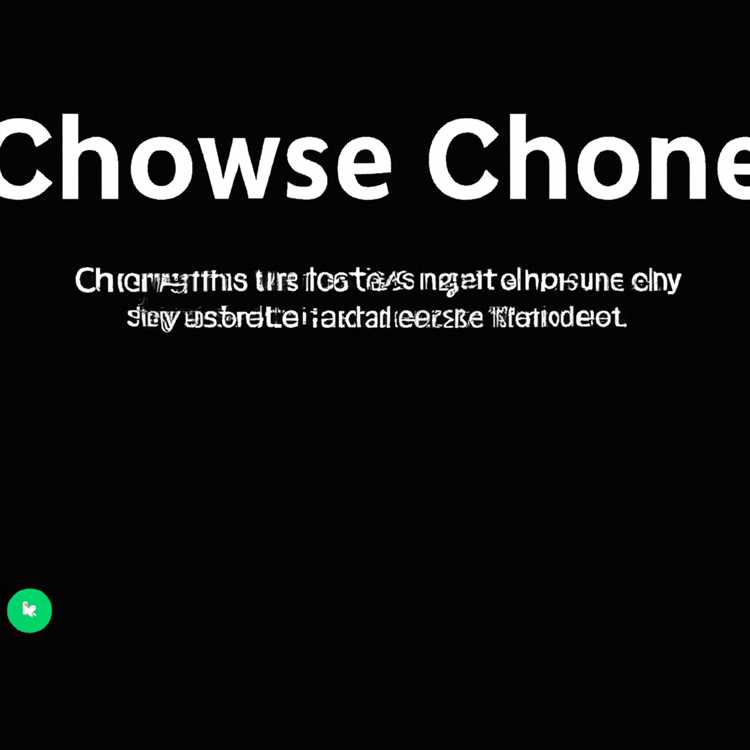
Nếu bạn là người dành nhiều thời gian để duyệt web, bạn có thể thấy rằng việc sử dụng chế độ tối có thể tăng năng suất của bạn và cải thiện trải nghiệm duyệt web của bạn. Chế độ tối thay đổi nền của các trang web thành màu tối hơn, giúp dễ dàng hơn trên mắt, đặc biệt là trong điều kiện ánh sáng yếu.
Google Chrome cung cấp tính năng Chế độ tối tích hợp mà bạn có thể bật trên máy tính để bàn của mình. Đây là cách bạn có thể bật chế độ tối trong Google Chrome:
- Mở Google Chrome trên Windows hoặc Mac Desktop của bạn.
- Nhấp vào biểu tượng menu ba chấm ở góc trên cùng bên phải của cửa sổ Chrome.
- Từ menu thả xuống, chọn "Cài đặt".
- Trong bảng cài đặt, cuộn xuống và nhấp vào "ngoại hình" trong thanh bên trái.
- Trong phần "Ngoại hình", bạn sẽ thấy tùy chọn "Chủ đề". Nhấp vào hộp bên cạnh để mở menu lựa chọn chủ đề.
- Theo mặc định, Chrome sử dụng chủ đề toàn hệ thống. Nếu hệ điều hành của bạn có chế độ tối, Chrome sẽ tự động sử dụng chủ đề tối. Tuy nhiên, nếu bạn muốn ghi đè cài đặt này và bật chế độ tối trong Chrome bất kể cài đặt hệ thống của bạn, hãy nhấp vào công tắc bật tắt bên cạnh "Dark".
- Ngoài ra, bạn có thể chọn tùy chọn "Mặc định hệ thống" nếu bạn muốn Chrome tuân theo cài đặt chủ đề của hệ điều hành.
- Khi bạn đã kích hoạt chế độ tối, bạn sẽ nhận thấy rằng bảng màu của giao diện của Chrome đã thay đổi thành bảng màu tối hơn. Điều này áp dụng cho menu, tab và các yếu tố khác của trình duyệt.
- Chế độ tối cũng ảnh hưởng đến giao diện của các trang web bạn truy cập. Nhiều trang web và ứng dụng web phổ biến đã triển khai chế độ tối của riêng mình, vì vậy khi bạn bật chế độ tối trong Chrome, các trang web này cũng sẽ điều chỉnh bố cục và cách phối màu cho phù hợp.
- Để tắt chế độ tối và quay lại chế độ sáng thông thường, chỉ cần làm theo các bước tương tự và tắt công tắc chủ đề tối.
Bật chế độ tối trong Google Chrome có thể mang lại trải nghiệm duyệt web tốt hơn, đặc biệt khi đọc vào ban đêm hoặc trong môi trường ánh sáng yếu. Hơn nữa, nó có thể giúp giảm mỏi mắt và cải thiện sức khỏe kỹ thuật số tổng thể của bạn.
Lưu ý rằng hướng dẫn từng bước được cung cấp trong bài viết này áp dụng cho phiên bản Google Chrome dành cho máy tính để bàn trên Windows và Mac. Chromebook cũng như các trình duyệt khác như Mozilla Firefox hoặc Opera, có thể có các phương pháp khác nhau để bật chế độ tối.
Tắt Chế độ tối trong Google Chrome trên máy tính để bàn
Nếu bạn đã bật chế độ tối trong Google Chrome trên máy tính để bàn của mình và muốn tắt chế độ này, bạn có thể làm như vậy bằng cách làm theo các bước sau:
Bước 1: Mở Google Chrome
Khởi chạy Google Chrome từ máy tính để bàn hoặc thanh tác vụ của bạn bằng cách nhấp vào biểu tượng của nó.
Bước 2: Truy cập Cài đặt Chrome
Nhấp vào ba dấu chấm dọc nằm ở góc trên bên phải của cửa sổ Chrome để truy cập menu Chrome. Từ menu, chọn "Cài đặt".
Bước 3: Tắt Chế độ tối
Trong cửa sổ Cài đặt Chrome, cuộn xuống tìm phần "Giao diện". Tại đây, bạn sẽ thấy tùy chọn "Chủ đề". Bấm vào nó để mở menu Chủ đề.
Trong menu Chủ đề, bạn sẽ thấy danh sách các chủ đề có sẵn. Để tắt chế độ tối, hãy chọn "Mặc định" hoặc bất kỳ chủ đề sáng nào khác thay vì chủ đề tối.
Đó là nó! Sau khi chọn chủ đề sáng, chế độ tối sẽ bị tắt trong Google Chrome trên máy tính để bàn của bạn.
Hãy nhớ rằng chế độ tối trong Chrome là một tính năng thử nghiệm và giao diện cũng như các tùy chọn có thể khác nhau tùy theo phiên bản Chrome bạn đang sử dụng. Nếu bạn gặp bất kỳ sự cố nào hoặc các bước được cung cấp ở trên không hiệu quả thì có thể là do tính năng chế độ tối không có trong phiên bản Chrome hiện tại của bạn.
Nếu muốn khôi phục chế độ tối hoặc khám phá các tùy chọn tùy chỉnh khác, bạn luôn có thể làm theo các bước tương tự được đề cập ở trên và chọn chủ đề tối từ menu Chủ đề.
Tắt Chế độ tối của Chrome trên các thiết bị/nền tảng khác
Nếu bạn đã thay đổi ý định và muốn tắt chế độ tối trong Google Chrome trên các thiết bị hoặc nền tảng khác, bạn có thể làm như vậy bằng cách thực hiện theo các bước bên dưới:
1. Windows/Mac
Để vô hiệu hóa chế độ tối trên Windows hoặc MacOS:
- Mở Google Chrome.
- Nhấp vào biểu tượng ba chấm nằm ở góc trên bên phải của cửa sổ Chrome.
- Trong menu thả xuống, đi đến "Cài đặt".
- Trong trang Cài đặt, cuộn xuống phía dưới và nhấp vào "Nâng cao".
- Trong phần "Hệ thống", tắt tùy chọn "Sử dụng gia tốc phần cứng khi có sẵn".
- Khởi động lại Google Chrome cho các thay đổi có hiệu lực.
Phương pháp này sẽ vô hiệu hóa chế độ tối trên tất cả các thiết bị của bạn với các tùy chọn đồng bộ hóa Chrome.
2. Android/iPhone
Vô hiệu hóa chế độ tối trên Chrome cho Android hoặc iPhone tuân theo một quy trình tương tự:
- Khởi chạy Google Chrome trên thiết bị Android hoặc iPhone của bạn.
- Nhấn vào biểu tượng ba chấm nằm ở góc dưới bên phải của ứng dụng Chrome.
- Trong menu xuất hiện, nhấn vào "Cài đặt".
- Cuộn xuống và nhấn vào "Chủ đề".
- Chọn "Hệ thống mặc định" hoặc "Ánh sáng" vào Chế độ tối.
Bằng cách chọn chủ đề mặc định hệ thống hoặc chủ đề ánh sáng, bạn có thể trở lại chế độ ánh sáng ban đầu trong Chrome.
Hãy nhớ rằng các cài đặt này là dành riêng cho thiết bị, điều đó có nghĩa là bạn sẽ phải làm theo các bước trên trên mỗi thiết bị bạn muốn vô hiệu hóa chế độ tối.
3. Opera
Nếu bạn đang sử dụng opera, các bước để vô hiệu hóa chế độ tối thì hơi khác nhau:
- Mở Trình duyệt Opera.
- Nhấp vào menu Opera (biểu tượng 'O' màu đỏ) nằm ở góc trên cùng bên trái của cửa sổ trình duyệt.
- Trong menu thả xuống, đi đến "Cài đặt".
- Trong trang Cài đặt, nhấp vào "Nâng cao" ở thanh bên trái.
- Cuộn xuống phần "Xuất hiện" và tắt tùy chọn "Force Dark Mode cho Nội dung web".
- Khởi động lại opera cho các thay đổi có hiệu lực.
Thực hiện theo các bước này sẽ vô hiệu hóa chế độ tối dành riêng cho trình duyệt Opera.
Mẹo thưởng: Chế độ tối toàn hệ thống

Nếu bạn muốn bật hoặc vô hiệu hóa chế độ tối trên toàn bộ hệ thống của thiết bị thay vì chỉ trình duyệt của bạn, bạn có thể làm như vậy bằng cách sử dụng cài đặt hệ thống. Quá trình thay đổi tùy thuộc vào thiết bị và hệ điều hành của bạn, nhưng thường liên quan đến việc điều chỉnh cài đặt hiển thị hoặc bật chế độ ban đêm.
For example, on Windows 10, you can go to "Settings" > "Personalization" > "Colors" and choose either the "Light" or "Dark" mode. On macOS, you can go to "System Preferences" >"Chung" và chọn ngoại hình "ánh sáng" hoặc "tối".
Hãy nhớ rằng việc cho phép chế độ tối toàn hệ thống cũng có thể ảnh hưởng đến các ứng dụng và menu hệ thống khác, không chỉ Google Chrome.
Vì vậy, bây giờ bạn đã biết cách vô hiệu hóa chế độ tối trong Google Chrome trên các thiết bị và nền tảng khác nhau. Cho dù bạn thích chế độ ánh sáng hay chế độ tối, bạn có lựa chọn tùy chỉnh trải nghiệm Chrome của mình theo sở thích của bạn.





