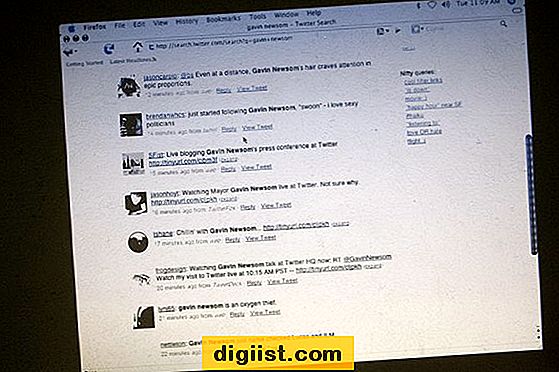Tìm kiếm Spotlight trên iPhone là một công cụ mạnh mẽ để nhanh chóng tìm thấy nội dung trên thiết bị của bạn, cho dù đó là ứng dụng, danh bạ hay thậm chí là ảnh. Tuy nhiên, nếu bạn muốn giữ một số bức ảnh nhất định hoặc đơn giản là muốn tinh chỉnh kết quả tìm kiếm của mình, bạn có thể muốn ngăn ảnh hiển thị trong tìm kiếm Spotlight. Rất may, có một số cách để thực hiện điều này.
Tùy chọn 1: Tắt các đề xuất về đèn chiếu sáng
Một cách để ngăn ảnh xuất hiện trong tìm kiếm Spotlight là vô hiệu hóa các đề xuất Spotlight. Tính năng này cung cấp các đề xuất từ web, vị trí của bạn và hơn thế nữa, nhưng nó cũng có thể bao gồm ảnh trong kết quả tìm kiếm của bạn. Để tắt tính năng này, hãy truy cập "Cài đặt" trên iPhone của bạn, sau đó nhấn "Siri & Search."Cuộn xuống cho đến khi bạn tìm thấy phần "Siri Gợi ý" và tắt tùy chọn "Đề xuất trong tìm kiếm".
Tùy chọn 2: ẩn ảnh từ các ứng dụng đã chọn
Nếu bạn muốn ẩn ảnh khỏi các ứng dụng cụ thể, chẳng hạn như ứng dụng ảnh hoặc ứng dụng camera, bạn có thể làm như vậy bằng cách định cấu hình cài đặt của ứng dụng. Ví dụ: để ngăn ảnh hiển thị trong tìm kiếm Spotlight từ ứng dụng ảnh, mở ứng dụng, chọn ảnh bạn muốn ẩn, sau đó nhấn nút chia sẻ (được biểu thị bằng một hình vuông với một mũi tên đang trỏ) và chọn "Ẩn" lựa chọn. Điều này cũng sẽ ẩn các ảnh đã chọn khỏi xuất hiện trong ứng dụng ảnh.
Tùy chọn 3: Tắt đề xuất Siri cho ảnh
Một cách khác để ngăn ảnh hiển thị trong tìm kiếm Spotlight là vô hiệu hóa các đề xuất Siri cho ứng dụng ảnh. Để làm điều này, hãy truy cập "Cài đặt", sau đó nhấn "Siri & Search."Cuộn xuống cho đến khi bạn tìm thấy ứng dụng ảnh trong danh sách các ứng dụng và tắt tùy chọn "Đề xuất Siri". Điều này sẽ ngăn ứng dụng ảnh gợi ý ảnh trong tìm kiếm Spotlight.
Tùy chọn 4: Tắt tìm kiếm ánh sáng đặc điểm cho ảnh
Nếu bạn muốn ngăn chặn hoàn toàn ảnh hiển thị trong tìm kiếm Spotlight, bạn có thể vô hiệu hóa tìm kiếm Spotlight cho ứng dụng ảnh. Để làm điều này, hãy truy cập "Cài đặt" trên iPhone của bạn, sau đó nhấn "Siri & Search."Cuộn xuống cho đến khi bạn tìm thấy ứng dụng ảnh trong danh sách các ứng dụng và tắt tùy chọn "Tìm kiếm & Siri". Điều này sẽ ngăn chặn tìm kiếm Spotlight hiển thị ảnh từ ứng dụng ảnh.
Bằng cách làm theo những cách này, bạn có thể kiểm soát tốt hơn nội dung xuất hiện trong Spotlight Search trên iPhone hoặc iPad của mình. Cho dù bạn muốn ẩn một số ảnh nhất định hay cải thiện trải nghiệm tìm kiếm của mình, các tùy chọn này đều cung cấp cách thực hiện điều đó mà không cần truy cập vào ảnh của bạn. Giờ đây, bạn có thể ngăn ảnh hiển thị trong Spotlight Search và tận hưởng trải nghiệm tìm kiếm riêng tư và cá nhân hóa hơn.
Ngăn ảnh hiển thị trong Spotlight Search trên iPhone

Nếu bạn muốn ẩn một số ảnh nhất định xuất hiện trong tìm kiếm Spotlight trên iPhone của mình, bạn có thể làm theo một số bước đơn giản. Điều này có thể hữu ích nếu bạn muốn giữ hình ảnh riêng tư của mình không bị công chúng để mắt hoặc nếu bạn chỉ muốn trải nghiệm tìm kiếm rõ ràng hơn mà không có đề xuất ảnh.
Dưới đây là cách ngăn ảnh hiển thị trong tìm kiếm Spotlight:
Bước 1: Mở ứng dụng Cài đặt trên iPhone của bạn và cuộn xuống để tìm và chọn tùy chọn "Siri & Search".
Bước 2: Trong cài đặt Siri & Search, cuộn xuống cho đến khi bạn thấy danh sách các ứng dụng có công tắc bật tắt bên cạnh mỗi ứng dụng. Tìm "Ảnh" trong danh sách này và đảm bảo rằng công tắc bật tắt đã tắt (ở vị trí màu trắng nhạt).
Bằng cách tắt công tắc bật tắt cho Ảnh, bạn đang ngăn tìm kiếm Spotlight truy cập và hiển thị ảnh của bạn trong các đề xuất của nó.
Điều quan trọng cần lưu ý là phương pháp này chỉ ngăn ảnh xuất hiện trong tìm kiếm Spotlight và không ẩn hoặc xóa ảnh. Ảnh sẽ vẫn được lưu trữ trên thiết bị của bạn và có thể được truy cập thông qua ứng dụng Ảnh hoặc các ứng dụng khác có quyền truy cập vào thư viện ảnh của bạn.
Nếu bạn muốn ẩn hoặc xóa hoàn toàn một số ảnh nhất định, bạn có thể làm như vậy bằng cách chọn ảnh trong ứng dụng Ảnh và chọn tùy chọn "Ẩn". Thao tác này sẽ xóa ảnh khỏi album chính và ẩn chúng trong album "Ẩn". Tuy nhiên, điều này sẽ không ngăn ảnh xuất hiện trong tìm kiếm Spotlight nếu công tắc bật tắt cho Ảnh trong cài đặt Siri & Search được bật.
Vì vậy, cho dù bạn muốn ngăn một số ảnh nhất định hiển thị trong tìm kiếm Spotlight hay xóa chúng hoàn toàn, giờ đây bạn đã biết cách thực hiện. Kiểm soát quyền riêng tư ảnh của bạn và tận hưởng trải nghiệm tìm kiếm phù hợp hơn trên iPhone của bạn!
Vô hiệu hóa Tìm kiếm Spotlight cho Ảnh
Tìm kiếm nổi bật trên iPhone có thể là cách thuận tiện để nhanh chóng tìm thấy các ứng dụng, tài liệu và thông tin khác được lưu trữ trên thiết bị của bạn. Tuy nhiên, nếu bạn có một số ảnh nhất định mà bạn không muốn hiển thị trong kết quả tìm kiếm Spotlight, có một cách để ngăn chúng xuất hiện mà không xóa chúng hoàn toàn khỏi thiết bị của bạn.
Dưới đây là cách ngăn ảnh hiển thị trong tìm kiếm Spotlight:
1. Mở ứng dụng Cài đặt:
Đầu tiên, hãy mở ứng dụng Cài đặt trên iPhone hoặc iPad của bạn. Bạn có thể tìm thấy ứng dụng Cài đặt trên màn hình chính, thường được biểu thị bằng biểu tượng bánh răng.
2. Chọn “Chung”:

Trong ứng dụng Cài đặt, cuộn xuống và chọn "Chung". Nó thường nằm gần đầu danh sách.
3. Nhấn vào "Tìm kiếm tiêu điểm":
Trong cài đặt Chung, cuộn xuống và nhấn vào "Tìm kiếm tiêu điểm". Nó thường nằm gần cuối danh sách.
4. Tắt nút bật tắt cho "Ảnh":
Trong cài đặt Tìm kiếm Spotlight, bạn sẽ thấy danh sách các tùy chọn khác nhau cho những gì có thể xuất hiện trong kết quả tìm kiếm của bạn. Cuộn xuống cho đến khi bạn tìm thấy "Ảnh" và chuyển nút gạt sang vị trí tắt. Điều này ngăn ảnh của bạn hiển thị trong tìm kiếm Spotlight.
Đó là nó! Giờ đây, khi bạn tìm kiếm bằng Spotlight, nội dung ảnh và album của bạn sẽ không được đưa vào kết quả tìm kiếm.
Điều đáng chú ý là việc tắt tính năng tìm kiếm Spotlight cho ảnh chỉ ngăn chúng hiển thị trong kết quả tìm kiếm. Bạn vẫn có thể truy cập ảnh thông qua ứng dụng Ảnh và bạn luôn có thể chia sẻ hoặc xóa chúng như bình thường.
Bằng cách làm theo các bước này, bạn có thể có trải nghiệm tìm kiếm được cá nhân hóa hơn mà không phải lo lắng về việc một số ảnh nhất định sẽ hiển thị với người khác khi họ sử dụng thiết bị của bạn.
Sửa đổi cài đặt quyền riêng tư cho ảnh

Một trong những cách dễ nhất để ngăn ảnh hiển thị trong tìm kiếm Spotlight trên iPhone của bạn là sửa đổi cài đặt quyền riêng tư cho ảnh của bạn. Bằng cách thực hiện việc này, bạn có thể kiểm soát ứng dụng nào có quyền truy cập vào ảnh của mình và ngăn chúng xuất hiện trong đề xuất tìm kiếm.
Bước 1: Mở ứng dụng Cài đặt
Để sửa đổi cài đặt quyền riêng tư cho ảnh, trước tiên, hãy mở ứng dụng Cài đặt trên iPhone của bạn. Nó được thể hiện bằng một biểu tượng có bánh răng màu xám.
Bước 2: Cuộn xuống và nhấn vào "Ảnh"

Cuộn xuống danh sách tùy chọn cho đến khi bạn tìm thấy tùy chọn "Ảnh". Nhấn vào nó để truy cập cài đặt quyền riêng tư cho ảnh của bạn.
Bước 3: Tắt tùy chọn "Cho phép ảnh truy cập"
Khi bạn đang ở trong cài đặt ảnh, bạn sẽ thấy một tùy chọn có tiêu đề "Cho phép ảnh truy cập". Theo mặc định, tùy chọn này được bật. Để vô hiệu hóa nó, hãy nhấn vào công tắc bật tắt bên cạnh để tắt nó đi. Điều này sẽ ngăn các ứng dụng truy cập ảnh của bạn và đề xuất chúng trong tìm kiếm Spotlight.
Bước 4: Xóa các album ảnh đã chọn khỏi tìm kiếm Spotlight
Nếu có một số album ảnh nhất định mà bạn không muốn xuất hiện trong tìm kiếm Spotlight, bạn có thể xóa chúng riêng lẻ. Chỉ cần cuộn xuống danh sách các album trong phần "Photos" trong ứng dụng Cài đặt. Nhấn vào một album để mở cài đặt của nó, sau đó tắt tùy chọn "Cho phép tìm kiếm ánh sáng". Điều này sẽ ẩn nội dung của album đó xuất hiện trong các đề xuất tìm kiếm.
Bước 5: Tắt đề xuất Siri cho ảnh
Gợi ý Siri là một tính năng trên iPhone của bạn cho thấy các phím tắt có liên quan dựa trên việc sử dụng ứng dụng của bạn. Để tắt các đề xuất của Siri cho ảnh, hãy quay lại trang Cài đặt "Ảnh" chính và cuộn xuống phần "Siri & Search". Từ đó, tắt tùy chọn "Đề xuất trong tìm kiếm". Điều này sẽ ngăn ảnh hiển thị trong các đề xuất tìm kiếm Spotlight.
Bằng cách làm theo các bước này, bạn có thể sửa đổi cài đặt quyền riêng tư của mình cho ảnh và ngăn chúng hiển thị trong tìm kiếm Spotlight trên iPhone của bạn. Hãy nhớ rằng việc vô hiệu hóa các đề xuất SIRI cũng có thể ảnh hưởng đến các đề xuất ứng dụng khác, tùy thuộc vào việc sử dụng của bạn. Tuy nhiên, nếu quyền riêng tư là mối quan tâm chính của bạn, đó là một cách hiệu quả để đảm bảo hình ảnh của bạn bị che giấu khỏi đôi mắt tò mò.
Bật ảnh trong tìm kiếm Spotlight trên iPhone
Nếu bạn gặp khó khăn trong việc tìm ảnh trên iPhone hoặc iPad bằng cách tìm kiếm Spotlight, thì có thể là do tính năng này bị vô hiệu hóa ảnh của bạn. Theo mặc định, ảnh được bao gồm trong kết quả tìm kiếm, nhưng vô hiệu hóa điều này có thể ngăn chúng xuất hiện trong các truy vấn tìm kiếm.
Để bật ảnh trong tìm kiếm Spotlight trên iPhone hoặc iPad của bạn, hãy làm theo các bước sau:
| Bước 1. | Chuyển đến ứng dụng Cài đặt trên thiết bị của bạn. |
| Bước 2. | Cuộn xuống và chọn "Siri & amp; tìm kiếm". |
| Bước 3. | Cuộn xuống một lần nữa và chọn "Ảnh". |
| Bước 4. | Chuyển đổi công tắc bên cạnh "Tìm kiếm & amp; Siri đề xuất" để bật nó. |
| Bước 5. | Ngoài ra, đảm bảo rằng công tắc bên cạnh "các đề xuất trong tìm kiếm" được bật. |
Khi bạn đã kích hoạt các tùy chọn này, ảnh của bạn sẽ được đưa vào kết quả tìm kiếm Spotlight. Điều này có nghĩa là khi bạn tìm kiếm một hình ảnh hoặc từ khóa cụ thể, kết quả có liên quan từ ảnh của bạn sẽ xuất hiện cùng với nội dung tìm kiếm khác.
Lưu ý rằng việc cho phép ảnh trong tìm kiếm Spotlight không cho phép truy cập vào nội dung đầy đủ của ảnh của bạn. Kết quả tìm kiếm sẽ chỉ hiển thị các ảnh được đề xuất dựa trên truy vấn tìm kiếm của bạn và bạn không thể xem hoặc chỉnh sửa toàn bộ nội dung của album ảnh của bạn từ màn hình tìm kiếm Spotlight.
Nếu bạn muốn ngăn chặn các bức ảnh cụ thể xuất hiện trong kết quả tìm kiếm hoặc vô hiệu hóa hoàn toàn tính năng, bạn có thể làm như vậy bằng cách làm theo các bước sau:
| Bước 1. | Mở ứng dụng ảnh trên iPhone hoặc iPad của bạn. |
| Bước 2. | Cuộn qua album của bạn hoặc chọn tab "Photos" ở dưới cùng của màn hình để xem tất cả ảnh của bạn. |
| Bước 3. | Chọn ảnh hoặc ảnh mà bạn muốn ẩn. |
| Bước 4. | Nhấn vào biểu tượng Chia sẻ (hình vuông với một mũi tên trỏ lên), sau đó chọn "Ẩn". |
Bằng cách làm theo các bước này, bạn có thể ẩn các bức ảnh cụ thể xuất hiện trong tìm kiếm Spotlight. Các bức ảnh ẩn vẫn có thể truy cập được thông qua ứng dụng ảnh, nhưng chúng sẽ không hiển thị trong kết quả tìm kiếm khi sử dụng các đề xuất tìm kiếm Spotlight hoặc Siri.
Hãy nhớ rằng, cho phép hoặc vô hiệu hóa ảnh trong tìm kiếm Spotlight trên iPhone của bạn là một sở thích cá nhân. Tùy thuộc vào bạn để quyết định xem bạn có muốn có ảnh được đưa vào kết quả tìm kiếm hay không. Những đề xuất này chỉ là để giúp bạn tùy chỉnh và tối ưu hóa cài đặt của thiết bị theo sở thích và nhu cầu của bạn.
Bật tìm kiếm ánh sáng cho ảnh
Nếu bạn muốn ngăn ảnh của mình hiển thị trong tìm kiếm Spotlight trên iPhone, bạn có thể chọn bật hoặc vô hiệu hóa tính năng này. Theo mặc định, ảnh của bạn được lập chỉ mục và có thể xuất hiện trong kết quả tìm kiếm khi sử dụng Spotlight trên thiết bị iOS của bạn. Tuy nhiên, nếu bạn thích rằng một số bức ảnh nhất định vẫn ẩn khỏi tìm kiếm, bạn có thể làm theo các bước này để thực hiện điều đó.
- Mở cài đặt trên iPhone hoặc iPad của bạn.
- Cuộn xuống và chọn "Ảnh" từ danh sách các ứng dụng.
- Trong phần "Siri & Search", bạn sẽ thấy một tùy chọn nói rằng "Cho phép tìm kiếm ảnh."
- Nếu công tắc chuyển đổi có màu xanh lá cây, điều đó có nghĩa là ảnh của bạn hiện có thể tìm kiếm được trong Spotlight. Nhấn vào việc chuyển đổi để tắt nó và ngăn ảnh của bạn hiển thị trong kết quả tìm kiếm.
- Nếu bạn muốn kích hoạt tìm kiếm ảnh Spotlight cho ảnh và cho phép chúng có thể tìm kiếm được, chỉ cần chuyển đổi công tắc sang vị trí BẬT.
Bằng cách tắt tùy chọn "Cho phép tìm kiếm ảnh", bạn có thể ngăn ảnh xuất hiện trong đề xuất tìm kiếm hoặc khi bạn tìm kiếm các từ khóa cụ thể. Tuy nhiên, điều quan trọng cần lưu ý là thao tác này chỉ ẩn chúng khỏi tìm kiếm Spotlight – ảnh vẫn có thể truy cập được trong ứng dụng Ảnh và trong các ứng dụng khác hỗ trợ duyệt hoặc chia sẻ ảnh.
Nếu bạn có một số ảnh nhất định không muốn hiển thị trong tìm kiếm nổi bật nhưng vẫn muốn truy cập chúng một cách dễ dàng, bạn có thể tạo album ẩn trong ứng dụng Ảnh. Mọi ảnh được thêm vào album này sẽ không xuất hiện trong kết quả tìm kiếm hoặc trong thư viện ảnh chính. Để làm điều này, hãy làm theo các bước sau:
- Mở ứng dụng ảnh trên iPhone hoặc iPad của bạn.
- Chọn ảnh bạn muốn ẩn bằng cách nhấn vào tùy chọn "Chọn" ở góc trên cùng bên phải.
- Nhấn vào biểu tượng chia sẻ (hình vuông có mũi tên hướng lên).
- Cuộn xuống và chọn tùy chọn "Ẩn".
- Một cửa sổ bật lên sẽ xuất hiện hỏi bạn có muốn ẩn các ảnh đã chọn không. Nhấn vào "Ẩn ảnh" để xác nhận.
Giờ đây, những bức ảnh ẩn sẽ được chuyển vào album "Ẩn" và không còn hiển thị trong bất kỳ kết quả tìm kiếm nào cũng như trong thư viện ảnh chính nữa. Để truy cập album ẩn, hãy mở ứng dụng Ảnh, chuyển đến tab Album và cuộn xuống cho đến khi bạn tìm thấy album "Ẩn". Nhấn vào nó để xem những bức ảnh ẩn.
Đây là các bước bạn có thể thực hiện để ngăn ảnh của mình xuất hiện trong tìm kiếm Spotlight cũng như cách bạn có thể ẩn một số ảnh nhất định hiển thị trong thư viện ảnh của mình.