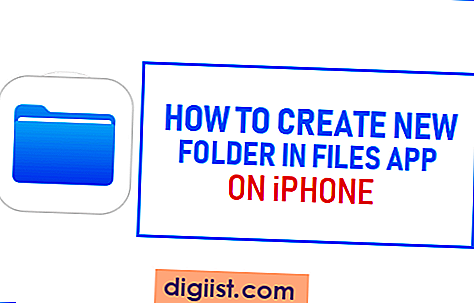Có nhiều ứng dụng của bên thứ ba có thể chuyển Danh bạ từ Điện thoại Android sang PC. Bạn sẽ tìm thấy bên dưới một cách dễ dàng để chuyển Danh bạ từ Điện thoại Android sang PC bằng Tài khoản Gmail của bạn.

Chuyển danh bạ từ điện thoại Android sang PC
Một cách dễ dàng để chuyển Danh bạ từ Điện thoại Android sang PC là Đồng bộ hóa Danh bạ vào Tài khoản Gmail của bạn và sau đó tải Danh bạ từ Gmail về máy tính của bạn ở định dạng Google CSV, Outlook CSV hoặc vCard.
Trong trường hợp Điện thoại Android của bạn đã được thiết lập để Đồng bộ hóa Danh bạ với Gmail, bạn có thể trực tiếp chuyển sang các bước để tải xuống Danh bạ từ Gmail về PC.
1. Đồng bộ hóa danh bạ với tài khoản Google
Bước đầu tiên là đảm bảo rằng Danh bạ trên Điện thoại Android của bạn đang Đồng bộ hóa với Tài khoản Gmail của bạn.
Mở Ứng dụng Danh bạ trên Điện thoại Android của bạn và nhấn vào biểu tượng menu 3 chấm nằm ở góc trên bên phải màn hình của bạn.

Từ menu thả xuống xuất hiện, chạm vào tùy chọn Quản lý tài khoản.

Trên màn hình Tài khoản, chạm vào Google.

Trên màn hình tiếp theo, đảm bảo rằng chuyển đổi cho Danh bạ được đặt thành vị trí BẬT.

Lưu ý: Trong trường hợp Tài khoản Google của bạn không được liệt kê ở bước 4, hãy nhấn vào + Thêm tài khoản và chọn Google trên màn hình tiếp theo.
2. Tải xuống Danh bạ từ Gmail về PC
Giờ đây, tất cả Danh bạ trên Điện thoại Android đã được Đồng bộ hóa với Gmail, bước tiếp theo là tải xuống Danh bạ từ Gmail về PC.
Sử dụng PC hoặc Mac của bạn, đăng nhập vào Tài khoản Gmail của bạn và liếm vào Mũi tên xuống nằm ở góc trên bên trái màn hình của bạn và sau đó nhấp vào Danh bạ trong menu thả xuống.

Trên màn hình Danh bạ của Google, nhấp vào Thêm và sau đó nhấp vào tùy chọn Xuất.

Trong trường hợp tùy chọn Xuất chưa được hỗ trợ trong Tài khoản Gmail của bạn, hãy nhấp vào Chuyển đến Phiên bản cũ trong cửa sổ bật lên xuất hiện.

Trên giao diện Phiên bản cũ, nhấp vào Thêm và sau đó nhấp vào Xuất trong menu thả xuống.

Trên màn hình tiếp theo, chọn định dạng xuất mong muốn của bạn và nhấp vào nút Xuất.

Như bạn có thể thấy trong hình trên, các định dạng xuất đã được xác định rõ ràng. Đảm bảo rằng bạn chọn định dạng .vCard, trong trường hợp bạn muốn chuyển Danh bạ sang iPhone hoặc Mac.
Chọn tùy chọn vCard tải xuống các tệp ở định dạng .vcf được các thiết bị Apple hỗ trợ và cũng được Gmail và Outlook hỗ trợ.