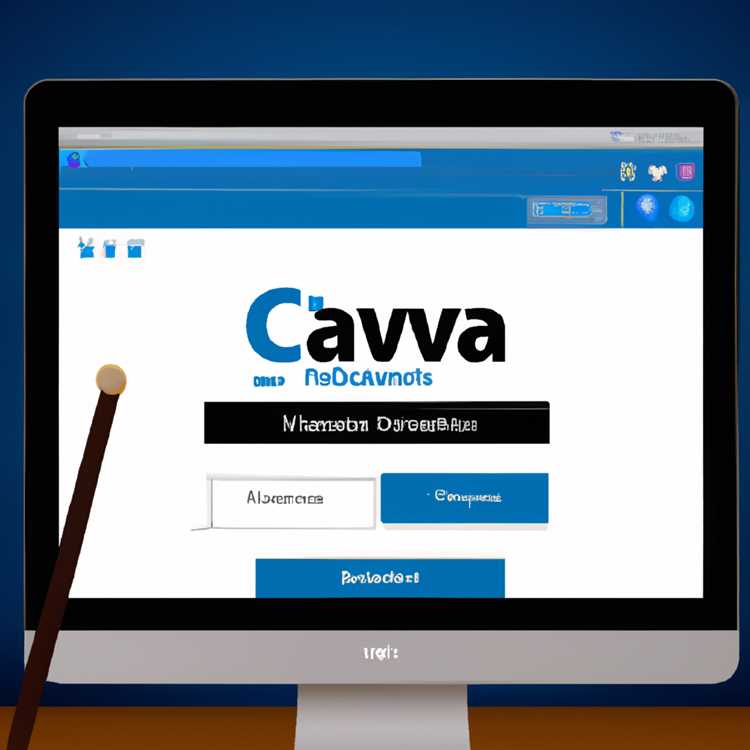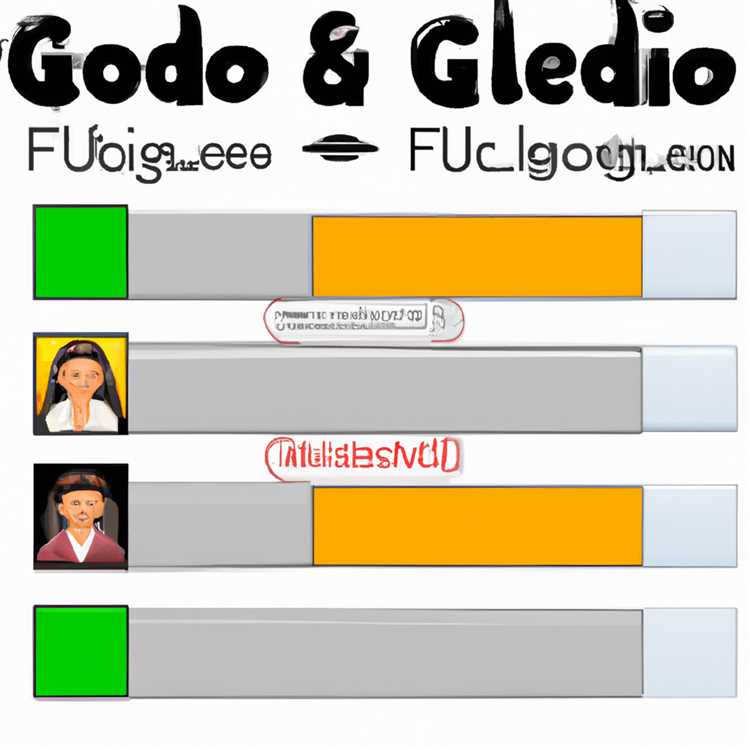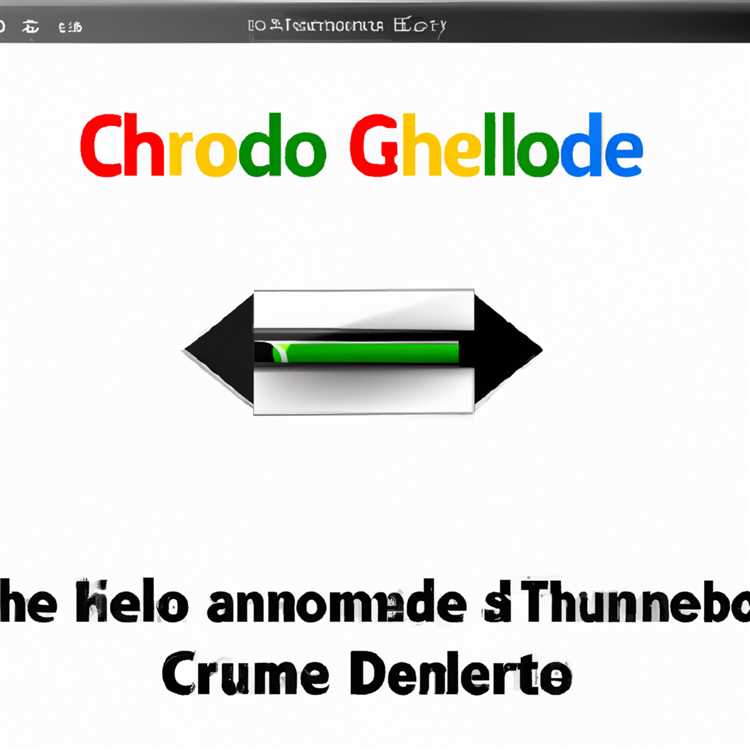Nếu bạn gặp sự cố với độ trễ âm thanh trên máy tính Windows 11 của mình, bạn không đơn độc. Độ trễ âm thanh Bluetooth có thể gây khó chịu, đặc biệt là khi bạn đang cố gắng xem video hoặc chơi trò chơi. Nhưng đừng lo lắng, chúng tôi đã bảo vệ bạn! Trong bài viết này, chúng tôi sẽ hiển thị cho bạn 9 giải pháp hiệu quả để khắc phục độ trễ âm thanh Bluetooth trên thiết bị Windows 11 của bạn.
1. Kiểm tra kết nối Bluetooth
Điều đầu tiên bạn nên làm là đảm bảo rằng thiết bị Bluetooth của bạn được kết nối chính xác với máy tính của bạn. Kiểm tra xem bộ điều hợp Bluetooth có được chèn và bật đúng cách không. Nếu không, hãy kiểm tra lại nó và bật nó lên. Ngoài ra, hãy đảm bảo thiết bị Bluetooth của bạn ở chế độ ghép nối.
2. Khởi động lại và sắp xếp lại
Nếu độ trễ âm thanh vẫn tồn tại, hãy thử khởi động lại máy tính và thiết bị Bluetooth của bạn. Tiếp theo, truy cập cài đặt Bluetooth trên máy tính của bạn và xóa thông tin ghép nối cho thiết bị của bạn. Sau đó, hãy kết nối lại thiết bị và kiểm tra xem độ trễ âm thanh có được giải quyết không.
3. Cập nhật trình điều khiển Bluetooth
Trình điều khiển Bluetooth lỗi thời hoặc không tương thích thường có thể là nguyên nhân của sự chậm trễ âm thanh. Để sửa lỗi này, hãy truy cập Trình quản lý thiết bị của máy tính và nhấp chuột phải vào bộ điều hợp Bluetooth. Chọn "Cập nhật trình điều khiển" và làm theo hướng dẫn để cập nhật trình điều khiển. Bạn cũng có thể sử dụng công cụ Updater Driver như trình điều khiển Auslogics để đảm bảo tất cả trình điều khiển của bạn được cập nhật chính xác.
4. Kiểm tra sự can thiệp
Bluetooth có thể dễ bị nhiễu từ các thiết bị hoặc nguồn khác. Đảm bảo không có thiết bị hoặc nguồn nhiễu gần máy tính hoặc thiết bị Bluetooth của bạn. Ngoài ra, hãy thử di chuyển gần hơn với máy tính của bạn và xem liệu độ trễ âm thanh có được cải thiện không. Điều này có thể giúp giải quyết mọi vấn đề kết nối gây ra sự chậm trễ.
5. Khắc phục sự cố cài đặt phát lại
Cài đặt phát lại không chính xác cũng có thể ảnh hưởng đến độ trễ âm thanh Bluetooth. Nhấp chuột phải vào biểu tượng âm lượng trong khay hệ thống và chọn "Cài đặt âm thanh mở". Trong phần "Đầu ra", chọn thiết bị Bluetooth của bạn từ menu thả xuống và nhấp vào "Thuộc tính thiết bị". Tìm kiếm bất kỳ cải tiến âm thanh và vô hiệu hóa chúng. Điều này thường có thể khắc phục các vấn đề độ trễ âm thanh.
6. Tắt chế độ tiết kiệm pin
Nếu bạn đang sử dụng máy tính xách tay hoặc thiết bị chạy bằng pin khác, hãy kiểm tra xem chế độ tiết kiệm pin có được bật không. Cài đặt tiết kiệm pin có thể ảnh hưởng đến hiệu suất Bluetooth và gây ra độ trễ âm thanh. Chuyển đến cài đặt nguồn của bạn và đảm bảo rằng chế độ tiết kiệm pin bị tắt trong khi sử dụng các thiết bị Bluetooth.
7. Tự động khởi động dịch vụ Bluetooth
Đôi khi, dịch vụ Bluetooth có thể không tự động khởi động trên máy tính của bạn, dẫn đến độ trễ âm thanh. Để sửa lỗi này, nhấn Windows + R để mở hộp thoại Run. Nhập "Dịch vụ. msc" và nhấn Enter. Trong cửa sổ Dịch vụ, hãy tìm "Dịch vụ hỗ trợ Bluetooth". Nhấp chuột phải vào nó, chọn Thuộc tính và đặt loại khởi động thành "Tự động". Điều này sẽ đảm bảo rằng dịch vụ Bluetooth tự động khởi động khi bạn bật máy tính.
8. Tìm nguồn phương tiện thay thế
Nếu bạn vẫn đang trải qua độ trễ âm thanh, hãy thử các nguồn phương tiện khác nhau để xem liệu vấn đề có còn vẫn còn không. Một số trình phát phương tiện hoặc nền tảng phát trực tuyến có thể có vấn đề độ trễ âm thanh của riêng họ. Bằng cách sử dụng các nguồn thay thế, bạn có thể xác định xem độ trễ có cụ thể cho một số ứng dụng hoặc tệp nhất định hay không.
9. Đảm bảo Windows 11 được cập nhật
Finally, make sure your Windows 11 operating system is updated to the latest version. Windows updates often contain bug fixes and enhancements that can resolve audio delay problems. Go to Settings >Windows Update và kiểm tra bất kỳ cập nhật có sẵn. Cài đặt chúng và khởi động lại máy tính của bạn nếu cần thiết.
Chúng tôi hy vọng 9 giải pháp này giúp bạn khắc phục độ trễ âm thanh Bluetooth trên thiết bị Windows 11 của bạn. Nếu bạn vẫn đang có câu hỏi hoặc vấn đề, hãy kiểm tra phần Câu hỏi thường gặp trên trang web của chúng tôi để biết thêm các mẹo khắc phục sự cố. Hãy nhớ rằng, với một chút kiên nhẫn và một số sự cố, bạn có thể tận hưởng trải nghiệm âm thanh tốt nhất trên thiết bị Windows 11 của mình!
Các phương pháp hiệu quả để sửa lỗi độ trễ âm thanh bluetooth trên Windows 11

Nếu bạn đang trải qua độ trễ âm thanh trên thiết bị Windows 11 của mình khi sử dụng loa Bluetooth hoặc tai nghe không dây, có một số phương pháp bạn có thể cố gắng giải quyết vấn đề. Dưới đây là một số cách hiệu quả để khắc phục độ trễ âm thanh Bluetooth trên Windows 11:
- Kiểm tra kết nối Internet của bạn: Đảm bảo bạn có kết nối Internet ổn định vì kết nối mạng kém có thể gây ra độ trễ âm thanh.
- Cập nhật trình điều khiển Bluetooth và phần sụn của bạn: Giữ cho trình điều khiển và chương trình cơ sở của bạn được cập nhật thường có thể giải quyết các sự cố Bluetooth. Chuyển đến cài đặt Windows Update và kiểm tra mọi cập nhật có sẵn.
- Kết nối lại thiết bị Bluetooth của bạn: Ngắt kết nối thiết bị Bluetooth của bạn và sau đó kết nối lại với PC Windows 11 của bạn. Điều này có thể giúp giải quyết mọi vấn đề kết nối gây ra sự chậm trễ âm thanh.
- Kiểm tra các nguồn gây ra độ trễ âm thanh khác: Nếu bạn cũng gặp phải tình trạng trễ âm thanh trong các ứng dụng hoặc trình phát phương tiện khác thì sự cố có thể nằm ngoài thiết bị Bluetooth cụ thể. Kiểm tra cài đặt âm thanh và khắc phục các nguyên nhân tiềm ẩn khác.
- Sử dụng trình khắc phục sự cố Bluetooth: Windows 11 có trình khắc phục sự cố tích hợp có thể giúp xác định và khắc phục các sự cố Bluetooth. Để truy cập nó, nhấp chuột phải vào biểu tượng Bluetooth trong khay hệ thống, đi tới Khắc phục sự cố và làm theo hướng dẫn trên màn hình.
- Kiểm tra khoảng cách giữa thiết bị Bluetooth và PC của bạn: Đảm bảo rằng thiết bị Bluetooth của bạn nằm trong phạm vi phủ sóng và không có vật cản nào gây nhiễu tín hiệu.
- Khởi động lại PC chạy Windows 11 của bạn: Đôi khi, việc khởi động lại đơn giản có thể giải quyết được nhiều sự cố kỹ thuật khác nhau, bao gồm cả độ trễ âm thanh Bluetooth.
- Bật "Cộng tác Bluetooth" trong cài đặt thiết bị: Mở cài đặt thiết bị, đi tới Bluetooth và các thiết bị khác, tìm thiết bị Bluetooth của bạn và bật tùy chọn "Cộng tác Bluetooth" nếu có. Điều này có thể giúp cải thiện kết nối và giảm độ trễ âm thanh.
- Khám phá các tùy chọn truyền phát âm thanh: Nếu bạn đang truyền phát âm thanh từ một ứng dụng cụ thể, hãy thử chuyển sang nền tảng hoặc trình phát khác để xem độ trễ âm thanh có còn tồn tại hay không. Có thể phần mềm bạn đang sử dụng có vấn đề.
Bằng cách làm theo các bước này, bạn sẽ có thể khắc phục và giải quyết các sự cố trễ âm thanh Bluetooth trên PC chạy Windows 11 của mình. Nếu không có phương pháp nào trong số này hiệu quả, bạn có thể cần tham khảo ý kiến hỗ trợ của nhà sản xuất hoặc cân nhắc tìm kiếm sự trợ giúp từ chuyên gia.
Cập nhật trình điều khiển Bluetooth

Nếu bạn gặp sự cố về độ trễ âm thanh khi sử dụng tai nghe hoặc loa Bluetooth trên PC chạy Windows 11, thì trình điều khiển Bluetooth lỗi thời có thể là nguyên nhân cốt lõi của sự cố. Cập nhật trình điều khiển Bluetooth thường có thể giải quyết những vấn đề này và giúp bạn quay lại thưởng thức âm thanh mà không gặp bất kỳ độ trễ nào.
Để cập nhật trình điều khiển Bluetooth của bạn, hãy làm theo hướng dẫn bên dưới:
- Nhấp vào nút Bắt đầu ở góc dưới bên trái của màn hình, sau đó nhấp vào Cài đặt.
- Trong cửa sổ Cài đặt, nhấp vào tùy chọn "Bluetooth và thiết bị".
- Trong Bluetooth & amp; cửa sổ thiết bị, hãy đảm bảo Bluetooth đã được bật và tai nghe hoặc loa của bạn đã được kết nối.
- Cuộn xuống phần "Âm thanh" và trong tùy chọn "Chọn nơi bạn muốn âm thanh phát tự động", nhấp vào menu thả xuống và chọn tai nghe hoặc loa Bluetooth bạn muốn sử dụng.
- Nếu thiết bị đã chọn của bạn đã được chọn, hãy thử chuyển sang thiết bị khác và sau đó chuyển trở lại thiết bị đã chọn của bạn. Đôi khi, một công tắc nhanh có thể giúp tăng tín hiệu và sửa bất kỳ độ trễ âm thanh nào.
- Nếu sự cố vẫn còn, hãy thử khởi động lại PC của bạn. Đôi khi, một khởi động lại đơn giản có thể giải quyết mọi vấn đề kết nối bluetooth.
- Nếu khởi động lại không giúp ích, hãy thử ghép lại tai nghe hoặc loa của bạn với PC của bạn. Để làm điều này, hãy quay lại cửa sổ "Bluetooth & amp; thiết bị", nhấp vào thiết bị của bạn và sau đó nhấp vào nút "Xóa thiết bị". Sau đó, làm theo các hướng dẫn để ghép lại thiết bị của bạn.
- Nếu không có giải pháp nào ở trên hoạt động, bạn có thể cần cập nhật trình điều khiển Bluetooth của mình. Để thực hiện việc này, nhấp chuột phải vào nút Bắt đầu và từ menu ngữ cảnh, chọn "Trình quản lý thiết bị".
- Trong cửa sổ Trình quản lý thiết bị, mở rộng danh mục "Bluetooth".
- Nhấp chuột phải vào bluetooth dongle của bạn hoặc phần cứng Bluetooth tích hợp và từ menu ngữ cảnh, nhấp vào "Trình điều khiển cập nhật".
- Trong hộp thoại Trình điều khiển cập nhật, chọn tùy chọn tự động tìm kiếm trình điều khiển. Windows sau đó sẽ tìm kiếm các trình điều khiển mới nhất và cài đặt chúng nếu tìm thấy.
- Ngoài ra, bạn có thể truy cập trang web của nhà sản xuất về Bluetooth Dongle hoặc PC của bạn để tải xuống các trình điều khiển mới nhất và cài đặt chúng theo cách thủ công.
- Sau khi cập nhật trình điều khiển, hãy khởi động lại máy tính của bạn để áp dụng các thay đổi.
Tóm lại, việc cập nhật trình điều khiển Bluetooth của bạn thường có thể giải quyết các vấn đề về độ trễ âm thanh và các vấn đề khác mà bạn có thể gặpgây ra độ trễ âm thanh.
Điều chỉnh codec âm thanh bluetooth

Nếu bạn đang trải qua độ trễ âm thanh trong khi sử dụng tai nghe Bluetooth hoặc loa trên máy tính Windows 11 của mình, việc điều chỉnh cài đặt Codec âm thanh Bluetooth có thể giúp giải quyết vấn đề.
Đầu tiên, nhấp vào nút Bắt đầu và chuyển đến "Cài đặt".
Tiếp theo, chọn "Hệ thống" và nhấp vào "Âm thanh".
Trong cài đặt âm thanh, nhấp vào menu thả xuống bên cạnh tùy chọn "Thiết bị đầu ra" và chọn tai nghe hoặc loa Bluetooth của bạn.
Sau khi được chọn, nhấp vào liên kết "Thuộc tính thiết bị".
Trong cửa sổ Thuộc tính thiết bị Bluetooth, cuộn xuống phần "Cài đặt liên quan" và nhấp vào liên kết "Thuộc tính thiết bị bổ sung".
Một cửa sổ mới sẽ mở, hiển thị các thuộc tính của thiết bị Bluetooth của bạn. Chuyển đến tab "Nâng cao".
Trong phần "Đầu vào/Đầu ra", bạn sẽ tìm thấy tùy chọn để điều chỉnh codec âm thanh Bluetooth. Nhấp vào menu thả xuống và chọn tùy chọn codec khác. Bạn có thể thử các codec khác nhau để xem cái nào hoạt động tốt nhất cho tai nghe hoặc loa của bạn.
Sau khi chọn codec, nhấp vào "Áp dụng" và sau đó "OK" để lưu các thay đổi.
Hãy nhớ rằng không phải tất cả các thiết bị Bluetooth đều hỗ trợ tất cả các codec âm thanh. Một số thiết bị cũ có thể có các tùy chọn Codec hạn chế.
Nếu bạn vẫn đang trải qua độ trễ âm thanh sau khi điều chỉnh codec âm thanh Bluetooth, hãy thử các bước khắc phục sự cố khác được đề cập trong hướng dẫn này để xem liệu chúng có giúp giải quyết vấn đề không.
Cũng đáng chú ý là việc tắt các thiết bị Bluetooth khác, đặc biệt là các thiết bị không được sử dụng, có thể giúp cải thiện hiệu suất tổng thể của kết nối Bluetooth của bạn.
Tóm lại, việc điều chỉnh cài đặt Codec âm thanh Bluetooth có thể giúp giải quyết các sự cố độ trễ âm thanh khi sử dụng tai nghe hoặc loa Bluetooth trên Windows 11. Đó là một bước đơn giản có thể tạo ra sự khác biệt lớn về chất lượng âm thanh và đồng bộ hóa âm thanh và phát video.
Tắt các cải tiến trong cài đặt âm thanh
Nếu bạn có sự cố độ trễ âm thanh Bluetooth trên máy tính Windows 11 của bạn, có thể đáng để kiểm tra cài đặt âm thanh để xem liệu có bất kỳ cải tiến nào được bật không. Các cải tiến là các cài đặt được thiết kế để cải thiện chất lượng âm thanh hoặc thêm hiệu ứng bổ sung, nhưng đôi khi chúng có thể gây ra sự cố với âm thanh Bluetooth.
Để vô hiệu hóa các cải tiến, hãy làm theo các bước sau:
- Nhấp chuột phải vào biểu tượng loa trong thanh tác vụ Windows và chọn "Cài đặt âm thanh mở".
- Trong ngăn cài đặt âm thanh, nhấp vào liên kết "Bảng điều khiển âm thanh" ở phía bên phải.
- Trong bảng điều khiển âm thanh, chọn loa Bluetooth hoặc tai nghe của bạn từ danh sách các thiết bị phát lại.
- Nhấp vào nút "Thuộc tính".
- Trong cửa sổ Thuộc tính, hãy chuyển đến tab "Cải tiến".
- Chọn hộp bên cạnh "Tắt tất cả các cải tiến âm thanh".
- Nhấp vào "Áp dụng" và sau đó "OK" để lưu các thay đổi.
Vô hiệu hóa các cải tiến có thể giúp giảm thiểu độ trễ âm thanh và cải thiện trải nghiệm âm thanh Bluetooth tổng thể trên PC Windows 11 của bạn. Tuy nhiên, hãy nhớ rằng việc vô hiệu hóa các cải tiến cũng có thể ảnh hưởng đến chất lượng âm thanh hoặc loại bỏ bất kỳ hiệu ứng đặc biệt nào đã được kích hoạt trước đó.
Nếu việc vô hiệu hóa các cải tiến không giải quyết vấn đề độ trễ âm thanh Bluetooth, có thể có các yếu tố khác đang diễn ra, chẳng hạn như nhiễu tín hiệu hoặc trình điều khiển Bluetooth lỗi thời. Trong trường hợp đó, bạn có thể thử các bước khắc phục sự cố khác được đề cập trong bài viết này để xác định chính xác và khắc phục sự cố.
Hãy nhớ thường xuyên cập nhật hệ điều hành Windows và chương trình cơ sở Bluetooth của bạn để đảm bảo khả năng tương thích và ổn định. Nếu bạn vẫn đang gặp sự cố, có thể hữu ích khi khám phá trình điều khiển Bluetooth thay thế hoặc tìm kiếm sự giúp đỡ từ dịch vụ hỗ trợ của nhà sản xuất.
Tóm lại, việc vô hiệu hóa các cải tiến trong cài đặt âm thanh có thể là một cách đơn giản nhưng hiệu quả để khắc phục sự cố độ trễ âm thanh Bluetooth trên máy tính Windows 11 của bạn. Bằng cách làm theo các bước được nêu ở trên, bạn có thể cung cấp cho mình trải nghiệm âm thanh Bluetooth tốt hơn và thưởng thức nhạc hoặc video yêu thích của bạn mà không có bất kỳ sự chậm trễ khó chịu nào.
Khởi động lại dịch vụ Bluetooth

Nếu bạn đang trải qua độ trễ âm thanh khi sử dụng Bluetooth trên máy tính Windows 11 của mình, việc khởi động lại các dịch vụ Bluetooth có thể giúp giải quyết vấn đề. Đây là cách bạn có thể làm điều đó:
- Nhấp vào menu Bắt đầu và mở cửa sổ Cài đặt.
- Trong cửa sổ Cài đặt, nhấp vào "Bluetooth & amp; thiết bị" trong thanh bên trái.
- Ở phía bên phải, bạn sẽ thấy một danh sách các thiết bị. Tìm kiếm thiết bị Bluetooth mà bạn đang gặp sự cố và nhấp vào nó.
- Một cửa sổ sẽ mở với chi tiết về thiết bị. Dưới tên thiết bị, bạn sẽ thấy một nút có nội dung "Xóa thiết bị". Nhấp vào nó để ngắt kết nối thiết bị khỏi máy tính của bạn.
- Tiếp theo, bạn sẽ cần cài đặt lại trình điều khiển Bluetooth. Để thực hiện việc này, hãy mở trình quản lý thiết bị bằng cách nhấp chuột phải vào nút bắt đầu và chọn "Trình quản lý thiết bị" từ menu thả xuống.
- Trong cửa sổ Trình quản lý thiết bị, mở rộng danh mục "Bluetooth" bằng cách nhấp vào mũi tên bên cạnh nó. Nhấp chuột phải vào thiết bị Bluetooth của bạn và chọn "Cập nhật trình điều khiển" từ menu ngữ cảnh.
- Một cửa sổ sẽ xuất hiện hỏi bạn muốn tìm kiếm trình điều khiển như thế nào. Chọn "Tìm kiếm tự động cho phần mềm trình điều khiển được cập nhật" và cho phép Windows tìm và cài đặt trình điều khiển mới nhất cho thiết bị Bluetooth của bạn.
- Khi trình điều khiển được cập nhật, hãy quay lại cài đặt Bluetooth và nhấp vào "Thêm Bluetooth hoặc thiết bị khác". Thực hiện theo các hướng dẫn trên màn hình để ghép nối và kết nối thiết bị Bluetooth của bạn với máy tính của bạn.
- Cuối cùng, khởi động lại máy tính của bạn để đảm bảo rằng tất cả các thay đổi đều có hiệu lực.
Bằng cách khởi động lại các dịch vụ Bluetooth và cài đặt lại trình điều khiển, bạn có thể loại bỏ mọi sự cố kết nối hoặc cài đặt bị cấu hình sai có thể gây ra độ trễ âm thanh trên máy tính Windows 11 của bạn. Nếu vấn đề vẫn còn, bạn có thể muốn thử sử dụng một thiết bị Bluetooth khác hoặc tham khảo ý kiến chuyên gia để khắc phục sự cố.