Nếu bạn chưa quen với Google Sheets hoặc nếu bạn đã quen làm việc với Excel, bạn có thể thấy mình đang gặp khó khăn khi sửa đổi các cột, hàng và ô. Nhưng đừng băn khoăn! Trong hướng dẫn của người mới bắt đầu này, chúng tôi sẽ hướng dẫn bạn một số phương pháp đơn giản sẽ giúp bạn dễ dàng điều chỉnh tổ chức dữ liệu của mình trong Google Sheets.
1. Thay đổi kích thước các cột và hàng: Khi dữ liệu của bạn không phù hợp trong ô, nó có thể tốn thời gian và bực bội để điều chỉnh thủ công cột hoặc chiều rộng hàng. Nhưng đừng sợ! Để tự động thay đổi kích thước cột hoặc hàng để phù hợp với nội dung của nó, chỉ cần nhấp đúp vào đường viền giữa hai cột hoặc hàng bạn muốn thay đổi và Google Sheets sẽ tự động điều chỉnh kích thước cho bạn. Không còn lãng phí thời gian để cố gắng để dữ liệu của bạn phù hợp!
2. Chọn nhiều cột hoặc hàng: Nếu bạn muốn sửa đổi nhiều cột hoặc hàng đồng thời, có một cách dễ dàng để làm điều đó. Chỉ cần nhấp vào tiêu đề của cột hoặc hàng đầu tiên bạn muốn chọn, giữ phím Shift, sau đó nhấp vào tiêu đề của cột hoặc hàng cuối cùng bạn muốn chọn. Tất cả các cột hoặc hàng giữa hai bạn đã chọn sẽ được tô sáng, giúp dễ dàng áp dụng các thay đổi cho nhiều khu vực cùng một lúc.
3. Xóa các cột, hàng hoặc ô: Khi bạn không còn cần một cột, hàng hoặc ô, không cần phải lo lắng về việc xóa thủ công. Chỉ cần chọn cột, hàng hoặc ô bạn muốn xóa, nhấp chuột phải và chọn Xóa. Xác nhận lựa chọn của bạn và Google Sheets sẽ xóa dữ liệu không mong muốn ngay lập tức.
4. Bao bọc văn bản trong một ô: Để tránh các vấn đề trong đó văn bản tràn vào các ô lân cận, bạn có thể bọc văn bản trong một ô. Đầu tiên, chọn ô hoặc ô bạn muốn sửa đổi. Sau đó, trên dải băng Google Sheets ở đầu trang, nhấp vào nút "Bọc văn bản". Văn bản của bạn bây giờ sẽ được bọc trong ô đã chọn, giữ cho dữ liệu của bạn gọn gàng và có tổ chức.
Bằng cách sử dụng các phương pháp đơn giản này, bạn sẽ có thể sửa đổi và sắp xếp dữ liệu của mình trong Google Sheets một cách dễ dàng. Không còn lãng phí thời gian hoặc đấu tranh với điều chỉnh thủ công!
Sửa đổi cột, hàng và ô trong Google Sheets: Hướng dẫn của người mới bắt đầu
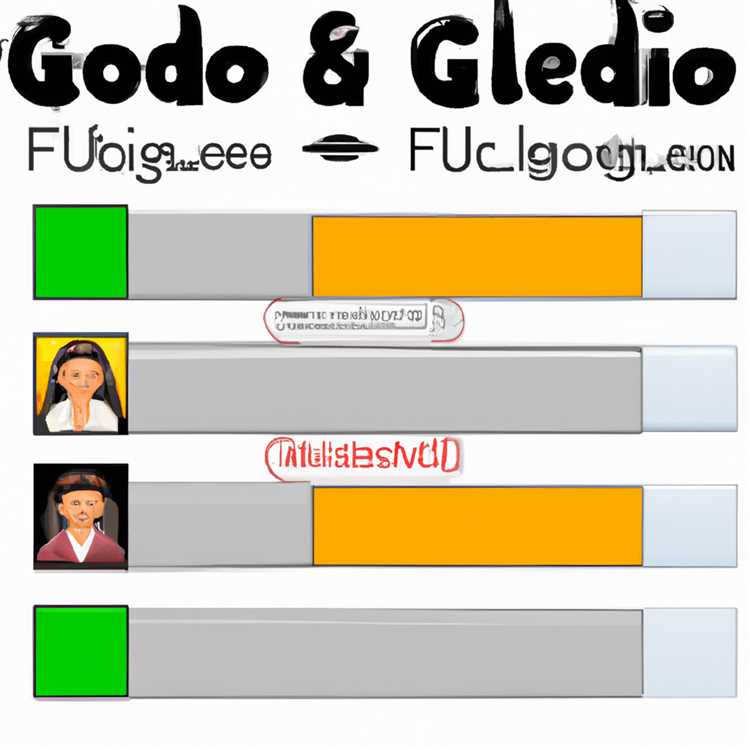
Trong Google Sheets, bạn có thể dễ dàng sửa đổi các cột, hàng và ô để tùy chỉnh bảng tính của bạn và làm cho nó được tổ chức nhiều hơn. Cho dù bạn muốn thay đổi kích thước cột, các ô hợp nhất hoặc chèn các hàng mới, có nhiều phương pháp có sẵn để đạt được kết quả mong muốn.
Sửa đổi cột:
Để sửa đổi các cột trong Google Trang tính, bạn có thể sử dụng các tùy chọn có sẵn trên thanh công cụ ở đầu màn hình. Bằng cách chọn tiêu đề cột, bạn có thể làm cho nó lớn hơn hoặc nhỏ hơn bằng cách kéo đường ranh giới. Bạn cũng có thể ngắt dòng văn bản trong các ô bằng cách sử dụng tùy chọn "Ngắt dòng văn bản" trên thanh công cụ. Điều này đảm bảo rằng nội dung ô được hiển thị thành nhiều dòng, giúp dễ đọc hơn.
Sửa đổi hàng:
Tương tự như sửa đổi cột, bạn có thể điều chỉnh chiều cao của hàng bằng cách kéo đường ranh giới của tiêu đề hàng. Nếu muốn hợp nhất các ô theo chiều dọc, bạn có thể chọn nhiều hàng và sử dụng tùy chọn "Hợp nhất ô" trên thanh công cụ. Điều này hữu ích khi bạn muốn tạo một ô trải rộng trên nhiều hàng.
Sửa đổi ô:
Khi sửa đổi từng ô riêng lẻ, bạn có thể sử dụng các tùy chọn trên thanh công cụ để chèn các ô mới, tăng hoặc giảm mức thụt lề hoặc áp dụng các tùy chọn định dạng. Bằng cách nhấp chuột phải vào một ô, bạn có thể truy cập menu hiển thị các tùy chọn bổ sung, chẳng hạn như chèn nhận xét hoặc thêm siêu liên kết.
Chuẩn hóa kích thước cột và hàng:
Để chỉ định chiều rộng hoặc chiều cao tùy chỉnh cho cột và hàng, bạn có thể sử dụng menu "Định dạng" và chọn tùy chọn "Chiều rộng cột" hoặc "Chiều cao hàng". Điều này cho phép bạn tránh lãng phí dung lượng và đảm bảo rằng tất cả các cột và hàng đều có kích thước chính xác mà bạn cần.
Tầm quan trọng của việc thay đổi kích thước cột và hàng:
Thay đổi kích thước cột và hàng là điều cần thiết để đảm bảo rằng bảng tính của bạn được tổ chức tốt và dễ đọc. Bằng cách điều chỉnh nội dung trong mỗi ô, bạn có thể tránh bị cắt văn bản hoặc ngắt dòng sang dòng tiếp theo. Điều này đặc biệt quan trọng đối với các tiêu đề và nhãn giúp người dùng điều hướng và hiểu dữ liệu trong bảng tính của bạn.
Sử dụng Autofit để thay đổi kích thước cột và hàng:
Nếu muốn Google Sheets tự động điều chỉnh độ rộng cột hoặc chiều cao hàng cho phù hợp với nội dung, bạn có thể sử dụng tùy chọn "Autofit". Điều này có thể được tìm thấy trong menu "Định dạng". Bằng cách chọn toàn bộ cột hoặc hàng và áp dụng Autofit, Google Sheets sẽ tự động điều chỉnh kích thước dựa trên nội dung của cột hoặc hàng đó.
Hợp nhất các ô:
Hợp nhất các ô là một tính năng hữu ích khi bạn muốn kết hợp nội dung của hai hoặc nhiều ô vào một ô duy nhất. Để hợp nhất các ô, hãy chọn các ô mong muốn và sử dụng tùy chọn "Hợp nhất ô" trên thanh công cụ. Nội dung của các ô đã hợp nhất sẽ được kết hợp vào ô phía trên cùng bên trái và các ô khác sẽ bị xóa.
Di chuyển cột và hàng:
Nếu bạn cần di chuyển các cột hoặc hàng trong bảng tính của mình, bạn chỉ cần nhấp và kéo chúng đến vị trí mong muốn. Di chuột qua tiêu đề cột hoặc hàng cho đến khi con trỏ thay đổi thành ký hiệu tay, sau đó nhấp và giữ nút chuột trái để di chuyển cột hoặc hàng. Phát hành nút chuột để xác nhận vị trí mới.
Sử dụng nhãn để sắp xếp các cột và hàng:
Bạn có thể cải thiện tổ chức bảng tính của mình bằng cách sử dụng nhãn cho các cột hoặc hàng liên quan đến nhóm. Nhãn có thể được thêm vào dưới dạng một hàng hoặc cột riêng biệt ở đầu dữ liệu của bạn, chứa văn bản mô tả cung cấp ngữ cảnh cho dữ liệu bên dưới. Điều này cho phép bạn dễ dàng điều hướng và hiểu nội dung của bảng tính của bạn.
Bằng cách làm theo các phương pháp và kỹ thuật này, bạn có thể sửa đổi hiệu quả các cột, hàng và ô trong Google Sheets. Hướng dẫn của người mới bắt đầu này cung cấp cho bạn thông tin cần thiết để tùy chỉnh bảng tính của bạn, tăng khả năng đọc và tránh mọi vấn đề về định dạng.
Tổng quan
Trong Google Sheets, bạn có khả năng sửa đổi các cột, hàng và ô để phù hợp với bố cục và tổ chức mong muốn của bạn. Hướng dẫn của người mới bắt đầu sẽ hướng dẫn bạn qua các phương pháp và tùy chọn khác nhau để thực hiện các thay đổi này một cách dễ dàng.
Cho dù bạn muốn thay đổi kích thước các cột hoặc hàng, thay đổi chiều cao hoặc chiều rộng của chúng, các ô hợp nhất hoặc bọc văn bản trong các ô, menu Google Sheets và ruy băng cung cấp nhiều cách để đạt được kết quả mong muốn của bạn. Hướng dẫn này sẽ bao gồm tất cả các hành động này và nhiều hơn nữa.
Khi làm việc với các cột và hàng, bạn có thể dễ dàng thay đổi kích thước chúng bằng cách kéo các đường viền của cột hoặc hàng theo kích thước mong muốn. Chỉ cần nhấp và giữ nút chuột trái ở đường viền, sau đó kéo nó sang trái hoặc phải cho các cột, hoặc lên hoặc xuống cho các hàng. Khi bạn nhả nút chuột, cột hoặc hàng sẽ được thay đổi kích thước theo chiều rộng hoặc chiều cao mới. Bạn cũng có thể nhấp đúp vào đường viền để tự động thay đổi kích thước cột hoặc hàng để phù hợp với nội dung của các ô bên trong.
Về mặt tế bào hợp nhất, quá trình này cũng dễ dàng như vậy. Chọn các ô bạn muốn hợp nhất, bằng cách nhấp và kéo hoặc bằng cách giữ phím CTRL và nhấp vào các ô riêng lẻ. Khi các ô được chọn, nhấp chuột phải và chọn "Hợp nhất các ô" từ menu thả xuống. Các ô được chọn sau đó sẽ được hợp nhất vào một ô duy nhất có cùng nội dung và cùng tên với ô trên cùng bên trái của phạm vi đã chọn.
Khi nói đến việc ngắt dòng văn bản trong ô, bạn có sẵn hai phương pháp. Phương pháp đầu tiên là chọn các ô bạn muốn ngắt dòng, nhấp chuột phải và chọn "Ngắt dòng văn bản" từ menu thả xuống. Thao tác này sẽ bao văn bản trong các ô đã chọn, cho phép văn bản xuất hiện trên nhiều dòng nếu cần. Phương pháp thứ hai là sử dụng nút "Ngắt dòng văn bản" trong tab Trang chủ của dải băng. Chọn các ô bạn muốn ngắt dòng, nhấp vào nút và văn bản sẽ được ngắt dòng tương ứng.
Cùng với những sửa đổi cơ bản này, còn có nhiều tùy chọn nâng cao hơn có sẵn trong Google Trang tính. Ví dụ: bạn có thể cố định hàng hoặc cột để giữ chúng hiển thị khi cuộn qua bảng tính lớn. Bạn cũng có thể điều chỉnh độ rộng cột hoặc chiều cao hàng đến một mức nhất định bằng cách nhập giá trị mong muốn vào trường tương ứng trên thanh công cụ.
Tóm lại, hướng dẫn này đã trình bày nhiều phương pháp khác nhau để sửa đổi cột, hàng và ô trong Google Trang tính. Cho dù bạn đang thay đổi kích thước, hợp nhất hay ngắt dòng văn bản, những mẹo và ví dụ này sẽ giúp bạn giải quyết thách thức trong việc sắp xếp bảng tính và giúp công việc của bạn trong Google Trang tính hiệu quả hơn.
Cách thêm hoặc xóa cột, hàng và ô

Việc sửa đổi bố cục và cấu trúc của Google Trang tính là điều cần thiết để tổ chức và trình bày dữ liệu hiệu quả. Việc thêm hoặc xóa cột, hàng và ô có thể giúp bạn điều chỉnh kích thước và cách sắp xếp trang tính cho phù hợp với nhu cầu của bạn. Dưới đây là hướng dẫn dành cho người mới bắt đầu về cách thêm hoặc xóa các phần tử này một cách dễ dàng:
Thêm cột, hàng và ô
Để thêm cột, hàng hoặc ô trong Google Trang tính, bạn có sẵn một số phương pháp:
- Thủ công: Bạn có thể chèn cột, hàng hoặc ô theo cách thủ công bằng cách nhấp chuột phải vào cột, hàng hoặc ô cụ thể nơi bạn muốn thực hiện thay đổi. Một menu bật lên sẽ xuất hiện, cung cấp nhiều tùy chọn khác nhau.
- Sử dụng thanh menu: Bạn có thể sử dụng thanh menu ở đầu trang tính. Chỉ cần điều hướng đến tab Chèn và chọn cột, hàng hoặc ô từ menu thả xuống.
- Phím tắt: Để tiết kiệm thời gian và công sức, bạn có thể sử dụng phím tắt để thêm cột, hàng hoặc ô. Ví dụ: để chèn một cột vào bên trái cột đã chọn, hãy nhấn Ctrl + Alt + Shift + dấu cộng (+).
Xóa cột, hàng và ô
Để xóa cột, hàng hoặc ô trong Google Trang tính, hãy làm theo các bước sau:
- Đảm bảo cột, hàng hoặc ô bạn muốn xóa được chọn. Bạn có thể chọn đồng thời nhiều cột, hàng hoặc ô bằng cách sử dụng chuột hoặc bằng cách nhấp và kéo qua vùng mong muốn.
- Nhấp chuột phải vào vùng đã chọn và chọn tùy chọn Xóa từ menu bật lên. Ngoài ra, bạn có thể nhấp vào nút Xóa trong thanh menu bên dưới tab Trang chủ.
- Trong trường hợp bạn cần xóa nhiều cột, hàng hoặc ô, bạn có thể lặp lại quy trình nếu cần.
Hãy nhớ luôn thận trọng khi xóa cột, hàng hoặc ô vì hành động này không thể hoàn tác được. Bạn nên kiểm tra kỹ các lựa chọn của mình trước khi xác nhận việc xóa.
Bằng cách thêm hoặc xóa cột, hàng và ô, bạn có thể dễ dàng sửa đổi bố cục của Google Trang tính để phù hợp với nội dung và cách sắp xếp dữ liệu của mình. Cho dù đó là để nhập dữ liệu, tính toán hay tạo danh sách, hướng dẫn này sẽ giúp bạn thực hiện những điều chỉnh cần thiết chỉ bằng vài cú nhấp chuột và di chuyển chuột. Bắt đầu thay đổi kích thước và sửa đổi Trang tính của bạn một cách dễ dàng bằng các phương pháp được cung cấp trong hướng dẫn này!
Làm cho ô lớn hơn trong Google Trang tính: Phương pháp tốt nhất cho năm 2024
Khi làm việc với các tập dữ liệu lớn hoặc sắp xếp thông tin của bạn trong Google Trang tính, điều quan trọng là phải chuẩn hóa kích thước các ô để đảm bảo độ rõ ràng và dễ đọc. Trong hướng dẫn này, chúng tôi sẽ chỉ cho bạn phương pháp tốt nhất để phóng to các ô trong Google Trang tính, cho phép bạn mất ít thời gian hơn để điều chỉnh kích thước cột và hàng theo cách thủ công cũng như có nhiều thời gian hơn để phân tích dữ liệu của mình.
Cách 1: Tự động điều chỉnh chiều rộng cột hoặc chiều cao hàng
Nếu bạn có một tập dữ liệu lớn hoặc muốn bao bọc nội dung ô, tính năng tự động điều chỉnh trong Google Trang tính có thể giúp bạn tiết kiệm rất nhiều thời gian. Chỉ cần làm theo các bước sau:
- Chọn cột hoặc hàng mà bạn muốn điều chỉnh kích thước. Bạn có thể làm điều này bằng cách nhấp vào tiêu đề cột hoặc hàng.
- Nhấp chuột phải vào tiêu đề cột hoặc hàng đã chọn và chọn "Thay đổi kích thước". Ngoài ra, bạn có thể nhấp vào menu "Định dạng" ở đầu trang và chọn "Chiều rộng cột" hoặc "Chiều cao hàng".
- Trong hộp thoại "Thay đổi kích thước" xuất hiện, chọn tùy chọn "Vừa với dữ liệu" và nhấp vào "OK".
- Cột hoặc hàng đã chọn sẽ được thay đổi kích thước ngay lập tức để chứa nội dung hoặc ngắt dòng văn bản trong ô.
Với phương pháp này, bạn có thể dễ dàng điều chỉnh độ rộng cột hoặc chiều cao hàng để phù hợp với nội dung của tập dữ liệu mà không mất thời gian kéo các cạnh của ô theo cách thủ công.
Phương pháp 2: Thay đổi kích thước ô theo cách thủ công

Nếu bạn cần thực hiện các điều chỉnh chính xác hơn đối với kích thước của các ô trong Google Sheets, bạn có thể thay đổi kích thước chúng theo cách thủ công. Thực hiện theo các bước sau:
- Chọn ô hoặc phạm vi của các ô mà bạn muốn làm cho lớn hơn. Bạn có thể làm điều này bằng cách nhấp và kéo chuột qua các ô mong muốn.
- Nhấp và kéo đường viền của các ô được chọn để điều chỉnh kích thước của chúng. Khi bạn kéo, một phác thảo màu xanh sẽ xuất hiện để chỉ ra kích thước mới của các ô.
- Phát hành nút chuột để xác nhận kích thước ô mới.
Bằng cách sử dụng phương pháp này, bạn có toàn quyền kiểm soát kích thước của các ô của mình và có thể thay đổi kích thước chúng để đáp ứng các loại dữ liệu hoặc nhu cầu định dạng khác nhau.
Các mẹo và ví dụ khác:
Dưới đây là một số mẹo và ví dụ bổ sung để giúp bạn làm cho các ô lớn hơn trong Google Sheets một cách dễ dàng:
- Để điều chỉnh kích thước của toàn bộ cột hoặc hàng, chỉ cần nhấp vào tiêu đề cột hoặc hàng để chọn nó, sau đó làm theo các bước thay đổi kích thước được đề cập ở trên.
- Nếu bạn muốn tăng kích thước của nhiều cột hoặc hàng đồng thời, hãy giữ phím "Shift" trong khi chọn các tiêu đề và sau đó thay đổi kích thước chúng lại với nhau.
- Nếu bạn đã hợp nhất các ô trong bảng của mình, nhấp đúp vào đường viền giữa các ô được hợp nhất sẽ tự động thay đổi kích thước chúng để phù hợp với nội dung.
- Khi chèn các cột hoặc hàng mới, Google Sheets sẽ tự động điều chỉnh kích thước của các ô lân cận để duy trì bố cục cân bằng.
Với các phương pháp và kỹ thuật này, bạn có thể dễ dàng làm cho các ô lớn hơn trong Google Sheets, giúp bạn tiết kiệm thời gian và cho phép tổ chức và trực quan hóa dữ liệu tốt hơn. Cho dù bạn là người mới bắt đầu hay người dùng có kinh nghiệm, những kỹ năng này sẽ giúp bạn tăng năng suất và điều chỉnh kích thước của các tế bào của bạn một cách dễ dàng.
Tùy chỉnh kích thước ô
Một trong những lợi ích chính của việc sử dụng Google Sheets là tính linh hoạt mà nó mang lại trong việc tùy chỉnh kích thước ô. Cho dù bạn là người mới bắt đầu hay người dùng nâng cao, biết cách sửa đổi chiều rộng cột, chiều cao hàng và kích thước ô có thể nâng cao đáng kể trải nghiệm của bạn và cải thiện tổ chức và hiển thị dữ liệu của bạn.
Điều chỉnh chiều rộng cột và chiều cao hàng:
- Để điều chỉnh thủ công chiều rộng của một cột, chỉ cần di chuyển chuột của bạn trên cạnh phải của tiêu đề cột cho đến khi một con trỏ mũi tên kép xuất hiện. Sau đó, nhấp và kéo cột vào chiều rộng mong muốn.
- Tương tự, để điều chỉnh thủ công chiều cao của một hàng, di chuột của bạn trên cạnh dưới của đầu hàng cho đến khi một con trỏ mũi tên kép xuất hiện. Sau đó, nhấp và kéo hàng lên chiều cao mong muốn.
- Nếu bạn muốn tự động điều chỉnh độ rộng cột hoặc chiều cao hàng cho vừa với nội dung của ô, hãy bấm đúp vào dòng giữa các chữ cái cột hoặc số hàng. Cột hoặc hàng sẽ được thay đổi kích thước để chứa ô có giá trị dài nhất.
- Ngoài ra, bạn có thể chọn một hoặc nhiều cột hoặc hàng và điều chỉnh kích thước của chúng bằng cách sử dụng tùy chọn "Thay đổi kích thước cột" hoặc "Thay đổi kích thước hàng" trong menu Định dạng.
Hợp nhất các ô:
- Trong trường hợp bạn có một nhóm các ô liền kề có cùng giá trị hoặc văn bản, bạn có thể hợp nhất chúng thành một ô duy nhất để hiển thị rõ ràng và ngăn nắp hơn.
- Chọn các ô bạn muốn hợp nhất, nhấp chuột phải và chọn tùy chọn "Hợp nhất ô" từ menu ngữ cảnh. Các ô đã chọn sẽ được hợp nhất và nội dung sẽ chiếm ô được kết hợp.
Gói văn bản trong một ô:
- Nếu một ô chứa văn bản dài hoặc giá trị vượt quá chiều rộng của cột, bạn có thể bật tính năng ngắt dòng để hiển thị toàn bộ nội dung mà không thay đổi kích thước ô.
- Chọn ô hoặc các ô bạn muốn ngắt dòng, nhấp chuột phải và chọn tùy chọn "Ngắt dòng văn bản" từ menu ngữ cảnh. Văn bản sẽ nằm trong ô và mọi dòng bổ sung sẽ được hiển thị.
Bằng cách nắm vững các kỹ năng tùy chỉnh ô này, bạn sẽ có thể dễ dàng điều chỉnh kích thước và kích thước của các ô, cột và hàng trong Google Trang tính. Cho dù bạn cần chuẩn hóa việc hiển thị dữ liệu của mình, khớp các giá trị dài trong ô hay hợp nhất và ngắt dòng văn bản để sắp xếp tốt hơn, Google Trang tính đều cung cấp nhiều cách để đạt được kết quả mong muốn.





