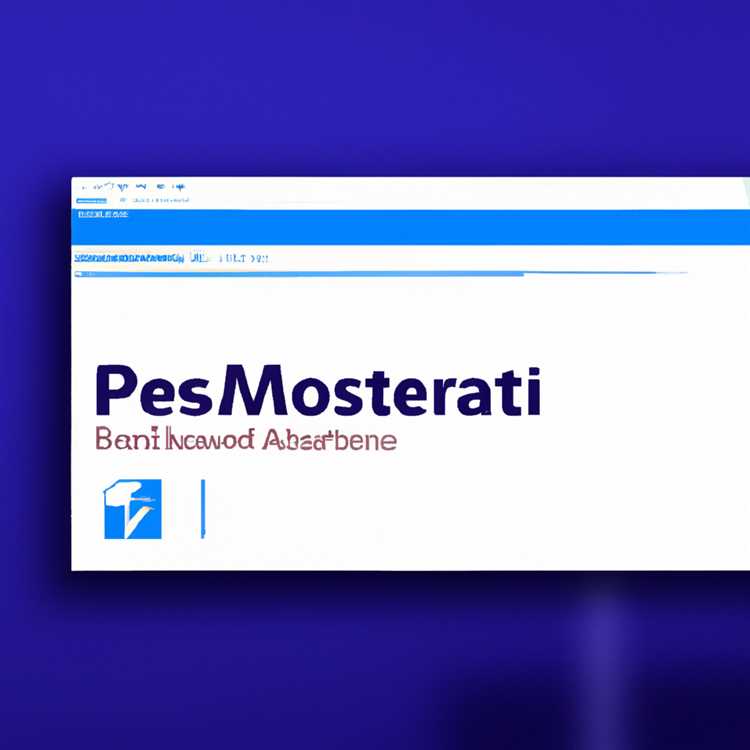Nếu bạn đang gặp phải tình trạng video bị giật hoặc lag trên máy tính Windows 10, thì bạn không đơn độc. Đây là vấn đề phổ biến mà nhiều người dùng gặp phải và có thể gây khó chịu khi bạn chỉ muốn thưởng thức những video yêu thích mà không bị gián đoạn. Tuy nhiên, có một số giải pháp mà bạn có thể thử giải quyết vấn đề này và giúp video của bạn phát lại mượt mà.
Một nguyên nhân có thể khiến video bị giật hoặc lag là do trình điều khiển đồ họa lỗi thời hoặc không tương thích. Trình điều khiển đồ họa hiện tại của bạn có thể không hiển thị chính xác nội dung video, dẫn đến sự cố phát lại. Để khắc phục điều này, bạn có thể thử cập nhật trình điều khiển đồ họa của mình lên phiên bản mới nhất. Điều này có thể được thực hiện bằng cách truy cập trang web của nhà sản xuất và tải xuống trình điều khiển thích hợp cho card đồ họa của bạn.
Một nguyên nhân tiềm ẩn khác khiến video bị giật hoặc lag là do mức sử dụng CPU cao. Nếu CPU của bạn phải chịu tải nặng, nó có thể gặp khó khăn khi xử lý dữ liệu video, dẫn đến phát lại bị giật hình. Để giải quyết vấn đề này, bạn có thể thử đóng mọi chương trình hoặc quy trình không cần thiết có thể đang chạy ẩn. Bạn cũng có thể thử thay đổi gói năng lượng của mình sang chế độ hiệu suất, chế độ này có thể phân bổ nhiều tài nguyên hơn cho CPU.
Hơn nữa, video bị giật hoặc lag cũng có thể do cài đặt phát lại video không chính xác. Nếu cài đặt phát lại video của bạn không được tối ưu hóa, nó có thể dẫn đến hiệu suất kém. Để khắc phục điều này, bạn có thể thử điều chỉnh cài đặt chất lượng video trong trình phát đa phương tiện hoặc dịch vụ truyền phát video. Bạn cũng có thể thử tắt mọi hiệu ứng xử lý hậu kỳ video có thể được bật.
Ngoài ra, video bị giật hoặc lag có thể do các vấn đề liên quan đến bộ nhớ. Nếu thiết bị lưu trữ của bạn đầy hoặc bị phân mảnh, thiết bị có thể gặp khó khăn trong việc đọc dữ liệu video kịp thời, dẫn đến phát lại bị giật hình. Để giải quyết vấn đề này, bạn có thể thử giải phóng dung lượng lưu trữ bằng cách xóa các tệp không cần thiết hoặc di chuyển chúng sang thiết bị lưu trữ ngoài. Bạn cũng có thể thử chống phân mảnh ổ cứng để tối ưu hóa vị trí dữ liệu.
Cuối cùng, video nói lắp hoặc tụt hậu có thể được gây ra bởi xung đột hoặc lỗi phần mềm. Nếu có các chương trình hoặc quy trình mâu thuẫn chạy trên máy tính của bạn, nó có thể phá vỡ phát lại video và gây ra sự cố. Để khắc phục điều này, bạn có thể thử thực hiện khởi động sạch bằng cách sử dụng công cụ Cấu hình hệ thống (MSCONFIG). Điều này sẽ vô hiệu hóa tất cả các chương trình và dịch vụ không thiết yếu, cho phép bạn xác định và giải quyết mọi xung đột.
Tóm lại, nếu bạn đang trải nghiệm video nói lắp hoặc tụt lại trên máy tính Windows 10 của mình, có một số giải pháp mà bạn có thể cố gắng giải quyết vấn đề. Chúng bao gồm cập nhật trình điều khiển đồ họa của bạn, tối ưu hóa việc sử dụng CPU của bạn, điều chỉnh cài đặt phát lại video, giải quyết các vấn đề liên quan đến lưu trữ và giải quyết xung đột phần mềm. Bằng cách làm theo các bước này, bạn sẽ có thể thưởng thức phát lại video trơn tru mà không bị gián đoạn.
Sáu giải pháp để sửa video nói lắp hoặc tụt lại trên Windows 10

Nếu bạn đang trải nghiệm sự nói lắp video hoặc độ trễ khi xem video trên Windows 10, có một số giải pháp bạn có thể cố gắng giải quyết vấn đề. Dưới đây, chúng tôi đã phác thảo sáu bản sửa lỗi tiềm năng có thể giúp giải quyết vấn đề này.
1. Cập nhật trình điều khiển đồ họa: Trình điều khiển đồ họa đã lỗi thời hoặc không tương thích thường có thể gây ra sự nói lắp video. Để khắc phục điều này, hãy truy cập Trình quản lý thiết bị bằng cách nhấp chuột phải vào biểu tượng Bắt đầu và chọn "Trình quản lý thiết bị". Sau đó, mở rộng phần "Bộ điều hợp hiển thị", nhấp chuột phải vào bộ điều hợp đồ họa của bạn và chọn "Trình điều khiển cập nhật". Thực hiện theo các bước trên màn hình để hoàn thành cập nhật trình điều khiển và khởi động lại máy tính của bạn.
2. Điều chỉnh các tùy chọn năng lượng: Windows 10 có cài đặt nguồn có thể ảnh hưởng đến hiệu suất của máy tính của bạn. Để tối ưu hóa phát lại video, hãy mở bảng điều khiển và điều hướng đến "Tùy chọn năng lượng". Chọn kế hoạch nói rằng "Hiệu suất cao" hoặc "Cân bằng" và nhấp vào "Thay đổi cài đặt kế hoạch". Sau đó, nhấp vào "Thay đổi cài đặt năng lượng nâng cao" và cuộn xuống "Hiển thị". Mở rộng "Bật độ sáng thích ứng" và "Hiển thị" và đặt cả hai thành "Tắt".
3. Tắt tăng tốc phần cứng: Tăng tốc phần cứng đôi khi có thể gây ra sự nói lắp của video. Để vô hiệu hóa nó, nhấp chuột phải vào máy tính để bàn và chọn "Cài đặt hiển thị". Cuộn xuống phần "Cài đặt hiển thị nâng cao" và nhấp vào "Thuộc tính bộ điều hợp hiển thị". Chuyển đến tab "Khắc phục sự cố" và nhấp vào "Thay đổi cài đặt."Bỏ chọn hộp có nội dung "Bật tăng tốc phần cứng" và nhấp vào "OK."
4. Xóa bộ nhớ đệm video: Video được lưu trong bộ nhớ đệm có thể gây ra sự cố phát lại. Để xóa bộ nhớ đệm video, hãy truy cập trang "Cài đặt" trong trình duyệt web hoặc ứng dụng phát lại video của bạn. Tìm các tùy chọn liên quan đến bộ đệm hoặc bộ nhớ và nhấp vào nút "Xóa bộ nhớ cache" hoặc "Xóa bộ nhớ".
5. Khôi phục Windows về trạng thái trước đó: Nếu video bắt đầu bị giật sau một thay đổi hoặc cập nhật gần đây, bạn có thể thử khôi phục Windows 10 của mình về trạng thái cũ hơn. Mở Bảng điều khiển và tìm kiếm "Phục hồi". Nhấp vào "Phục hồi" và sau đó chọn "Mở khôi phục hệ thống". Chọn điểm khôi phục trước khi sự cố bắt đầu và làm theo lời nhắc để hoàn tất quá trình khôi phục.
6. Thay đổi định dạng video hoặc tùy chọn phát lại: Một số định dạng video hoặc tùy chọn phát lại có thể không được hệ thống của bạn hỗ trợ đầy đủ, gây ra tình trạng giật hình. Hãy thử phát video ở định dạng khác hoặc sử dụng trình phát video hay dịch vụ phát trực tuyến khác để xem cách đó có giải quyết được sự cố không.
Bằng cách làm theo các bước và giải pháp được nêu ở trên, bạn sẽ có thể khắc phục tình trạng giật hình hoặc giật video trên Windows 10. Nếu sự cố vẫn tiếp diễn, bạn nên tìm kiếm hỗ trợ thêm hoặc nghiên cứu các bài viết bổ sung để tìm giải pháp phù hợp nhất cho thiết lập cụ thể của mìnhvà nhu cầu.
Cập nhật trình điều khiển đồ họa của bạn
Nếu bạn đang gặp phải tình trạng video bị giật hoặc lag trên Windows 10, một trong những nguyên nhân có thể là do trình điều khiển đồ họa đã lỗi thời hoặc bị hỏng. Luôn cập nhật trình điều khiển đồ họa của bạn là điều quan trọng để phát lại video mượt mà và có thể giúp khắc phục nhiều sự cố khác nhau có thể xảy ra.
Để cập nhật trình điều khiển đồ họa của bạn, hãy làm theo các bước sau:
- Mở menu Bắt đầu và nhập "Trình quản lý thiết bị" vào thanh tìm kiếm. Nhấp vào ứng dụng "Trình quản lý thiết bị" từ kết quả.
- Trong cửa sổ Trình quản lý thiết bị, mở rộng danh mục "Bộ điều hợp hiển thị".
- Nhấp chuột phải vào trình điều khiển đồ họa bạn muốn cập nhật và chọn "Cập nhật trình điều khiển".
- Chọn tùy chọn để tự động tìm kiếm phần mềm trình điều khiển được cập nhật. Windows sẽ quét máy tính của bạn và Internet để tìm trình điều khiển mới nhất.
- Nếu tìm thấy trình điều khiển cập nhật, hãy làm theo lời nhắc trên màn hình để tải xuống và cài đặt nó.
Nếu Windows không thể tìm thấy trình điều khiển cập nhật, bạn có thể thử truy cập trang web của nhà sản xuất và duyệt phần hỗ trợ của họ để biết các bản cập nhật trình điều khiển dành riêng cho kiểu cạc đồ họa của bạn. Đảm bảo tải xuống đúng tệp trình điều khiển cho hệ điều hành của bạn.
Ngoài ra, bạn có thể sử dụng phần mềm của bên thứ ba như Driver Easy hoặc Driver Booster để tự động quét hệ thống của bạn và tải xuống trình điều khiển đồ họa mới nhất cho bạn.
Sau khi cập nhật trình điều khiển đồ họa của bạn, hãy khởi động lại máy tính của bạn để áp dụng các thay đổi. Kiểm tra xem video nói lắp hoặc vấn đề bị trễ đã được giải quyết.
Tóm lại, việc cập nhật trình điều khiển đồ họa của bạn có thể giúp giải quyết các sự cố nói lắp video hoặc độ trễ trên Windows 10. Nó đảm bảo rằng phát lại video tăng tốc phần cứng của bạn hoạt động trơn tru và không có trục trặc. Hãy nhớ rằng khả năng tương thích phần cứng và trình điều khiển có thể thay đổi, vì vậy thật hữu ích khi tham khảo hướng dẫn của nhà sản xuất hoặc tài nguyên hỗ trợ để được hỗ trợ thêm.
Điều chỉnh cài đặt nguồn trong Windows
Nếu bạn đang trải qua các trò chơi điện tử hoặc tụt hậu trên máy tính Windows 10 của bạn, việc điều chỉnh cài đặt nguồn trong Windows có thể giúp khắc phục sự cố. Đôi khi, cài đặt năng lượng mặc định có thể ưu tiên tiết kiệm năng lượng hơn hiệu suất, điều này có thể dẫn đến các vấn đề phát lại video.
Để điều chỉnh cài đặt nguồn, hãy làm theo các bước sau:
Bước 1: Mở các tùy chọn nguồn
Nhấp vào nút Bắt đầu và nhập "Tùy chọn nguồn" trong thanh tìm kiếm. Nhấp vào biểu tượng xuất hiện để mở cửa sổ Tùy chọn nguồn.
Bước 2: Chọn một kế hoạch năng lượng
Trong cửa sổ Tùy chọn Power, bạn sẽ thấy một danh sách các gói năng lượng. Theo mặc định, kế hoạch năng lượng cân bằng được chọn. Bạn có thể nhấp vào tùy chọn "Hiển thị kế hoạch bổ sung" để xem các gói năng lượng bổ sung.
Mẹo: Kế hoạch năng lượng hiệu suất cao thường được khuyến nghị cho mục đích đa phương tiện và chơi game, vì nó cung cấp hiệu suất tối đa. Tuy nhiên, hãy nhớ rằng nó có thể sử dụng nhiều năng lượng hơn và giảm thời lượng pin trên máy tính xách tay.
Bước 3: Điều chỉnh cài đặt năng lượng nâng cao
Để tùy chỉnh thêm các cài đặt nguồn, nhấp vào tùy chọn "Cài đặt kế hoạch thay đổi" bên cạnh gói năng lượng bạn đã chọn. Trong cửa sổ tiếp theo, nhấp vào liên kết "Thay đổi Cài đặt nguồn nâng cao".
Một cửa sổ mới sẽ mở, hiển thị các cài đặt năng lượng khác nhau mà bạn có thể điều chỉnh. Tìm kiếm phần "Quản lý năng lượng bộ xử lý" và mở rộng nó. Đảm bảo rằng tỷ lệ phần trăm trạng thái bộ xử lý tối thiểu và tối đa được đặt thành 100%. Điều này đảm bảo rằng bộ xử lý không bị quá tải, điều này có thể gây ra sự lắp video.
Ngoài ra, bạn có thể kiểm tra phần "Hiển thị" và đặt tùy chọn "Tắt đĩa cứng sau" ở thời lượng dài hơn. Điều này sẽ ngăn đĩa cứng tắt thường xuyên, điều này có thể gây ra sự chậm trễ trong việc tải các tệp video.
Bước 4: Lưu thay đổi và khởi động lại
Sau khi thực hiện các điều chỉnh cần thiết, hãy nhấp vào nút "Áp dụng" và sau đó nhấp vào "OK" để lưu các thay đổi. Khởi động lại máy tính của bạn để cài đặt nguồn mới có hiệu lực.
Bằng cách điều chỉnh cài đặt nguồn, bạn đảm bảo rằng máy tính của mình đang sử dụng toàn bộ sức mạnh xử lý và không ảnh hưởng đến hiệu suất. Điều này sẽ giúp giảm thiểu hoặc loại bỏ hiện tượng giật và trễ video khi phát các tệp phương tiện.
Lưu ý: Nếu gần đây bạn đã cập nhật trình điều khiển hiển thị hoặc cài đặt phần cứng mới, bạn có thể cần phải nhập lại hoặc cài đặt trình điều khiển thích hợp để chúng hoạt động bình thường. Trình điều khiển bị hỏng hoặc lỗi thời đôi khi có thể gây ra sự cố phát lại video.
Bây giờ bạn đã biết cách điều chỉnh cài đặt nguồn trong Windows, bạn có thể thử phương pháp này như một trong những giải pháp khắc phục tình trạng giật hoặc lag video. Nếu cách này không giải quyết được sự cố, hãy tiếp tục đọc phần tiếp theo của loạt bài này để biết thêm cách khắc phục.
Đóng các ứng dụng và tiến trình nền
Đôi khi, sự cố video bị giật hoặc lag trên Windows 10 có thể do các ứng dụng hoặc quy trình khác đang chạy ẩn gây ra. Các chương trình này có thể đang sử dụng hết tài nguyên hệ thống của bạn, khiến trình phát media của bạn khó chạy trơn tru.
Để giải quyết vấn đề này, bạn nên đóng mọi chương trình hoặc quy trình không cần thiết đang chạy ẩn. Bạn có thể thực hiện việc này bằng cách nhấp chuột phải vào thanh tác vụ và chọn "Trình quản lý tác vụ". Sau đó, chọn tab "Quy trình" và tìm bất kỳ ứng dụng hoặc quy trình nào đang sử dụng nhiều CPU hoặc bộ nhớ.
Bước 1: Đóng các ứng dụng không cần thiết
Nếu bạn nhận thấy bất kỳ ứng dụng nào mà bạn hiện không sử dụng, hãy nhấp chuột phải vào ứng dụng đó và chọn "Kết thúc tác vụ" để đóng ứng dụng đó. Điều này sẽ giải phóng tài nguyên hệ thống và có thể giúp giải quyết vấn đề giật hoặc lag video.
Bước 2: Vô hiệu hóa chương trình khởi động
Một số ứng dụng có thể được đặt để tự động khởi động khi bạn khởi động máy tính. Các chương trình này cũng có thể góp phần gây ra vấn đề phát lại video. Để tắt các chương trình khởi động, nhấn Ctrl + Shift + Esc để mở Trình quản lý tác vụ, chọn tab "Khởi động" và tắt mọi chương trình mà bạn không cần khởi chạy khi khởi động.
Bước 3: Sửa đổi cài đặt gói điện
Thông thường, cài đặt gói năng lượng mặc định trên Windows 10 ưu tiên tiết kiệm năng lượng hơn hiệu suất. Điều này có thể ảnh hưởng đến phát lại video và gây ra sự nói lắp hoặc tụt hậu. Để sửa đổi cài đặt gói năng lượng, hãy tìm kiếm "Tùy chọn nguồn" trong thanh tìm kiếm Windows và chọn "Cài đặt nguồn & giấc ngủ". Sau đó, nhấp vào "Cài đặt năng lượng bổ sung" và chọn một gói năng lượng được tối ưu hóa cho hiệu suất.
Bước 4: Cập nhật trình điều khiển đồ họa
Trình điều khiển đồ họa đã lỗi thời hoặc không tương thích cũng có thể gây ra sự nói lắp video hoặc bị trễ. Để cập nhật trình điều khiển đồ họa của bạn, hãy truy cập trang web của nhà sản xuất (AMD, NVIDIA, Intel) và tải xuống các trình điều khiển mới nhất cho mô hình card đồ họa của bạn. Cài đặt trình điều khiển được cập nhật và khởi động lại máy tính của bạn để có hiệu lực.
Bước 5: Tắt lập lịch GPU tăng tốc phần cứng
Các bản cập nhật Windows 10 mới nhất đã giới thiệu một tính năng gọi là lập lịch GPU tăng tốc phần cứng, đôi khi có thể gây ra sự cố với phát lại video. Để tắt tính năng này, nhấp chuột phải vào máy tính để bàn và chọn "Cài đặt hiển thị". Sau đó, cuộn xuống và nhấp vào "Cài đặt đồ họa."Trong "Lập lịch GPU tăng tốc phần cứng", chuyển đổi công tắc sang vị trí TẮT.
Bước 6: Đặt lại cài đặt trình duyệt Internet
Nếu bạn trải nghiệm video nói lắp hoặc tụt hậu trong khi phát trực tuyến các video trực tuyến, có thể là do các vấn đề liên quan đến trình duyệt. Đặt lại cài đặt trình duyệt của bạn có thể giúp giải quyết các vấn đề này. Đây là cách bạn có thể làm điều đó:
Google Chrome:
- Nhấp vào biểu tượng ba dấu chấm ở góc trên cùng bên phải của cửa sổ trình duyệt.
- Chọn "Cài đặt" từ menu thả xuống.
- Cuộn xuống và nhấp vào "Nâng cao" để mở rộng menu Cài đặt.
- Cuộn xuống xa hơn và nhấp vào "Khôi phục cài đặt về mặc định ban đầu của chúng" trong phần "Đặt lại và dọn dẹp".
- Nhấp vào "Đặt lại cài đặt" để xác nhận.
Microsoft Edge:
- Nhấp vào biểu tượng ba dấu chấm ở góc trên cùng bên phải của cửa sổ trình duyệt.
- Chọn "Cài đặt" từ menu thả xuống.
- Cuộn xuống và nhấp vào "Đặt lại cài đặt" trong phần "Cài đặt đặt lại".
- Nhấp vào "Khôi phục cài đặt về giá trị mặc định của chúng" để xác nhận.
Mozilla Firefox:
- Nhập "Giới thiệu: Hỗ trợ" trong thanh địa chỉ và nhấn Enter.
- Nhấp vào nút "Làm mới Firefox".
- Nhấp vào "Làm mới lại Firefox" để xác nhận.
Bằng cách làm theo các bước này, bạn có thể giải quyết các ứng dụng và quy trình nền có thể gây ra video nói lắp hoặc tụt lại trên hệ thống Windows 10 của bạn. Nếu vấn đề vẫn còn, nên tìm kiếm sự hỗ trợ thêm từ hỗ trợ kỹ thuật hoặc thực hiện các bước khắc phục sự cố bổ sung dựa trên vấn đề cụ thể mà bạn đang gặp phải.
Xóa các tệp tạm thời và tăng bộ nhớ ảo

Nếu bạn đang trải nghiệm các máy tính phí hoặc độ trễ trong khi phát video trên Windows 10, việc xóa các tệp tạm thời và tăng bộ nhớ ảo có thể là một giải pháp hữu ích. Các tệp tạm thời và bộ nhớ ảo thấp có thể gây ra các vấn đề về hiệu suất và dẫn đến các vấn đề phát lại video.
Bước 1: Xóa các tệp tạm thời
1. Nhấp vào nút Windows Start và nhập "Dọn dẹp đĩa" vào thanh tìm kiếm.
2. Chọn ứng dụng "Dọn dẹp đĩa" từ kết quả tìm kiếm.
3. Trong cửa sổ Disk Cleanup, chọn ổ đĩa nơi Windows được cài đặt (thường là ổ C:).
4. Nhấp vào nút "OK" để bắt đầu quá trình dọn dẹp.
5. Kiểm tra hộp bên cạnh "Tệp tạm thời" và bất kỳ loại tệp nào bạn muốn xóa.
6. Nhấp vào nút "OK" để xóa các tệp tạm thời đã chọn.
Bước 2: Tăng bộ nhớ ảo

1. Nhấp chuột phải vào nút Bắt đầu Windows và chọn "Hệ thống".
2. Trong cửa sổ hệ thống, nhấp vào "Cài đặt hệ thống nâng cao" ở thanh bên trái.
3. Trong cửa sổ Thuộc tính hệ thống, hãy chuyển đến tab "Nâng cao".
4. Trong phần "Hiệu suất", nhấp vào nút "Cài đặt".
5. Trong cửa sổ Tùy chọn hiệu suất, hãy chuyển đến tab "Nâng cao".
6. Trong phần "Bộ nhớ ảo", nhấp vào nút "Thay đổi".
7. Bỏ chọn hộp bên cạnh "Tự động quản lý kích thước tệp phân trang cho tất cả các ổ đĩa".
8. Chọn tùy chọn "Kích thước tùy chỉnh".
9. Nhập giá trị cao hơn cho các trường "Kích thước ban đầu" và "Kích thước tối đa" (ví dụ: 4096 MB).
10. Nhấp vào nút "Đặt", sau đó nhấp vào "OK" để lưu các thay đổi.
11. Khởi động lại máy tính của bạn để các thay đổi có hiệu lực.
Bằng cách xóa các tệp tạm thời và tăng bộ nhớ ảo, bạn có thể giúp giải quyết các sự cố nói lắp video hoặc độ trễ trên Windows 10. Phương pháp này có thể đặc biệt hữu ích nếu bạn thường xuyên gặp sự cố phát lại video, ngay cả với các giải pháp khác được áp dụng. Thực hiện theo các bước trên để đảm bảo trải nghiệm xem video trơn tru.