Bạn có biết Windows 11 có gì mới không? Đối với tất cả những người đam mê Windows, bản cập nhật 'Khoảnh khắc 1' mang đến một tính năng mới thú vị: trình khám phá tệp theo thẻ! Công nghệ này cho phép bạn dễ dàng điều hướng và quản lý các tệp và thư mục của mình theo cách hiệu quả và có tổ chức hơn.
Trong Windows 11, thay vì mở nhiều cửa sổ File Explorer và chuyển đổi giữa chúng, giờ đây bạn có thể sử dụng tính năng duyệt theo thẻ, giống như cách bạn làm trong trình duyệt web. Tùy chọn mới này trong Windows 11 File Explorer cho phép bạn mở nhiều tab trong cùng một cửa sổ, giúp việc theo dõi các tệp và ổ đĩa của bạn dễ dàng hơn nhiều.
Vì vậy, làm cách nào bạn có thể kích hoạt trình khám phá tệp theo thẻ này trong Windows 11? Các bước rất đơn giản:
- Mở File Explorer bằng cách nhấp vào biểu tượng thư mục trên thanh tác vụ hoặc bằng cách sử dụng phím tắt Win+E.
- Điều hướng đến thư mục mà bạn muốn mở một tab mới.
- Nhấp chuột phải vào thư mục và chọn "Mở trong tab mới" từ menu ngữ cảnh hoặc nhấn Ctrl+T.
- Một tab mới sẽ được thêm vào thanh tab của cửa sổ File Explorer và bây giờ bạn có thể chuyển đổi giữa các tab bằng cách nhấp vào chúng.
Với trình khám phá tệp theo thẻ, bạn có thể dễ dàng sắp xếp và sắp xếp lại các tab của mình, giống như cách bạn làm với các tab trình duyệt. Bạn cũng có thể đóng các tab bằng cách nhấp vào nút 'x' hoặc bằng cách sử dụng phím tắt Ctrl+W. Và nếu bạn cần mở một cửa sổ File Explorer mới, bạn chỉ cần nhấp chuột phải vào biểu tượng File Explorer trên thanh tác vụ và chọn "File Explorer" từ menu.
Nhưng đó không phải là tất cả! Tính năng khám phá tệp theo thẻ mới này cũng cho phép bạn thực hiện nhiều thao tác khác nhau mà không cần phải qua lại giữa các cửa sổ khác nhau. Ví dụ: bạn có thể dễ dàng sao chép tệp hoặc thư mục giữa các tab bằng cách kéo và thả chúng. Bạn cũng có thể mở nhiều phiên bản của cùng một thư mục trong các tab khác nhau để so sánh hoặc trích xuất tệp nhanh chóng.
Bạn muốn tìm hiểu thêm về Windows 11 và các tính năng tuyệt vời của nó? Hãy nhớ đăng ký nhận bản tin của chúng tôi và luôn cập nhật những tin tức cũng như câu chuyện mới nhất về hệ điều hành mới thú vị này của Microsoft!
Nâng cao năng suất của bạn với File Explorer theo thẻ
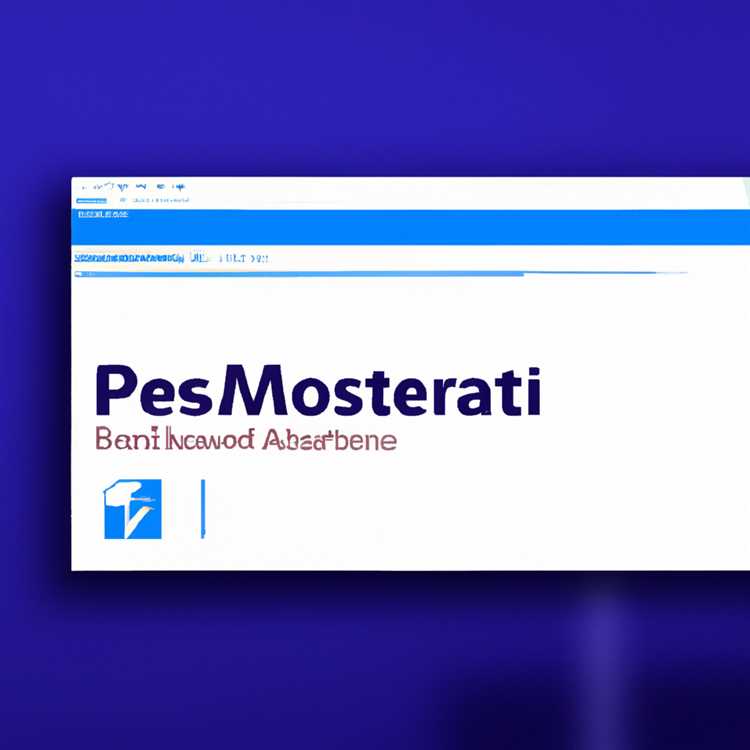
Bạn có mệt mỏi khi có nhiều cửa sổ Explorer mở, làm lộn xộn máy tính để bàn của bạn và gây khó khăn cho việc tìm thấy các thư mục và tệp bạn cần? Với tính năng File Explorer mới trong bản cập nhật Windows 11 'Moment 1', giờ đây bạn có thể hợp nhất tất cả các thư mục và ổ đĩa của mình vào một cửa sổ, giúp quản lý và điều hướng qua các tệp của bạn dễ dàng hơn.
Chỉ cần nhấp vào nút '+' bên cạnh tab hiện đã mở, bạn có thể tạo một tab mới và chuyển đổi giữa các thư mục và ổ đĩa khác nhau một cách liền mạch. Bạn cũng có thể sử dụng phím tắt 'Ctrl + T' để tạo một tab mới mà không cần tiếp cận với chuột.
Chuyển đổi giữa các tab cũng dễ dàng như nhấp vào tiêu đề tab hoặc sử dụng các phím tắt 'Ctrl + tab' để di chuyển về phía trước và 'Ctrl + Shift + Tab' để di chuyển về phía sau. Ngoài ra, bạn cũng có thể cuộn qua các tab bằng bánh xe cuộn trên chuột.
Việc sắp xếp lại các tab cũng là một làn gió. Chỉ cần nhấp và kéo một tab đến một vị trí mới để thay đổi thứ tự. Bạn thậm chí có thể kéo một tab ra khỏi thanh tab để mở nó trong một cửa sổ mới hoặc kéo nó trở lại vào thanh tab để gia nhập lại các loại khác.
File Explorer được tab cũng cho phép bạn thực hiện các lệnh chung như mở một cửa sổ mới, đóng tab hiện tại hoặc đóng tất cả các tab cùng một lúc. Nhấp chuột phải vào thư mục hoặc tệp sẽ hiển thị menu ngữ cảnh với các tùy chọn này và hơn thế nữa.
Nếu bạn đang làm việc với nhiều tệp hoặc cần điều hướng qua cấu trúc thư mục phức tạp, bạn sẽ đánh giá cao khả năng mở nhiều tab cùng một lúc. Bạn không còn phải liên tục chuyển qua lại giữa các cửa sổ Explorer tệp khác nhau hoặc mở các cửa sổ mới cho mỗi thư mục bạn muốn truy cập.
Để bật tệp Explorer Tệp Tab trong Cập nhật Windows 11 'Moment 1', bạn có thể truy cập menu Cài đặt và nhấp vào tab Tệp. Từ đó, bạn có thể chuyển đổi tùy chọn thành "Mở các thư mục trong một tab mới thay vì cửa sổ mới" để bắt đầu.
Ngoài công cụ tích hợp này, bạn cũng có thể nâng cao trải nghiệm File Explorer của mình với Vivetool, một dự án GitHub cung cấp nhiều tính năng và tùy chọn tùy chỉnh hơn. Với Vivetool, bạn có thể tùy chỉnh sự xuất hiện của các tab, thêm các phím tắt vào các thư mục yêu thích của bạn và hơn thế nữa.
Nếu bạn muốn cập nhật trên tất cả các mẹo, thủ thuật và hướng dẫn cách làm mới nhất, hãy chắc chắn đăng ký nhận bản tin của chúng tôi. Chúng tôi sẽ giữ bạn trong vòng lặp với tất cả các tính năng và cập nhật mới đến Windows 11!
Bật các tab cho File Explorer từ Vivetool trên Windows 11 22H2
Nếu bạn mệt mỏi khi mở nhiều cửa sổ Explorer được mở và cần một cách hiệu quả hơn để quản lý các tệp của mình, thì bạn cần bật các tab cho File Explorer trong Windows 11 22H2. Bằng cách đó, bạn có thể dễ dàng chuyển đổi giữa các thư mục tệp khác nhau và tổ chức tất cả các tệp của bạn trong một cửa sổ.
Một trong những công cụ tốt nhất để thêm các tính năng của File Explorer vào Windows 11 22H2 là Vivetool. Được phát triển bởi Mauro từ trang web Windows Italia, Vivetool là một công cụ dòng lệnh cho phép bạn mở khóa các tính năng ẩn trong Windows 11. Trong bài viết này, chúng tôi sẽ chỉ cho bạn cách bật các tab cho trình khám phá tệp bằng Vivetool.
Bước 1: Tải xuống và trích xuất Vivetool
- Truy cập trang GitHub của Vivetool (https://github. com/riverar/vivetoolexe/) và nhấp vào nút "Mã".
- Chọn "Tải xuống Zip" để tải xuống tệp lưu trữ Vivetool.
- Sau khi tải xuống hoàn tất, trích xuất nội dung của tệp zip vào một thư mục bạn chọn.
Bước 2: Bật tệp tệp được lập bảng

- Nhấn "phím Windows + X" hoặc nhấp chuột phải vào nút Menu Start để mở menu người dùng Power.
- Chọn "Windows PowerShell (admin)" từ menu ngữ cảnh để mở cửa sổ PowerShell nâng cao.
- Trong cửa sổ PowerShell, điều hướng đến thư mục nơi bạn trích xuất Vivetool bằng lệnh "CD". Ví dụ: nếu bạn trích xuất Vivetool vào thư mục "C: \ Program Files \ Vivetool", bạn sẽ nhập lệnh sau:
CD "C: \ Tệp chương trình \ Vivetool" - Để bật tệp File Explorer, hãy chạy lệnh sau:
Vivetool AddConfig 26092 - Đóng cửa sổ PowerShell.
Sau khi làm theo các bước này, bây giờ bạn có thể mở File Explorer và thưởng thức duyệt web. Để mở một tab mới, chỉ cần nhấn "Ctrl + T" hoặc nhấp vào nút " +" trong thanh tab. Bạn có thể chuyển đổi giữa các tab bằng cách nhấp vào chúng hoặc bằng cách sử dụng phím tắt "CTRL + + Tab". Để đóng tab, nhấn "Ctrl + W" hoặc nhấp vào nút "X" trên tab.
Ngoài ra, bạn cũng có thể nhấp chuột phải vào thư mục hoặc ổ đĩa trong File Explorer và chọn tùy chọn "Mở trong tab mới" để mở nó trong một tab mới thay vì cửa sổ mới.
Bây giờ bạn có thể tận hưởng sự tiện lợi của việc duyệt web trong File Explorer, cho phép bạn dễ dàng quản lý và sắp xếp các tệp của mình mà không làm lộn xộn máy tính để bàn của bạn với nhiều cửa sổ.
Đừng bỏ lỡ các mẹo, thủ thuật và tin tức Windows 11 khác! Đăng ký nhận bản tin của chúng tôi để cập nhật các câu chuyện và tính năng mới nhất.





