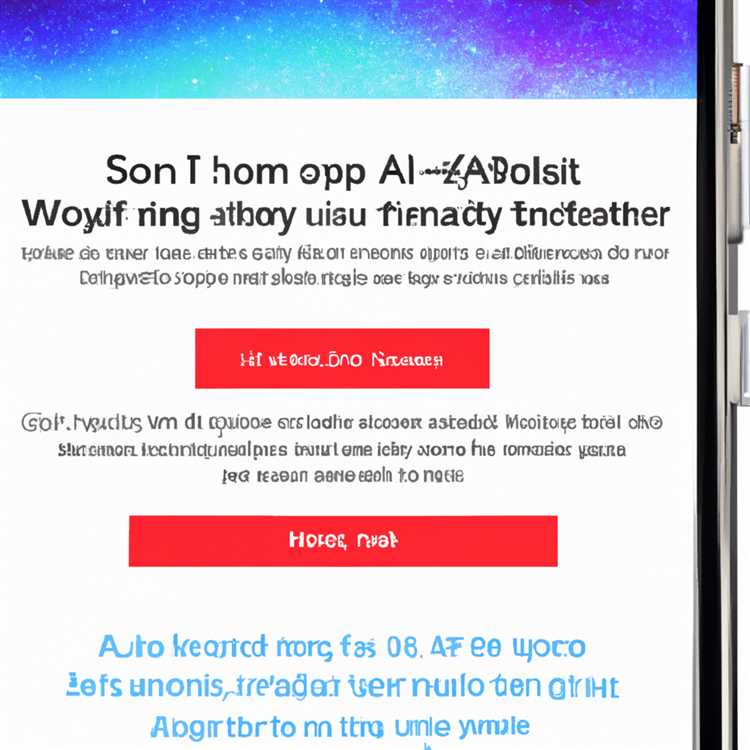Khi bạn cộng tác trên một tài liệu với người khác, điều quan trọng là phải xem lại và theo dõi các thay đổi để đảm bảo tính chính xác và rõ ràng. Tuy nhiên, khi phiên bản cuối cùng đã sẵn sàng, bạn có thể muốn xóa phần theo dõi để bảo vệ quyền riêng tư của mình và duy trì nội dung gốc. Trong bài viết này, chúng tôi sẽ hướng dẫn bạn các bước đơn giản mà bạn cần thực hiện để xóa dấu vết khỏi tài liệu Word.
Trước tiên, hãy mở tài liệu Word mà bạn muốn xóa theo dõi. Trước khi bắt đầu, bạn nên tạo bản sao lưu của tài liệu gốc, đặc biệt nếu bạn cần xem lại các thay đổi sau này. Bằng cách này, bạn luôn có thể quay lại phiên bản gốc nếu cần.
Để xóa theo dõi, hãy chuyển đến tab "Xem lại" trong tài liệu Word. Trong tab này, bạn sẽ tìm thấy nhiều tùy chọn khác nhau để xem xét và so sánh những thay đổi được thực hiện bởi những người đóng góp khác nhau. Tìm phần có nhãn "Theo dõi" và chọn tùy chọn "Cuối cùng" từ menu thả xuống. Điều này sẽ vô hiệu hóa tính năng theo dõi và đánh dấu tất cả các thay đổi là cuối cùng.
Tiếp theo, bạn cần xóa định dạng và đánh dấu nhận xét. Để thực hiện việc này, hãy nhấp lại vào tab "Đánh giá" và chuyển đến phần "Theo dõi". Nhấp vào nút "Hiển thị đánh dấu" và bỏ chọn tùy chọn "Nhận xét" và "Định dạng". Điều này sẽ ẩn tất cả các nhận xét và đánh dấu, chỉ hiển thị nội dung cuối cùng.
Nếu bạn đã chấp nhận hoặc từ chối các thay đổi trong quá trình xem xét, giờ đây bạn có thể xóa các thay đổi được theo dõi khỏi tài liệu. Để thực hiện việc này, hãy chuyển đến tab "Đánh giá" và nhấp vào nút "Ngăn xem lại" nằm trong phần "Theo dõi". Thao tác này sẽ mở một khung ở phía bên phải của tài liệu, hiển thị tất cả các thay đổi đã được thực hiện. Chọn tất cả các thay đổi và nhấp vào nút "Từ chối" để xóa chúng.
Khi bạn đã xóa tất cả các thay đổi được theo dõi, hãy đảm bảo lưu tài liệu. Bây giờ bạn có thể quay lại chế độ xem chính và tiếp tục làm việc trên tài liệu của mình khi biết rằng tất cả dấu vết đã bị xóa. Bạn cũng có thể khóa tính năng theo dõi thay đổi để ngăn không cho thực hiện thêm bất kỳ thay đổi nào.
Tóm lại, điều quan trọng là phải biết cách xóa dấu vết khỏi tài liệu Word để bảo vệ quyền riêng tư của bạn và duy trì tính toàn vẹn của nội dung gốc. Bằng cách làm theo các bước đơn giản này, bạn có thể dễ dàng xóa tất cả các thay đổi, nhận xét và đánh dấu định dạng khỏi tài liệu của mình, cho phép bạn có phiên bản rõ ràng và cuối cùng.
Hướng dẫn xóa theo dõi khỏi tài liệu Word

Khi xem lại tài liệu Word, điều quan trọng là phải biết cách kiểm tra xem có bất kỳ thay đổi theo dõi nào đã được thực hiện hay không. Với việc Microsoft Word là một trong những ứng dụng xử lý văn bản được sử dụng phổ biến nhất, điều cần thiết là phải hiểu các bước xóa theo dõi khỏi tài liệu để đảm bảo quyền riêng tư. Cho dù bạn đang làm việc trên PC, Mac, iPhone hay iPad thì các bước xóa theo dõi đều tương tự nhau. Đây là cách bạn có thể làm điều đó:
Bước 1: Xem lại các tùy chọn theo dõi thay đổi
Trước khi thực hiện bất kỳ thay đổi nào, bạn cần xem lại các tùy chọn Theo dõi Thay đổi. Trong Microsoft Word, điều hướng đến tab "Đánh giá" và trong phần "Theo dõi", nhấp vào tùy chọn "Theo dõi thay đổi". Sau đó chọn "Thay đổi tùy chọn theo dõi" để xem các cài đặt có sẵn.
Bước 2: Tắt theo dõi thay đổi
Nếu bạn muốn xóa theo dõi khỏi tài liệu, bạn cần tắt Theo dõi thay đổi. Chỉ cần chuyển đến tab "Xem lại", nhấp vào tùy chọn "Theo dõi thay đổi" và đảm bảo rằng tùy chọn này không được bật. Điều này sẽ vô hiệu hóa mọi hoạt động theo dõi và ngăn việc xác định những thay đổi tiếp theo.
Bước 3: Xóa các thay đổi theo dõi hiện có
Nếu đã có thay đổi trong tài liệu, bạn cần xóa chúng. Trong tab "Xem lại", nhấp vào mũi tên xuống bên cạnh tùy chọn "Chấp nhận" hoặc "Từ chối" trong phần "Thay đổi". Sau đó chọn "Chấp nhận tất cả thay đổi" hoặc "Từ chối tất cả thay đổi" để xóa tất cả các thay đổi được theo dõi.
Bước 4: Ẩn đánh dấu và nhận xét
Trong một số trường hợp, bạn vẫn có thể thấy một số đánh dấu và nhận xét ngay cả sau khi xóa các thay đổi được theo dõi. Để xóa chúng, hãy chuyển đến tab "Đánh giá" và điều hướng đến phần "Theo dõi". Nhấp vào tùy chọn "Hiển thị đánh dấu" và bỏ chọn bất kỳ danh mục nào bạn không cần xem, chẳng hạn như nhận xét hoặc định dạng. Điều này sẽ ẩn đánh dấu và nhận xét liên quan khỏi hiển thị.
Bước 5: Xóa bình luận
Nếu có bất kỳ nhận xét nào còn sót lại trong tài liệu, bạn có thể xóa chúng theo cách thủ công. Chỉ cần đi tới phần hoặc đoạn cụ thể nơi chứa nhận xét, nhấp chuột phải vào bong bóng nhận xét và chọn "Xóa nhận xét". Lặp lại quy trình này cho tất cả các nhận xét còn lại trong tài liệu.
Bước 6: Lưu tài liệu
Khi bạn đã xóa tất cả các thay đổi theo dõi, điều quan trọng là lưu tài liệu ở phiên bản cuối cùng mà không có bất kỳ thay đổi hoặc nhận xét nào được theo dõi. Hãy nhớ chọn tùy chọn "Save As" nếu bạn muốn lưu nó dưới dạng tệp mới trong khi vẫn giữ nguyên tài liệu gốc. Đó là nó! Bây giờ bạn đã loại bỏ thành công tất cả các thay đổi theo dõi, làm cho tài liệu Word của bạn sạch sẽ và không có bất kỳ sửa đổi không mong muốn nào.
Bằng cách làm theo những nguyên tắc này, bạn có thể đảm bảo rằng tài liệu Word của mình không bị theo dõi những thay đổi có thể tiết lộ thông tin nhạy cảm. Luôn xem lại tài liệu của bạn trước khi chia sẻ chúng với người khác, đặc biệt nếu chúng chứa dữ liệu bí mật hoặc cần được trình bày trong môi trường chuyên nghiệp.
Các bước đơn giản để đảm bảo quyền riêng tư

Khi làm việc với các tài liệu Microsoft Word, điều quan trọng là phải nhận thức được các mối lo ngại tiềm ẩn về quyền riêng tư. Một mối lo ngại như vậy là việc theo dõi và đánh dấu các thay đổi trong tài liệu, có thể vô tình tiết lộ thông tin bí mật hoặc vô tình chia sẻ dữ liệu nhạy cảm. Để đảm bảo quyền riêng tư của bạn, điều quan trọng là phải biết cách xóa dấu vết khỏi tài liệu Word.
Dưới đây là một số bước đơn giản để làm theo:
| Bước 1: | Mở tài liệu Word mà bạn muốn xóa theo dõi. Nếu bạn chưa lưu, hãy lưu một bản sao của tài liệu gốc. |
| Bước 2: | Chuyển đến tab "Đánh giá" trên thanh công cụ Word. Tab này sẽ nằm ở đầu tài liệu (trên máy tính) hoặc ở dưới cùng (trên iPhone hoặc iPad). |
| Bước 3: | Kiểm tra xem tính năng theo dõi đã được bật chưa. Bạn có thể thực hiện việc này bằng cách tìm biểu tượng "Theo dõi thay đổi" trên thanh công cụ. Nếu nó được đánh dấu hoặc có vẻ đang hoạt động, điều đó có nghĩa là tính năng theo dõi đã được bật. |
| Bước 4: | Nếu tính năng theo dõi được bật, hãy nhấp vào biểu tượng để tắt. Điều này sẽ vô hiệu hóa tính năng này và ngăn tài liệu hiển thị bất kỳ thay đổi hoặc nhận xét nào được theo dõi. |
| Bước 5: | Nếu bạn muốn xóa tất cả các thay đổi và nhận xét được theo dõi hiện có khỏi tài liệu, hãy chuyển đến tab "Xem lại" và nhấp vào nút "Chấp nhận" hoặc "Từ chối" trong phần "Thay đổi". Bạn có thể chọn chấp nhận hoặc từ chối từng thay đổi một hoặc tất cả cùng một lúc. |
| Bước 6: | Khi các thay đổi đã được chấp nhận hoặc bị từ chối, hãy chuyển đến tab "Xem lại" và nhấp vào nút "Hiển thị đánh dấu" trong phần "Theo dõi". Điều này sẽ cho phép bạn chuyển đổi hiển thị đánh dấu, chẳng hạn như văn bản đã xóa, văn bản đã di chuyển và nhận xét. |
| Bước 7: | Nếu tài liệu bị khóa chỉnh sửa và bạn không thể thực hiện thay đổi, hãy nhấp vào tab "Thông tin" (trong Word 2019 trở lên) hoặc tab "Đánh giá" (trong Word 2016 trở về trước) và nhấp vào "Bảo vệ tài liệu"cái nút. Từ đó, chọn "Mã hóa bằng mật khẩu" và xóa mật khẩu để mở khóa tài liệu. |
| Bước 8: | Xem lại tài liệu và đảm bảo rằng tất cả các thay đổi và đánh dấu đã bị xóa. Nếu bạn tìm thấy bất kỳ thay đổi hoặc nhận xét nào còn sót lại, hãy lặp lại các bước trước đó để xóa chúng. |
Bằng cách làm theo các bước đơn giản này, bạn có thể xóa theo dõi khỏi tài liệu Word và đảm bảo quyền riêng tư của mình. Điều quan trọng là phải xem xét và vệ sinh tài liệu của bạn trước khi chia sẻ chúng với người khác hoặc cộng tác trong các dự án nhạy cảm. Dành thời gian để xóa các thay đổi và nhận xét được theo dõi có thể giúp bảo vệ thông tin bí mật của bạn và duy trì quyền riêng tư cho tài liệu của bạn.
Chấp nhận các thay đổi trong Word cho iPad
Khi cộng tác trên một tài liệu Word, việc nhiều người đánh giá thực hiện các thay đổi và nhận xét là điều bình thường. Những thay đổi này thường được theo dõi bằng tính năng "Theo dõi thay đổi", cho phép bạn so sánh các phiên bản khác nhau của tài liệu và xem những chỉnh sửa nào đã được thực hiện.
Nhưng nếu bạn không thể xem hoặc chấp nhận những thay đổi trong Word cho iPad thì sao? Điều gì sẽ xảy ra nếu bạn cần xóa phần theo dõi và đánh dấu khỏi tài liệu trước khi chia sẻ hoặc in? Trong hướng dẫn này, chúng tôi sẽ cung cấp cho bạn các bước dễ dàng để chấp nhận thay đổi và xóa theo dõi trong Word cho iPad.
Tại sao chấp nhận các thay đổi trong Word cho iPad?
Chấp nhận các thay đổi là điều quan trọng nếu bạn muốn có một phiên bản rõ ràng và cuối cùng của tài liệu. Nó cũng hữu ích nếu bạn muốn loại bỏ mọi phiền nhiễu hoặc lộn xộn có thể đến từ việc hiển thị các thay đổi được theo dõi. Bằng cách chấp nhận các thay đổi, bạn sẽ có thể cung cấp một tài liệu rõ ràng và trau chuốt cho người xem, cho dù đó là tài liệu dành cho mục đích chính thức hay bài báo học đường.
Chấp nhận thay đổi từng bước
Nếu bạn sẵn sàng chấp nhận các thay đổi trong Word cho iPad, hãy làm theo các bước dưới đây:
- Mở tài liệu Word có chứa những thay đổi được theo dõi mà bạn muốn chấp nhận.
- Ở phía bên phải màn hình, chạm vào tab "Đánh giá" nằm ở thanh menu trên cùng.
- Trong phần "Theo dõi", hãy nhấn vào nút "Chấp nhận". Thao tác này sẽ mở ra một menu thả xuống với một số tùy chọn.
- Chọn xem bạn muốn chấp nhận tất cả thay đổi, chấp nhận thay đổi trên trang hiện tại hay chấp nhận thay đổi đối với đoạn hoặc dòng đã chọn.
- Nếu bạn chọn "Tất cả thay đổi", Word sẽ tự động chấp nhận và xóa tất cả các phần chèn, xóa và thay đổi định dạng.
- Nếu bạn chọn "Trang hiện tại", chỉ những thay đổi trên trang hiện tại mới được chấp nhận và xóa.
- Nếu chọn "Đã chọn", bạn sẽ có thể chọn các đoạn hoặc dòng cụ thể để chấp nhận hoặc từ chối riêng lẻ.
- Sau khi bạn đã lựa chọn xong, Word sẽ hiển thị hộp thoại hỏi xem bạn có muốn lưu bản sao của tài liệu gốc đã xóa các thay đổi được theo dõi hay không. Chọn "Có" nếu bạn muốn tạo tệp mới mà không có những thay đổi được theo dõi. Ngoài ra, hãy chọn "Không" nếu bạn muốn giữ lại tệp gốc với những thay đổi vẫn hiển thị.
- Sau khi thực hiện lựa chọn của bạn, Word sẽ xóa theo dõi và hiển thị phiên bản cuối cùng của tài liệu mà không có bất kỳ dấu hiệu nào về những thay đổi được chấp nhận. Sau đó, bạn có thể tiến hành chia sẻ hoặc in tài liệu.
Các mẹo và thủ thuật khác
Dưới đây là một số tính năng và tùy chọn bổ sung cần lưu ý khi chấp nhận các thay đổi trong Word cho iPad:
- Nếu bạn đang cộng tác với những người khác và đã bật chức năng "Theo dõi thay đổi", bạn có thể ngừng theo dõi bằng cách nhấn vào tab "Xem lại" rồi nhấn vào nút "Theo dõi thay đổi" để tắt tính năng này.
- Nếu bạn muốn xem danh sách tất cả các thay đổi đã được thực hiện, bao gồm các thay đổi chèn, xóa và định dạng, hãy nhấn vào tab "Xem lại" rồi nhấn vào "Đánh dấu" ở thanh menu trên cùng. Thao tác này sẽ hiển thị bản tóm tắt tất cả các thay đổi trong một khung riêng biệt ở phía bên phải màn hình.
- Nếu muốn xóa một thay đổi, bạn có thể thực hiện bằng cách nhấn vào thay đổi đó trong tài liệu. Thao tác này sẽ làm xuất hiện một bong bóng với các tùy chọn chấp nhận, từ chối hoặc nhận xét về thay đổi.
- Nếu bạn cần so sánh các phiên bản khác nhau của tài liệu, bạn có thể làm như vậy bằng cách chuyển đến tab "Xem lại" rồi chọn nút "So sánh". Điều này sẽ cho phép bạn chọn một tệp để so sánh với tài liệu hiện tại và sẽ hiển thị các điểm khác biệt cạnh nhau.
- Nếu bạn không chắc chắn về một thay đổi cụ thể và muốn để lại ghi chú hoặc đặt câu hỏi cho người đánh giá, bạn có thể làm như vậy bằng cách chọn thay đổi đó rồi nhấn vào nút "Nhận xét mới". Thao tác này sẽ chèn một hộp nhận xét để bạn có thể nhập ghi chú hoặc câu hỏi của mình.
Bằng cách làm theo các bước này cũng như sử dụng các tính năng và tùy chọn khác nhau, bạn sẽ có thể chấp nhận các thay đổi và xóa theo dõi khỏi tài liệu Word của mình trên iPad. Điều này sẽ giúp bạn cộng tác, xem xét và hoàn thiện tài liệu của mình một cách dễ dàng, đảm bảo quy trình làm việc suôn sẻ và hiệu quả.