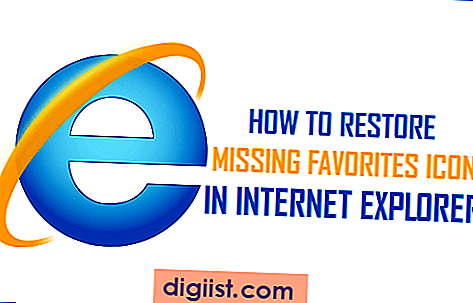Biểu đồ Microsoft Excel bao gồm các huyền thoại theo mặc định. Bạn có thể xóa chú giải hoặc thay đổi cài đặt để nó không được chèn khi biểu đồ được tạo, nhưng làm như vậy có thể khiến người khác khó đọc biểu đồ, đặc biệt nếu nó chứa nhiều điểm dữ liệu. Nếu bạn quyết định rằng bạn cần một chú giải sau cùng, bạn có thể thêm một chú giải vào biểu đồ Excel của mình theo cách thủ công. Phiên bản Excel dành cho Mac có các tùy chọn tạo và chỉnh sửa chú giải giống như phiên bản Windows nhưng quy trình thêm chú giải thì khác.
Bước 1
Bấm vào biểu đồ có chú giải bị thiếu để hiển thị tab Bố trí Biểu đồ, sau đó bấm vào tab đó để xem dải băng Bố trí Biểu đồ.
Bước 2
Nhấp vào trình đơn thả xuống "Chú giải" trong ruy-băng và chọn "Tùy chọn Chú giải" để mở cửa sổ Định dạng Chú giải.
Bước 3
Nhấp vào tab "Vị trí" và chọn nơi bạn muốn chú thích xuất hiện trên biểu đồ. Vị trí bạn chọn cho chú giải không phải là vĩnh viễn; bạn có thể di chuyển chú giải theo cách thủ công đến vị trí chính xác hơn sau khi thêm nó vào biểu đồ.
Bước 4
Chọn bất kỳ tab nào còn lại trong cửa sổ Định dạng Chú giải và thay đổi cài đặt nếu cần. Các tab là "Phông chữ", bao gồm cài đặt loại phông chữ, kiểu, màu sắc và kích thước, trong số các tab khác; "Tô màu", cho phép bạn thay đổi màu nền của chú giải; "Đường kẻ", để thực hiện các thay đổi đối với đường viền xung quanh chú giải; và các tab "Shadow" và "Glow & Soft Edges", thêm các hiệu ứng hình ảnh khác nhau vào hộp chú giải.
Nhấp vào "OK" để đặt chú giải trong biểu đồ.