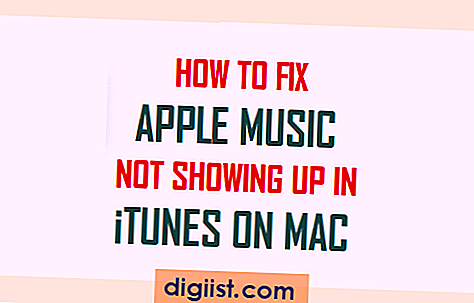Mặc dù, có vẻ phức tạp, Chia sẻ tệp trong Windows 10 với các máy tính khác qua mạng rất dễ dàng. Bạn sẽ tìm thấy bên dưới các bước để chia sẻ tệp và thư mục trong Windows 10.

Chia sẻ tệp và thư mục trong Windows 10
Cách dễ nhất để chia sẻ tệp và thư mục trong Windows 10 là sử dụng tính năng Chia sẻ tệp được tích hợp sẵn có trong hệ điều hành Windows.
Sử dụng Cài đặt cơ bản trong Chia sẻ tệp Windows, bạn có thể nhanh chóng chia sẻ tệp trên máy tính của mình với người dùng khác qua mạng công cộng hoặc riêng với cấu hình tối thiểu.
Nếu bạn muốn đặt quyền tùy chỉnh và các tùy chọn nâng cao khác, bạn có thể sử dụng Cài đặt nâng cao có sẵn trong tính năng Chia sẻ tệp của Windows 10.
Yêu cầu chia sẻ tệp trong Windows 10
Để chia sẻ tệp trên máy tính của bạn với người khác, bạn cần bật tùy chọn Chia sẻ mạng và chia sẻ tệp / máy in trên máy tính của mình.
Để thực hiện việc này, hãy mở Cài đặt> nhấp vào Mạng & Internet> Tùy chọn chia sẻ.

Trên màn hình tiếp theo, chọn loại Mạng mà bạn muốn chia sẻ tệp. Trong trường hợp này, chúng tôi đã chọn Mạng riêng, để chia sẻ tệp với các máy tính khác qua mạng WiFi riêng.

Trên màn hình tiếp theo, chọn Bật ON Khám phá mạng, Bật tùy chọn chia sẻ tệp và máy in và nhấp vào nút Lưu thay đổi.

Như bạn có thể thấy trong hình trên, bật Network Discovery, làm cho máy tính của bạn hiển thị với các máy tính khác trên mạng.
Điều này cho phép những người khác trên mạng chọn máy tính của bạn và thiết lập lối tắt để truy cập Tệp được chia sẻ trên máy tính của bạn bằng cách ánh xạ ổ đĩa mạng.
1. Chia sẻ tệp và thư mục trong Windows 10 bằng chia sẻ tệp cơ bản
Tạo một Thư mục trên máy tính của bạn, đặt tên thích hợp và di chuyển tất cả các Tệp mà bạn muốn chia sẻ với những Người dùng khác vào Thư mục này.
Sau khi tạo Thư mục, hãy làm theo các bước dưới đây để làm cho Thư mục này có thể chia sẻ được với những người dùng khác qua mạng.
1. Nhấp chuột phải vào Thư mục mà bạn muốn chia sẻ với người khác.

2. Trên màn hình Thuộc tính tệp, nhấp vào tab Chia sẻ và nhấp vào nút Chia sẻ.

3. Trên màn hình tiếp theo, hãy sử dụng menu thả xuống để chọn Người dùng trực tiếp mà bạn muốn chia sẻ tập tin. Nếu Người dùng không có sẵn, nhập Tên người dùng và nhấp vào nút Thêm.

4. Trong Cấp phép, hãy chọn loại quyền chia sẻ mà bạn muốn cấp cho Người dùng này.

Chọn Đọc (tùy chọn mặc định), trong trường hợp bạn muốn Người dùng chỉ xem và mở tệp trong Thư mục dùng chung. Nếu bạn muốn Người dùng cũng có thể Sửa đổi và Xóa Tệp, hãy chọn tùy chọn Đọc / Ghi.
5. Sau khi chọn loại Quyền được mong muốn, nhấp vào nút Chia sẻ.
6. Trên màn hình tiếp theo, sao chép hoặc ghi chú Đường dẫn mạng cho Thư mục được chia sẻ và nhấp vào Xong.

Bạn có thể gửi email Đường dẫn mạng tới người dùng mà bạn muốn chia sẻ tệp.
2. Chia sẻ tệp và thư mục trong Windows 10 bằng Cài đặt nâng cao
Thực hiện theo các bước bên dưới để chia sẻ tệp và thư mục trên máy tính của bạn với người khác, sử dụng tùy chọn Chia sẻ nâng cao.
1. Nhấp chuột phải vào Thư mục mà bạn muốn Chia sẻ> nhấp vào Thuộc tính> tab Chia sẻ> Chia sẻ Nâng cao.

2. Trên màn hình Chia sẻ Nâng cao, hãy chọn Chia sẻ tùy chọn thư mục này, đặt Giới hạn cho người dùng đồng thời và nhấp vào Quyền.

3. Trên màn hình Quyền, bạn có thể tùy chỉnh cấp quyền cho người dùng cụ thể.

Nếu bạn muốn Người dùng có thể mở, chỉnh sửa, xóa và tạo tệp, hãy chọn cả hai hộp Đọc và Thay đổi trong phần Cho phép Truyền hình.
5. Nhấp vào Áp dụng> OK.
6. Nhấp vào OK để đóng màn hình Chia sẻ Nâng cao
Khi bạn đã hoàn thành các bước trên, Người dùng khác sẽ có thể truy cập tất cả các Tệp có trong Thư mục dùng chung trên máy tính của bạn.
3. Chia sẻ tệp không có yêu cầu tên người dùng và mật khẩu
Theo mặc định, mọi tệp bạn chia sẻ trên máy tính của mình với người dùng khác đều được bảo mật bằng Tên người dùng và Mật khẩu của bạn.
Điều này có nghĩa là bất kỳ ai đang cố gắng truy cập Tệp được chia sẻ trên máy tính của bạn sẽ được yêu cầu nhập Tên người dùng và mật khẩu tài khoản của bạn.
Tuy nhiên, có thể vô hiệu hóa yêu cầu nhập Tên người dùng và Mật khẩu bằng cách tắt tùy chọn TẮT Mật khẩu được bảo vệ chia sẻ mật khẩu trên màn hình Cài đặt chia sẻ nâng cao.
1. Mở Cài đặt> nhấp vào Mạng và Internet> Mạng và Trung tâm chia sẻ.

2. Trên màn hình tiếp theo, nhấp vào Tất cả các mạng.

3. Trên màn hình tiếp theo, chọn Tắt tùy chọn chia sẻ được bảo vệ bằng mật khẩu.

4. Nhấp vào Lưu Thay đổi.
Giờ đây, khi bạn chia sẻ Tệp trên máy tính của mình, những Người dùng khác sẽ có thể truy cập các tệp của bạn mà không cần nhập Tên người dùng và Mật khẩu.