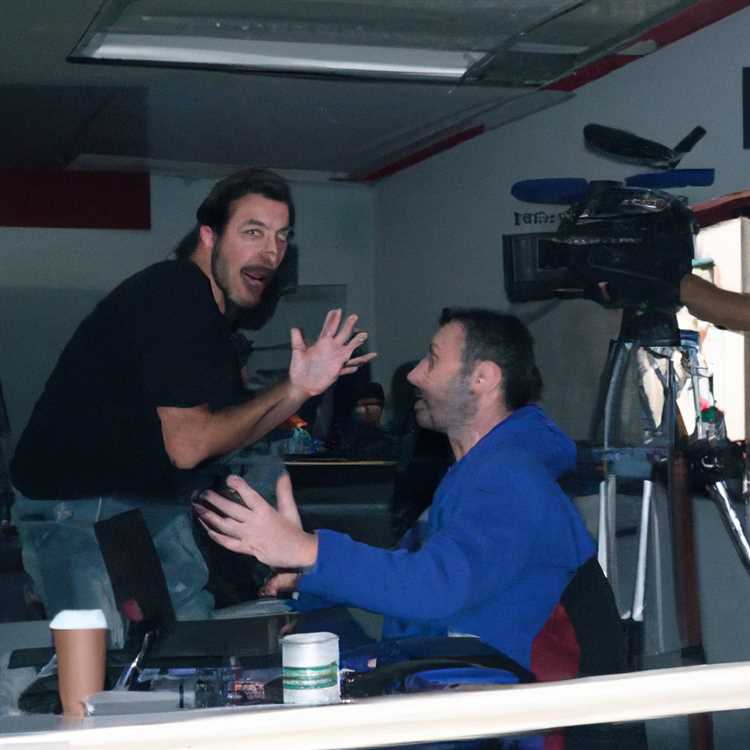Windows 10 giúp dễ dàng thiết lập và sử dụng VPN Network trên máy tính của bạn. Bạn sẽ tìm thấy bên dưới các bước để Thiết lập VPN trong Windows 10.

Thiết lập VPN trong Windows 10
Dịch vụ VPN cho phép bạn bảo vệ quyền riêng tư của mình bằng cách cho phép bạn duyệt web ẩn danh từ một địa điểm từ xa.
Để sử dụng VPN trên máy tính của bạn, trước tiên bạn cần tìm một nhà cung cấp dịch vụ VPN tốt và đăng ký dịch vụ của nó.
Khi bạn đăng ký với một nhà cung cấp dịch vụ VPN tốt, bạn cần thu thập các thông tin sau.
- Địa chỉ web hoặc địa chỉ IP của VPN Server
- Tên người dùng và mật khẩu VPN của bạn
- Các yêu cầu cụ thể khác (nếu có)
Địa chỉ web (www.myvpn.com) hoặc Địa chỉ IP (ví dụ: 192.000.981) của máy chủ VPN sẽ được yêu cầu để kết nối với dịch vụ VPN từ máy tính của bạn.
Trong khi đó, Tên người dùng và Mật khẩu VPN sẽ được yêu cầu để xác thực kết nối của bạn với dịch vụ VPN.
Các bước để thiết lập VPN trong Windows 10
Khi bạn có thông tin cần thiết để thiết lập Mạng VPN, bạn có thể làm theo các bước bên dưới để thiết lập VPN trong Windows 10.
1. Mở Cài đặt trên máy tính của bạn và nhấp vào tab Mạng & Internet.

2. Trên màn hình tiếp theo, nhấp vào VPN trong khung bên trái. Trong khung bên phải, nhấp vào tùy chọn Thêm kết nối VPN nằm trong phần của VPN VPN.

3. Trên màn hình tiếp theo, bạn sẽ được yêu cầu cung cấp chi tiết về Kết nối VPN của mình. Để đơn giản, chúng tôi đã chia màn hình thành hai phần.
Trong phần đầu tiên, bạn sẽ được yêu cầu cung cấp thông tin về Nhà cung cấp VPN, tên kết nối VPN, địa chỉ máy chủ VPN và Loại kết nối VPN.

Nhà cung cấp VPN : Chọn Windows (tích hợp)
Tên kết nối : Nhập bất kỳ Tên nào xuất hiện trong tâm trí của bạn
Địa chỉ máy chủ : Tại đây bạn sẽ cần cung cấp địa chỉ web cho Máy chủ VPN của mình (www.yourVPN.com)
Loại VPN : Chọn Giao thức đường hầm điểm tới điểm hoặc bất kỳ tùy chọn nào khác được đề xuất bởi nhà cung cấp VPN của bạn
Sau khi cung cấp các chi tiết trên, cuộn xuống và cung cấp thêm các chi tiết cần thiết về Kết nối VPN của bạn.

Loại thông tin đăng nhập : Chọn tên người dùng và mật khẩu làm phương thức bạn sẽ sử dụng để đăng nhập vào VPN của mình. Bạn cũng có thể chọn từ các tùy chọn khác, trong trường hợp được Nhà cung cấp dịch vụ VPN khuyên dùng.
Tên người dùng : Tùy chọn này.
Mật khẩu : Tùy chọn.
Trong trường hợp bạn đã cung cấp Tên người dùng và Mật khẩu, bạn có thể kiểm tra tùy chọn Ghi nhớ thông tin đăng nhập của tôi.
Điều này sẽ khiến Windows 10 ghi nhớ Tên người dùng và Mật khẩu của bạn, cho phép bạn đăng nhập vào Mạng VPN mà không cần nhập Tên người dùng và Mật khẩu.
5. Sau khi cung cấp tất cả các chi tiết, nhấp vào nút Lưu để lưu các cài đặt này.
Cách kết nối với VPN trong Windows 10
Khi Mạng VPN được thiết lập trên máy tính của bạn, bạn có thể kết nối với Mạng VPN bằng Cài đặt hoặc trực tiếp từ Thanh tác vụ.
1. Nhấp vào Biểu tượng Mạng nằm ở góc ngoài cùng bên phải của Thanh tác vụ và sau đó nhấp vào Tên Mạng VPN của bạn trong menu xuất hiện (Xem hình ảnh bên dưới).

2. Trên màn hình tiếp theo, bạn có thể được yêu cầu nhập Tên người dùng và Mật khẩu VPN để đăng nhập vào Mạng VPN an toàn của mình.
Một cách khác để kết nối với VPN là truy cập Menu Cài đặt trong Windows 10.
1. Mở Cài đặt trên máy tính của bạn và nhấp vào tab Mạng & Internet.

2. Trên màn hình tiếp theo, nhấp vào VPN trong khung bên trái. Trong khung bên phải, nhấp vào Tên VPN của bạn và sau đó nhấp vào tùy chọn Kết nối.

Như bạn có thể thấy từ hình ảnh trên, kết nối với VPN từ Menu Cài đặt cũng cung cấp cho bạn quyền truy cập vào Tùy chọn nâng cao.