Sự cố về Biểu tượng Âm thanh hoặc Âm lượng bị thiếu trong Thanh tác vụ trong máy tính Windows 10 đã được một số người dùng báo cáo. Bạn sẽ tìm thấy bên dưới một số phương pháp sẽ giúp bạn khắc phục vấn đề này và Khôi phục biểu tượng âm lượng bị thiếu trong Windows 10.
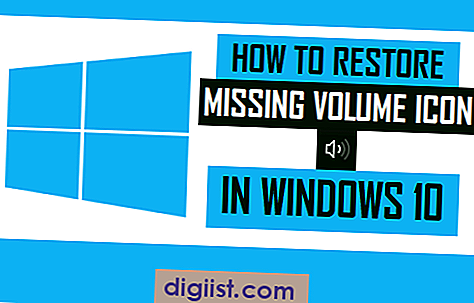
Khôi phục biểu tượng âm lượng bị thiếu trong Windows 10
Hầu hết người dùng phát hiện ra rằng Biểu tượng âm thanh hoặc âm lượng hình loa bị thiếu trong Thanh tác vụ trong Windows 10 khi họ cố gắng tăng hoặc giảm âm lượng của tệp âm thanh được tải xuống trên máy tính của họ.
Với biểu tượng Âm lượng không còn khả dụng trên thanh tác vụ, việc điều chỉnh âm lượng trên PC của bạn trở nên khá bất tiện. Do đó, chúng tôi đang cung cấp dưới 3 cách khác nhau để khắc phục sự cố Mất biểu tượng âm lượng trong Windows 10.
Một vấn đề khác có liên quan là Loa hoặc Biểu tượng âm thanh bị mờ trong Windows 10. Vấn đề này cũng có thể được khắc phục bằng cách Khởi động lại Explorer và bằng cách sử dụng Registry Fix như được mô tả sau trong hướng dẫn này.
Khôi phục biểu tượng âm lượng bị thiếu bằng cách sử dụng Cài đặt
Trước tiên, hãy đảm bảo rằng Biểu tượng âm lượng được bật trên Cài đặt cá nhân hóa trên máy tính Windows 10 của bạn
1. Nhấp vào nút Bắt đầu của Windows 10 và sau đó nhấp vào biểu tượng Cài đặt trong menu nhỏ xuất hiện.

2. Trên màn hình Cài đặt, nhấp vào Cá nhân hóa.

3. Trên màn hình Cài đặt Cá nhân hóa, nhấp vào Thanh tác vụ trong khung bên trái, sau đó cuộn xuống và nhấp vào Bật hoặc tắt biểu tượng hệ thống.

4. Trên màn hình tiếp theo, đảm bảo rằng tùy chọn cho Âm lượng được đặt thành vị trí BẬT (Xem hình ảnh bên dưới).

Một khi điều này được thực hiện, hãy nhìn vào góc dưới bên phải của màn hình của bạn. Bạn sẽ có thể thấy biểu tượng Âm lượng hình loa trở lại ở vị trí thông thường của nó trong thanh tác vụ trên máy tính của bạn.
Khởi động lại Explorer để khôi phục biểu tượng âm lượng bị thiếu trong Windows 10
Một số người dùng đã báo cáo việc khắc phục sự cố Thiếu biểu tượng âm lượng trong Windows 10 bằng cách đóng dịch vụ Khám phá bằng Nhiệm vụ Manger và khởi động lại bằng lệnh Run.
1. Nhấp chuột phải vào nút Bắt đầu của Windows 10 và sau đó nhấp vào Trình quản lý tác vụ trong menu xuất hiện.

2. Trên màn hình Task Manger, cuộn xuống gần hết và nhấp chuột phải vào Windows Explorer và sau đó nhấp vào tùy chọn Khởi động lại trong menu xuất hiện (Xem hình ảnh bên dưới).

Sau đó, hãy nhìn vào góc dưới bên phải màn hình của bạn, bạn sẽ có thể thấy biểu tượng loa xuất hiện trở lại ở vị trí thông thường trên Trình quản lý tác vụ.
Khôi phục biểu tượng âm lượng bị thiếu trong Windows 10 bằng cách sử dụng Registry Fix
Trong trường hợp bạn không thể khôi phục Biểu tượng âm lượng bị thiếu trên máy tính Windows 10 của mình bằng các phương pháp khác, bạn có thể muốn dùng thử Bản sửa lỗi này đã giúp khắc phục sự cố này cho nhiều người dùng.
Lưu ý: Chúng tôi đã thử sửa lỗi này trên máy tính của chúng tôi mà không gặp phải bất kỳ ảnh hưởng hoặc vấn đề bất lợi nào. Tuy nhiên, bạn có thể muốn tạo bản sao lưu của máy tính trước khi dùng thử bản sửa lỗi này.
1. Nhấp chuột phải vào nút Bắt đầu của Windows và sau đó nhấp vào tùy chọn Chạy trong menu xuất hiện.

Lưu ý: Bạn cũng có thể Giữ phím Windows và sau đó nhấn phím R để nhận Run Command Window.
2. Trong cửa sổ Run Command xuất hiện, nhập regedit và nhấp vào OK.

3. Trên màn hình Trình chỉnh sửa Sổ đăng ký, điều hướng đến HKEY_CURRENT_USER> Phần mềm> Lớp học> Cài đặt cục bộ> Phần mềm> Microsoft> Windows> Dòng điện> KhayNotify.

4. Trong Thư mục KhayNotify, xóa IconStreams và PastIconsStream bằng cách nhấp chuột phải và chọn tùy chọn Xóa trong menu xuất hiện (Xem hình ảnh bên dưới).

5. Bây giờ, bạn có thể đóng màn hình trình chỉnh sửa sổ đăng ký và Khởi động lại máy tính Windows 10 của bạn.

6. Khi Máy tính của bạn khởi động lại, hãy xem Thanh tác vụ và xem Biểu tượng âm lượng đã xuất hiện lại trên Thanh tác vụ (Vùng thông báo gần).
Hy vọng, một trong những phương pháp này đã giúp bạn khắc phục sự cố Mất biểu tượng âm lượng trong Windows 10.





