Mặc dù Windows 10 giúp dễ dàng ẩn / bỏ ẩn các tệp và thư mục, nhưng nó không cung cấp bất kỳ tùy chọn nào để bảo vệ mật khẩu các tệp và thư mục. Do đó, chúng ta hãy xem một số công cụ của bên thứ ba có thể Mật khẩu bảo vệ thư mục trong Windows 10.

Mật khẩu bảo vệ thư mục trong Windows 10
Cách duy nhất để bảo vệ Tệp và Thư mục trong Windows 10 là ẩn Tệp / Thư mục hoặc bạn có thể Mã hóa Tệp / Thư mục trong trường hợp bạn có Phiên bản Chuyên nghiệp của Windows 10.
Tuy nhiên, bất kỳ ai sử dụng máy tính của bạn cũng có thể dễ dàng ẩn các tệp bị ẩn và đây có thể được coi là một phương pháp an toàn để bảo vệ các tệp và thư mục.
Ngoài ra, tùy chọn Mã hóa tệp không có sẵn trong Phiên bản gia đình của Windows 10. Do đó, hiện tại cách duy nhất đáng tin cậy để bảo vệ Thư mục trong Windows 10 là sử dụng các chương trình phần mềm của bên thứ ba.
Cách mã hóa thư mục trong Windows 10
Trong trường hợp bạn có phiên bản Windows 10 chuyên nghiệp, bạn có thể mã hóa tệp hoặc thư mục bằng cách thực hiện theo các bước bên dưới.
1. Nhấp chuột phải vào Tệp / Thư mục và sau đó nhấp vào Thuộc tính trong menu ngữ cảnh.
2. Trên màn hình Thuộc tính, đảm bảo bạn đang ở tab Chung và nhấp vào nút Nâng cao.
3. Tiếp theo, kiểm tra tùy chọn Mã hóa nội dung để bảo mật dữ liệu.
4. Nhấp vào Áp dụng và OK.
Lưu ý: Như đã đề cập ở trên, nội dung Mã hóa mật mã để bảo mật dữ liệu Tùy chọn có thể không xuất hiện, chuyển sang màu xám hoặc không thể chọn trong Phiên bản gia đình của Windows 10.
Mật khẩu bảo vệ thư mục trong Windows 10 bằng chương trình của bên thứ ba
Đối với người dùng Home Edition, cách duy nhất để bảo vệ mật khẩu các thư mục trong Windows 10 là sử dụng các công cụ của bên thứ ba khác nhau có sẵn.
Vì, có nhiều chương trình có thể bảo vệ mật khẩu các thư mục, chúng tôi đang cung cấp bên dưới một số chương trình phần mềm bên thứ ba được biết đến nhiều hơn.
1. Thư mục được bảo vệ
Thư mục được bảo vệ có thể bảo vệ nhiều Tệp và Thư mục trên máy tính Windows 10 của bạn và nó sử dụng một mật khẩu chính cho tất cả chúng.
Nó có một giao diện dễ sử dụng và làm cho nó thực sự dễ dàng để thêm các thư mục mà bạn muốn bảo vệ. Bạn có thể nhấp vào nút Thêm hoặc chỉ cần kéo và thả các thư mục vào chương trình.
Thư mục được bảo vệ miễn phí sử dụng tới 20 lần, sau đó bạn phải trả $ 19, 95 mỗi năm để tiếp tục sử dụng nó.
2. Khóa thư mục Lite
Thư mục Lock Lite cho phép bạn bảo vệ Tệp, Thư mục và cũng bảo vệ toàn bộ ổ đĩa.
Chương trình này rất dễ sử dụng và cho phép bạn thêm bao nhiêu Tệp, Thư mục và ổ đĩa mà bạn muốn bảo vệ bằng cách chỉ cần nhấp vào nút hoặc kéo và thả thư mục.
Thư mục Lock Lite miễn phí sử dụng trong tối đa 30 ngày, sau đó bạn sẽ được yêu cầu thanh toán một lần 24, 95 đô la để sử dụng ứng dụng.
3. Bảo vệ thư mục
Thư mục Guard có các tính năng tốt hơn vì nó cho phép bạn thiết lập mật khẩu riêng cho các thư mục riêng lẻ, thay vì một mật khẩu chính. Bạn cũng có thể chỉ định quyền truy cập cụ thể cho các tài khoản người dùng khác nhau trên máy tính của mình.
Thư mục Guard được sử dụng miễn phí trong thời gian dùng thử 30 ngày, sau đó bạn sẽ phải trả 39, 95 đô la. Ứng dụng trả phí có thể được cài đặt trên hai máy tính, giúp tiết kiệm chi phí.
4. Bảo vệ thư mục
Thư mục bảo vệ miễn phí sử dụng nhưng bạn sẽ phải trả một khoản phí một lần là 24, 95 đô la, trong trường hợp bạn muốn sử dụng khả năng mã hóa 256 bit của nó.
Sử dụng công cụ này rất dễ dàng, chỉ cần chọn Thư mục và đặt Mật khẩu, chương trình sẽ mã hóa thư mục và tạo EXE để mở khóa thư mục (có mật khẩu).

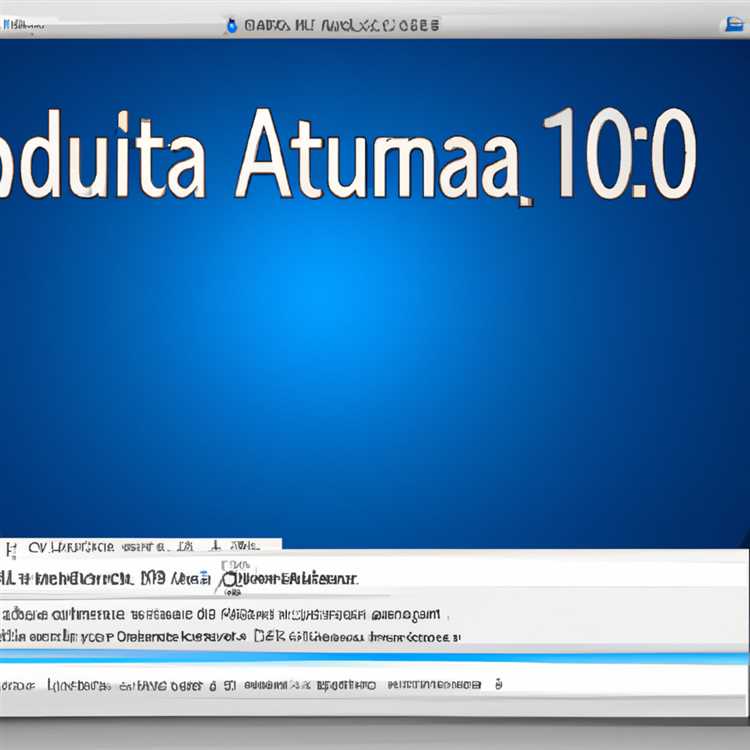


![Đã đến lúc cho một chiếc PC mới (Hoặc bạn có thể tạo ra một chiếc PC hiện tại của mình nhanh hơn)? [Đồ họa thông tin]](http://digiist.com/img/103866/is-it-time-for-a-new-pc-or-can-you-make-your-existing-one-faster-infographic-103866.jpg)
