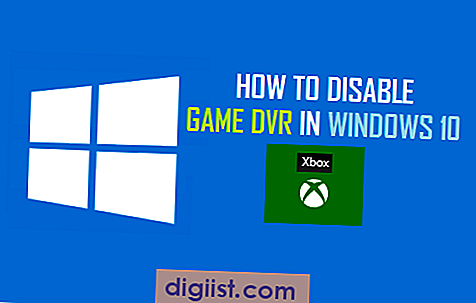Trong trường hợp đồng hồ máy tính của bạn chậm lại hoặc hiển thị ngày giờ không chính xác, trước tiên bạn nên thử sửa đồng hồ trên Máy tính Windows của mình bằng cách đồng bộ hóa lại với dịch vụ ngày và giờ trực tuyến, trước khi khám phá các tùy chọn khác.

Đồng hồ máy tính Windows
Nằm ở góc dưới bên phải màn hình của bạn, Đồng hồ trên Windows Computer được thiết kế để tự động đặt chính xác đồng hồ ngày và giờ của nó bằng cách đồng bộ hóa với máy chủ chấm công mặc định của nó (time.windows.com). Vì lý do này, bạn không bao giờ phải lo lắng về việc đặt ngày và giờ trên máy tính của mình, ngay cả trong các Thay đổi tiết kiệm ánh sáng ban ngày hàng năm.

Tuy nhiên, đôi khi máy tính của bạn có thể bắt đầu hiển thị ngày hoặc giờ không chính xác. Điều này có thể xảy ra do sự cố phần cứng, sự cố đồng bộ hóa trực tuyến và cũng do sự hiện diện của vi-rút trên máy tính của bạn.
Sửa đồng hồ máy tính Windows chậm hoặc không chính xác
Như đã đề cập ở trên, cách tiếp cận đầu tiên trong trường hợp này sẽ là đồng bộ hóa lại máy tính Windows của bạn với máy chủ thời gian trực tuyến và xem điều này có khắc phục được sự cố không.
1. Nhấp chuột phải vào nút Bắt đầu của Windows 10 và nhấp vào Bảng điều khiển

2. Trên màn hình Bảng điều khiển, tìm Ngày và Giờ và nhấp vào nó.

3. Trên màn hình Ngày và Giờ, nhấp vào tab có nhãn Thời gian Internet (Xem hình ảnh bên dưới)

4. Tiếp theo bấm vào nút Change Settings (Xem hình trên)
5. Trên cửa sổ bật lên tiếp theo (Cài đặt thời gian Internet), đảm bảo rằng hộp nhỏ bên cạnh Đồng bộ hóa với máy chủ thời gian Internet đã được kiểm tra (Xem hình ảnh bên dưới)

6. Tiếp theo, nhấp vào mũi tên xuống và chọn một máy chủ thời gian từ một trong những máy chủ có sẵn. Bạn có thể dính vào Microsoft Time Server mặc định (time.windows.com) hoặc chọn một máy chủ khác.
7. Khi bạn đã chọn máy chủ, hãy nhấp vào nút Cập nhật ngay để bắt đầu đồng bộ hóa.
Quá trình đồng bộ hóa sẽ kết thúc sau vài giây và máy tính của bạn có thể báo cáo Chế độ Đồng hồ đã được đồng bộ hóa thành công.
8. Nhấp vào OK để đóng cửa sổ.
Làm cho dịch vụ thời gian của Windows tự động
Sự cố về đồng hồ không chính xác trên máy tính Windows có thể là do Windows Time Services không được đặt thành tùy chọn Tự động.
1. Nhấn các nút Windows + R trên Bàn phím máy tính của bạn để hiển thị Cửa sổ lệnh Windows Run.

2. Nhập services.msc vào hộp lệnh Run và nhấp vào OK.
3. Trên cửa sổ Dịch vụ, tìm mục nhập có nhãn Windows Time trong cột Tên (Xem hình ảnh bên dưới).

4. Nhấp đúp chuột vào Windows Time và nhấp vào Thuộc tính.
5. Trên cửa sổ tiếp theo, thay đổi loại Khởi động thành Tự động (trong trường hợp nó chưa được đặt thành Tự động) và nhấp vào Bắt đầu trong trường hợp bạn thấy rằng Dịch vụ Thời gian Windows chưa được khởi động.

Bây giờ, bắt đầu theo dõi thời gian máy tính của bạn trong một vài ngày. Trong trường hợp đồng hồ máy tính bắt đầu mất thời gian một lần nữa, vấn đề có thể là do một trong những vấn đề sau.
1. Pin CMOS
CMOS là viết tắt của 'Chất bán dẫn oxit kim loại bổ sung' là thiết bị Bộ nhớ truy cập ngẫu nhiên tĩnh lưu trữ các giá trị BIOS cho máy tính của bạn, bao gồm thông tin ngày và giờ.
Chip CMOS được cung cấp năng lượng bởi pin để giữ cho dữ liệu BIOS hoạt động ngay cả khi máy tính bị tắt và không được kết nối với nguồn điện.

Nguồn hình ảnh: biosflash.com
Khi pin CMOS bị hỏng hoặc hết tuổi thọ thiết kế, chip CMOS bắt đầu mất thông tin và điều này được biểu thị bằng đồng hồ chậm trên máy tính của bạn.
Giải pháp đơn giản trong trường hợp này là thay pin CMOS bằng pin mới. Pin CMOS không tốn kém và rất dễ thay thế trong trường hợp máy tính để bàn.
Tuy nhiên, việc thay thế pin CMOS trên máy tính xách tay là không dễ dàng. Tùy thuộc vào cấu tạo của máy tính xách tay của bạn, bạn có thể thấy khó khăn khi mở vỏ ngoài và truy cập pin CMOS ở vị trí chật chội của nó.
2. Virus và phần mềm độc hại
Trong trường hợp máy tính của bạn bắt đầu mất thời gian ngay cả sau khi thay pin CMOS, vấn đề có thể là do sự hiện diện của Phần mềm độc hại hoặc Vi-rút trên máy tính của bạn.
Để khắc phục sự cố này, hãy đảm bảo rằng chương trình Antivirus trên máy tính của bạn được cập nhật. Nếu không, hãy chạy một bản cập nhật để cập nhật các định nghĩa về vi-rút và quét phần mềm độc hại trên máy tính.
Bạn có thể sử dụng chức năng quét tích hợp đi kèm với hầu hết các chương trình Antivirus như Norton hoặc sử dụng Công cụ loại bỏ phần mềm độc hại miễn phí của Microsoft để quét phần mềm độc hại và khắc phục sự cố.