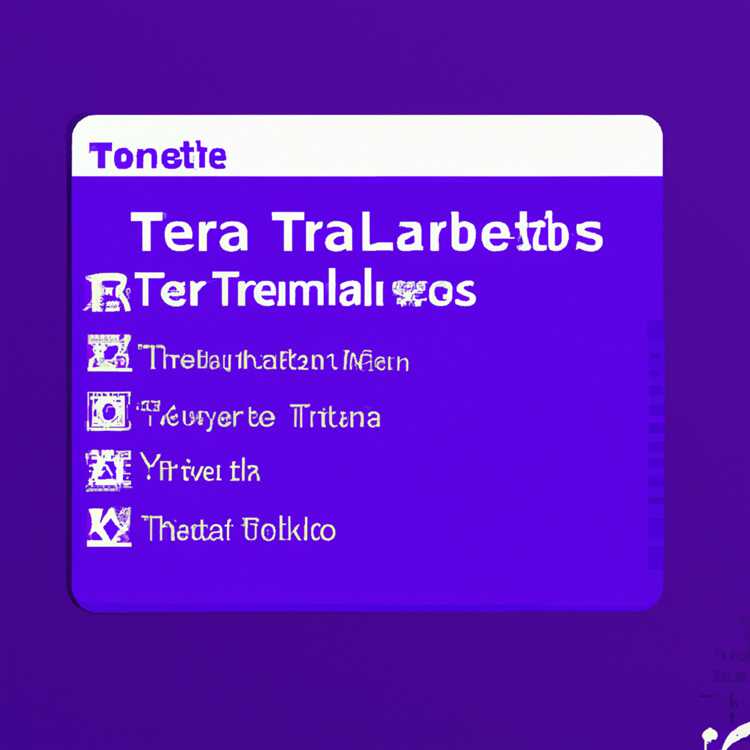Khi nút chuột phải trên chuột của bạn không hoạt động, bạn sẽ không thể truy cập menu ngữ cảnh nhấp chuột phải trên máy tính của mình. Bạn sẽ tìm thấy bên dưới các bước để khắc phục nhấp chuột phải không hoạt động trong Windows 10.

Nhấp chuột phải Không hoạt động trong Windows 10
Vấn đề nhấp chuột phải không hoạt động trong Windows 10 có thể do nhiều lý do, từ các sự cố với Ứng dụng của bên thứ ba, trình điều khiển thiết bị lỗi thời hoặc không tương thích đến các tệp hệ thống bị hỏng.
Nói chung, người dùng báo cáo không thể truy cập menu ngữ cảnh nhấp chuột phải trên máy tính của họ. Trong một số trường hợp, nhấp chuột phải chỉ có thể truy cập được khi sử dụng Microsoft Office và một số Ứng dụng khác.
Cả hai trường hợp này đều có thể sửa được và bạn có thể tìm thấy bên dưới các phương pháp để khắc phục sự cố của Menu Nhấp chuột phải Không hoạt động trong Windows 10.
1. Khởi động lại máy tính
Nếu vấn đề nhấp chuột phải không hoạt động trên máy tính của bạn là do trục trặc phần mềm nhỏ, cần khắc phục bằng cách khởi động lại máy tính
Khởi động lại máy tính của bạn và xem liệu bạn có thể truy cập menu ngữ cảnh nhấp chuột phải trên máy tính của mình không.
2. Tắt Chế độ Máy tính bảng
Một lý do phổ biến cho nhấp chuột phải không hoạt động trong Windows 10 trên các máy tính mới hơn là do chế độ Máy tính bảng được bật.
Nhấp vào Biểu tượng Trung tâm Hành động nằm ở góc dưới bên phải màn hình của bạn và nhấp vào Chế độ Máy tính bảng.

Lưu ý: Nếu Chế độ Máy tính bảng được bật, Biểu tượng Chế độ Máy tính bảng sẽ xuất hiện nổi bật. Nếu đây là trường hợp, nhấp vào Chế độ Máy tính bảng một lần nữa để tắt Chế độ Máy tính bảng trên máy tính của bạn.
3. Đảm bảo chuột đang hoạt động
Cắm chuột vào máy tính để bàn hoặc máy tính xách tay khác và xem liệu nhấp chuột phải có hoạt động không.
Trong trường hợp chuột không dây, hãy thay pin bằng pin mới và xem bạn có thể truy cập menu chuột phải trên máy tính của mình không.
4. Khởi động lại Windows Explorer
Nếu bạn không thể truy cập menu chuột phải chỉ trên Tệp, khởi động lại Windows Explorer có thể khắc phục sự cố.
1. Nhấn phím Ctrl + Shift + Esc để mở Trình quản lý tác vụ
2. Trên màn hình Trình quản lý tác vụ, nhấp vào tab Quy trình> Windows Explorer> Khởi động lại nút.

Sau khi khởi động lại File Explorer, hãy xem bạn có thể truy cập menu chuột phải không
4. Cập nhật trình điều khiển cho chuột
1. Mở Trình quản lý thiết bị trên máy tính của bạn

2. Mở rộng Chuột và các Thiết bị trỏ khác và nhấp đúp vào Chuột tuân thủ HID.

3. Trên màn hình tiếp theo, nhấp vào tab Trình điều khiển> Cập nhật nút Trình điều khiển.

4. Trên màn hình tiếp theo, nhấp vào Tự động tìm kiếm tùy chọn phần mềm trình điều khiển được cập nhật và cho phép Windows tự động tìm kiếm và cập nhật phần mềm trình điều khiển.
5. Khắc phục sự cố tương thích
Vấn đề nhấp chuột phải không hoạt động có thể do phần mềm lỗi thời hoặc không tương thích được cài đặt trên máy tính của bạn.
1. Chuyển đến Cài đặt> Cập nhật & Bảo mật.

2. Trên màn hình tiếp theo, nhấp vào Khắc phục sự cố> Trình gỡ rối tương thích chương trình> Chạy Trình khắc phục sự cố.

3. Cho phép Windows tìm và khắc phục sự cố khi chạy các chương trình cũ hơn để chạy trên máy tính của bạn.
6. Chạy Trình kiểm tra tệp hệ thống
Thực hiện theo các bước dưới đây để loại trừ khả năng sự cố được gây ra do các tệp hệ thống bị hỏng.
1. Nhấn Windows + R để mở Run Command
2. Trên Cửa sổ Lệnh Chạy, nhập cmd và nhấn phím Ctrl + Shift + Enter để mở Dấu nhắc Lệnh với các đặc quyền của Quản trị viên.

3. Trên Cửa sổ Dấu nhắc Lệnh, nhập sfc / scannow và nhấn phím Enter.

4. Đợi quá trình Quét hoàn tất, Khởi động lại máy tính của bạn và xem sự cố đã được khắc phục chưa.
7. Gỡ cài đặt phần mềm được cài đặt gần đây
Nếu sự cố đã bắt đầu sau khi cài đặt chương trình phần mềm mới, có khả năng chương trình mới được cài đặt không tương thích với Windows hoặc không được cài đặt đúng cách.
1. Mở Bảng điều khiển> nhấp vào Gỡ cài đặt liên kết chương trình.

2. Trên màn hình tiếp theo, nhấp chuột phải vào chương trình mà bạn đã cài đặt gần đây và nhấp vào Gỡ cài đặt.