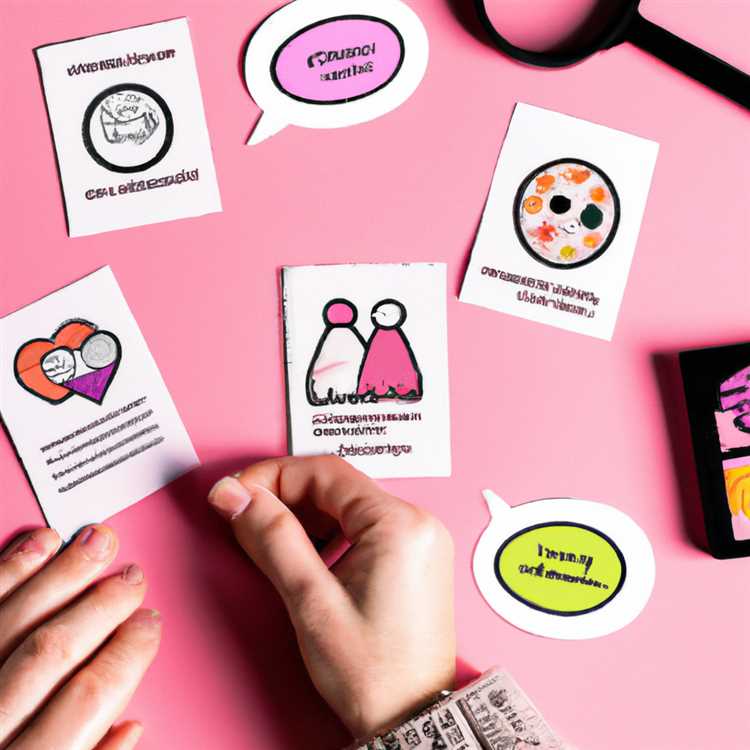Đôi khi trình duyệt Microsoft Edge từ chối phát Video YouTube và có một số lý do cho việc này. Bạn sẽ tìm thấy bên dưới các phương pháp để khắc phục sự cố Microsoft Edge không phát Video YouTube.

Microsoft Edge không phát video YouTube
Tùy thuộc vào máy tính của bạn, vấn đề Microsoft Edge không phát Video YouTube có thể biểu hiện theo những cách khác nhau.
Một số người dùng đã báo cáo về các video YouTube hoàn toàn không tải, trong khi những người khác báo cáo nhìn thấy màn hình đen, không có âm thanh hoặc không có video trong khi cố gắng phát video YouTube trên trình duyệt Microsoft Edge.
Trong một số trường hợp nhất định, bạn có thể thấy thông báo lỗi khi đọc Lỗi Một lỗi đã xảy ra, trong khi thử phát Video YouTube trong trình duyệt Microsoft Edge.
Bạn sẽ có thể khắc phục tất cả các sự cố như vậy bằng cách sử dụng một số phương pháp như được liệt kê bên dưới để khắc phục sự cố Video YouTube không phát trong trình duyệt Microsoft Edge.
1. Xóa bộ nhớ cache cạnh
Hầu hết các sự cố liên quan đến trình duyệt có thể được khắc phục bằng cách xóa bộ đệm của trình duyệt.
Nhấp vào biểu tượng menu 3 chấm nằm ở góc trên bên phải màn hình của bạn và sau đó nhấp vào Cài đặt trong menu thả xuống.

Trên màn hình Cài đặt, cuộn xuống phần Xóa dữ liệu duyệt web Xóa và nhấp vào Chọn mục cần xóa.

Trên màn hình tiếp theo, hãy đảm bảo các tệp và dữ liệu được lưu trong bộ nhớ cache của bộ nhớ cache và dữ liệu đã được chọn và nhấp vào nút Xóa.

Khi Cache bị xóa, hãy khởi động lại trình duyệt Microsoft Edge và xem bạn có thể phát video YouTube không.
2. Đặt lại Edge Edge thành Mặc định
Hầu hết các sự cố với YouTube trên trình duyệt Microsoft Edge đều liên quan đến vấn đề về: các cài đặt cờ của cờ vua trong trình duyệt Microsoft Edge.
Để khắc phục sự cố này, nhập about: flags vào thanh Địa chỉ của trình duyệt Edge và nhấn phím Enter trên bàn phím máy tính của bạn.

Tiếp theo, nhấp vào Đặt lại tất cả các cờ về tùy chọn mặc định và điều này sẽ đặt Cờ về cài đặt mặc định của chúng.
3. Vô hiệu hóa kết xuất GPU và sử dụng phần mềm Kết xuất
Mặc dù trình duyệt Microsoft Edge có thể tận dụng khả năng tăng tốc GPU, nhưng cài đặt này được biết là gây ra sự cố khi phát YouTube và các video khác trên trình duyệt Microsoft Edge.
Để khắc phục sự cố này, hãy nhập các tùy chọn Internet trên mạng vào thanh tìm kiếm của Windows và nhấp vào Tùy chọn Internet (Bảng điều khiển) trong kết quả tìm kiếm.

Trên màn hình tiếp theo, nhấp vào tab Nâng cao, chọn Sử dụng kết xuất phần mềm thay vì tùy chọn kết xuất GPU và nhấp vào Áp dụng và OK để lưu cài đặt này.

Hãy chắc chắn rằng bạn Khởi động lại máy tính của bạn, để thay đổi này ảnh hưởng đến máy tính của bạn.
4. Vô hiệu hóa Flash trong Trình duyệt Edge
Do các lỗ hổng trong Flash, hầu hết các trang web đang tập trung nhiều hơn vào việc tối ưu hóa HTML5, trong khi bỏ qua flash hoặc mở rộng hỗ trợ tùy chỉnh cho flash cho đến khi kết thúc dự kiến vào năm 2020.
Do đó, hãy tắt Flash trong trình duyệt Microsoft Edge và xem điều này có giúp khắc phục sự cố Video YouTube không phát trong trình duyệt Microsoft Edge không.
Mở trình duyệt Microsoft Edge, nhấp vào biểu tượng menu 3 chấm và nhấp vào Cài đặt trong menu thả xuống. Trên màn hình cài đặt, cuộn xuống và nhấp vào Xem Cài đặt nâng cao.

Trên màn hình Cài đặt nâng cao, cuộn xuống và TẮT tùy chọn để sử dụng Adobe Flash Player.

Khởi động lại trình duyệt Edge và xem sự cố của Microsoft Edge không phát Video YouTube có được khắc phục trên máy tính của bạn không.
5. Vô hiệu hóa Windows Defender SmartScreen
Bộ lọc SmartScreen trong Windows Defender được thiết kế để bảo vệ người dùng khỏi các trang web độc hại bằng cách quét URL trước khi chúng được mở.
Tuy nhiên, tính năng này đôi khi có thể gây ra sự cố trong trình duyệt Edge và ngăn video YouTube tải. Do đó, hãy tắt SmartScreen trong Edge Browser và xem điều này có khắc phục được sự cố không.
Để tắt Bộ lọc SmartScreen trong Microsoft Edge, hãy nhấp vào biểu tượng menu 3 chấm> Cài đặt> Xem Cài đặt nâng cao.

Trên màn hình Cài đặt nâng cao, cuộn xuống và TẮT tùy chọn cho Trợ giúp giúp bảo vệ tôi khỏi các trang web độc hại và tải xuống với Windows Defender SmartScreen tựa.

Như bạn đã nhận ra, việc tắt SmartScreen có thể làm giảm bảo mật trực tuyến của bạn. Do đó, hãy đảm bảo bạn bật lại bảo vệ Windows Defender SmartScreen sau khi bạn phát xong video YouTube.
6. Đặt đúng thiết bị âm thanh mặc định
Trong trường hợp bạn không thể nghe thấy Âm thanh khi phát Video YouTube trên Microsoft Edge, vấn đề có thể là do thiết bị Âm thanh không chính xác được đặt làm Bộ xử lý âm thanh chính.
Nhấp chuột phải vào biểu tượng Âm thanh nằm ở góc dưới bên phải của Thanh tác vụ và nhấp vào Âm thanh trong menu xuất hiện.

Trên màn hình tiếp theo, nhấp chuột phải vào Loa hoặc Tai nghe bên phải từ danh sách thiết bị và nhấp vào Đặt làm Thiết bị mặc định trong menu ngữ cảnh.

Nhấp vào Áp dụng và OK để lưu các thay đổi.
7. Cài đặt gói tính năng phương tiện
Nếu không có giải pháp nào ở trên hoạt động, sự cố Microsoft Edge không phát Video YouTube có thể liên quan đến Gói tính năng phương tiện không được cài đặt trên máy tính của bạn.
Vấn đề này được báo cáo bởi người dùng ở châu Âu sử dụng phiên bản hệ điều hành Windows 10 N và KN. Các phiên bản Windows này không có sẵn các tính năng Media.
Microsoft cung cấp Gói tính năng phương tiện cho các phiên bản N và KN của Windows 10 trên trang web của mình và bạn có thể tải xuống Gói tính năng phương tiện phù hợp cho phiên bản Windows của mình từ Trang web hỗ trợ của Microsoft này.