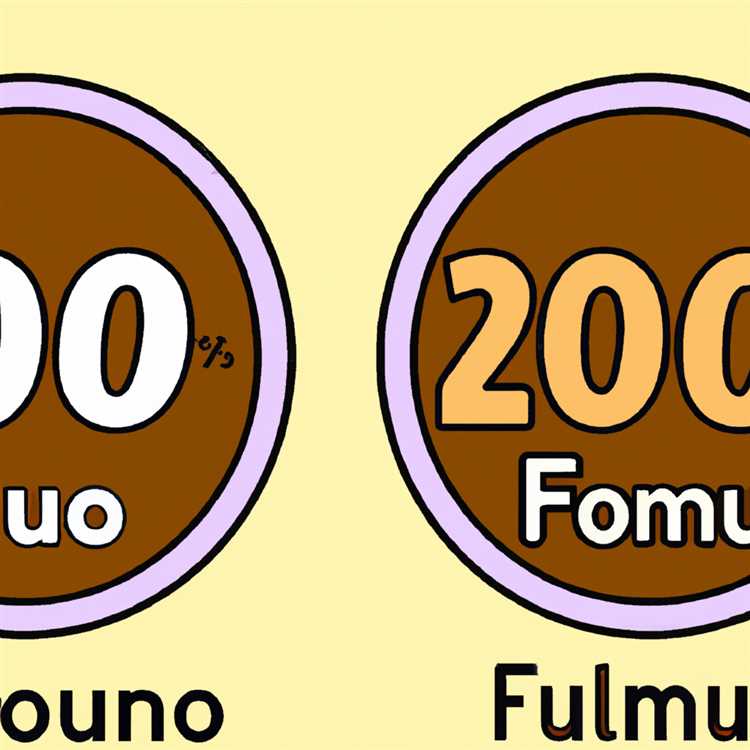Không thể đăng nhập vào máy tính của bạn do Hồ sơ người dùng bị hỏng có thể khá bực bội. Bạn sẽ tìm thấy bên dưới các bước để khắc phục hồ sơ người dùng bị hỏng trong Windows 10.

Hồ sơ người dùng bị hỏng trong Windows 10
Theo Microsoft, Hồ sơ người dùng có thể bị hỏng nếu chương trình Antivirus trên máy tính của bạn bận quét PC trong khi bạn đang cố gắng Đăng nhập vào tài khoản người dùng của mình.
Ngoài ra, có thể có nhiều lý do khác cho Hồ sơ người dùng bị hỏng trong Windows 10.
Nếu Hồ sơ người dùng bị hỏng, bạn sẽ không thể đăng nhập vào Tài khoản người dùng của mình. Bạn có thể Đăng nhập vào Tài khoản người dùng khác (với đặc quyền của Quản trị viên) hoặc khởi động máy tính của bạn ở Chế độ an toàn và sử dụng bất kỳ phương pháp nào sau đây.
- Khắc phục hồ sơ người dùng bị hỏng bằng cách sử dụng Registry Editor
- Tạo người dùng mới và chuyển tập tin từ tài khoản người dùng cũ sang tài khoản mới.
1. Sử dụng Registry Editor để sửa hồ sơ người dùng bị hỏng trong Windows 10
Đăng nhập vào tài khoản người dùng khác (Với đặc quyền quản trị viên) hoặc khởi động máy tính của bạn ở Chế độ an toàn và làm theo các bước dưới đây để khắc phục hồ sơ người dùng bị hỏng trong Windows 10.
1. Nhấp chuột phải vào nút Bắt đầu và nhấp vào Chạy.

2. Trên cửa sổ Run Command, nhập regedit và nhấp vào OK.

3. Trên màn hình Trình chỉnh sửa Sổ đăng ký, điều hướng đến HKEY_LOCAL_MACHINE \ SOFTWARE \ Microsoft \ Windows NT \ CurrentVersion \ ProfileList.

4. Mở Thư mục ProfileList và bạn sẽ thấy các Thư mục bắt đầu bằng S-1-5. Mỗi Thư mục này đại diện cho Hồ sơ Người dùng hoặc Tài khoản Người dùng được tạo trên máy tính của bạn.

Bây giờ, nhiệm vụ là xác định đúng Thư mục S-1-5 thuộc về Hồ sơ người dùng bị hỏng. Bạn có thể thực hiện việc này bằng cách nhấp vào từng Mục nhập S-1-5 và xem qua Cột Dữ liệu của Cột đối với Mục nhập ProfileImagePath.
Như bạn có thể thấy trong hình trên, Tên người dùng của người dùng có thể nhìn thấy trong Cột dữ liệu của người dùng cho mục nhập ProfileImagePath.
5. Khi bạn tìm thấy Thư mục S-1-5 phù hợp, bấm đúp vào Trường trạng thái trong khung bên phải. Điều này sẽ khởi chạy Cửa sổ Chỉnh sửa DWORD.

6. Trên cửa sổ Chỉnh sửa DWORD, thay đổi Dữ liệu Giá trị từ 1 thành 0 và nhấp vào nút OK.

7. Tương tự, nhấp đúp vào mục RefCount và thay đổi Dữ liệu giá trị từ 1 thành 0.
Nếu bạn không thể tìm thấy Nhật ký giới thiệu, hãy nhấp chuột phải vào bất kỳ đâu (khoảng trống) trong khung bên phải> nhấp vào Mới> DWORD (32 bit) và nhập RefCount làm Tên cho DWORD mới này.

8. Đóng Registry Editor và khởi động lại máy tính của bạn.
Sau này, bạn sẽ có thể Đăng nhập vào Tài khoản Người dùng của mình.
2. Tạo tài khoản người dùng mới
Một phương pháp khác để khắc phục hồ sơ người dùng bị hỏng trong Windows 10 là tạo Tài khoản người dùng mới và chuyển tệp từ tài khoản người dùng cũ sang tài khoản mới.
Trong trường hợp bạn có Tài khoản quản trị viên thay thế không bị chặn, bạn có thể ngay lập tức Đăng nhập vào Tài khoản quản trị viên dự phòng của mình và tạo Tài khoản người dùng mới.
Tuy nhiên, nếu Tài khoản quản trị viên của bạn bị chặn, bạn có thể làm theo các bước bên dưới (2.1) để có quyền truy cập vào Tài khoản quản trị ẩn mà Microsoft cung cấp cho những dịp như vậy.
2.1 Truy cập tài khoản quản trị viên ẩn
1. Khởi động máy tính của bạn ở Chế độ an toàn.
2. Tiếp theo, nhấp chuột phải vào Bắt đầu và nhấp vào Dấu nhắc lệnh (Quản trị viên).

3. Trong cửa sổ Dấu nhắc Lệnh, nhập quản trị viên / người dùng mạng: có và nhấn Phím Enter trên Bàn phím trên máy tính của bạn.

4. Bạn sẽ thấy một thông báo đang đọc Bộ lệnh đã hoàn thành thành công.
5. Bây giờ, Khởi động lại máy tính của bạn và bạn sẽ có thể đăng nhập vào Tài khoản quản trị viên bí mật mà bạn vừa kích hoạt.
2.2. Tạo tài khoản người dùng mới
Khi bạn khởi động lại máy tính sau khi bật Tài khoản quản trị viên ẩn, bạn sẽ có thể thấy cả Tài khoản quản trị viên mới và Tài khoản người dùng bị hỏng.
Đăng nhập vào Tài khoản quản trị bí mật (không yêu cầu mật khẩu) và làm theo các bước bên dưới để tạo Hồ sơ người dùng mới trên máy tính của bạn.
1. Truy cập Cài đặt> Tài khoản> nhấp vào Gia đình & người dùng khác> Thêm người khác vào PC này.

2. Thực hiện theo các hướng dẫn để tạo Tài khoản người dùng mới.
Lưu ý: Bạn có thể tạo Tài khoản người dùng mới được liên kết với ID Microsoft của bạn hoặc tạo tài khoản người dùng cục bộ không được liên kết với Microsoft ID.
Quan trọng: Tên tài khoản của tài khoản người dùng mới cần phải khác với tài khoản người dùng bị hỏng. Sau này, bạn có thể Đổi tên Tài khoản (nếu bạn muốn duy trì Tên người dùng như trước).
2.3. Chuyển tập tin từ tài khoản người dùng cũ sang tài khoản mới
Bây giờ bước cuối cùng và cuối cùng là Chuyển tất cả các tệp bạn cần từ Tài khoản người dùng cũ sang Tài khoản mới.
1. Chuyển đến Thư mục người dùng ở C: / Người dùng.

Trong Thư mục này, bạn sẽ tìm thấy các thư mục phụ cho mọi Tài khoản người dùng trên máy tính của mình, bao gồm Tài khoản người dùng có Hồ sơ người dùng bị hỏng và Tài khoản người dùng mới mà bạn vừa tạo.
3. Mở Thư mục hồ sơ người dùng bị hỏng và sao chép Máy tính để bàn, Danh bạ, Tải xuống và các tệp khác mà bạn muốn chuyển sang Tài khoản người dùng mới.

Quan trọng: Không sao chép toàn bộ Thư mục người dùng, vì cuối cùng bạn sẽ sao chép các tệp hệ thống ẩn sau có liên quan đến Hồ sơ người dùng bị hỏng.
- Ntuser.dat
- Ntuser.dat.log
- Ntuser.ini
4. Tiếp theo, mở Thư mục tài khoản người dùng mới (đặt tại C: / Users) và Dán tệp vào thư mục người dùng mới.
Bây giờ, Đăng nhập vào Tài khoản người dùng mới của bạn và bạn sẽ có thể thấy tất cả các tệp từ tài khoản người dùng bị hỏng của bạn.
Tài khoản người dùng mới của bạn sẽ không hoàn toàn giống với tài khoản cũ của bạn, bạn vẫn sẽ cần thay đổi hình nền máy tính, tạo các phím tắt Thư mục / Chương trình theo yêu cầu của bạn.