Khóa sản phẩm Windows được nhúng trong phần sụn BIOS / UEFI của máy tính và không thể dễ dàng nhìn thấy hoặc truy cập. Bạn sẽ tìm thấy bên dưới các phương pháp khác nhau để tìm Khóa sản phẩm Windows 10.
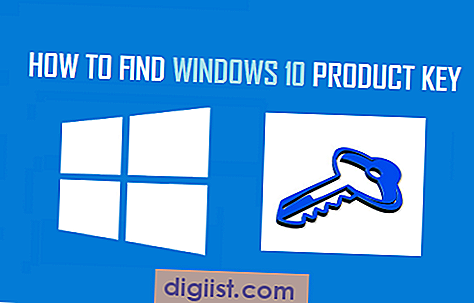
Tìm khóa sản phẩm Windows 10
Khóa sản phẩm Windows, còn được gọi là Nhà sản xuất thiết bị gốc hoặc Khóa OEM là mã dài 25 ký tự được Microsoft sử dụng để ngăn chặn việc sử dụng trái phép phần mềm của mình.
Khóa sản phẩm gồm 25 ký tự chứa các chữ cái và số, được chia thành 5 nhóm được phân tách bằng dấu gạch nối - Từ và được viết theo định dạng sau:
Khóa sản phẩm Windows: XXXXX-XXXXX-XXXXX-XXXXX-XXXXX
Phương pháp phù hợp để tìm khóa Sản phẩm Windows tùy thuộc vào việc bạn đã mua Windows 10 từ Microsoft, chuyển sang Windows 10 từ phiên bản cũ hơn hoặc mua máy tính có hệ điều hành Windows 10 được cài đặt sẵn.
1. Tìm khóa sản phẩm Windows 10 bằng cách sử dụng lệnh Prompt
Trong trường hợp máy tính mới hơn, Khóa sản phẩm Windows 10 được nhúng ngay vào phần sụn UEFI / BIOS và bạn sẽ không thể tìm thấy nó trên bao bì hoặc nhãn dán được gắn vào máy tính.
1. Nhấp chuột phải vào nút Bắt đầu và nhấp vào Chạy.

2. Trong cửa sổ Run Command, nhập softwarelicencingservice của wmic lấy OA3xOrigen ProducttKey và nhấn phím Enter trên bàn phím máy tính của bạn.

3. Khi lệnh được thực thi, bạn sẽ tìm thấy Khóa sản phẩm được hiển thị trên cửa sổ Dấu nhắc lệnh.
2. Tìm khóa sản phẩm Windows 10 bằng cách sử dụng Registry Editor
Mặc dù có thể dễ dàng xác định vị trí mục Đăng ký có chứa Khóa sản phẩm, bạn sẽ cần một phần mềm bên thứ ba để chuyển đổi các mục đăng ký thành Khóa sản phẩm Windows 10 25 chữ số.
1. Nhấp chuột phải vào nút Bắt đầu và nhấp vào Chạy.

2. Trong cửa sổ Run Command, nhập regedit và nhấp vào OK.

3. Trên màn hình Trình chỉnh sửa Sổ đăng ký, điều hướng đến HKEY_LOCAL_MACHINE \ SOFTWARE \ MicrosoftNT \ CurrentVersion.

4. Nhấp vào CurrentVersion trong khung bên trái và nhấp vào mục Digital ProducttId trong khung bên phải để tìm ID sản phẩm Windows 10.
Như đã đề cập ở trên, bạn sẽ cần một dịch vụ phần thứ ba để chuyển đổi các mục đăng ký được mã hóa thành ID sản phẩm Windows 10 25 chữ số.
3. Sử dụng ShowKeyPlus cho Windows 10
ShowKeyPlus là một chương trình phần mềm nguồn mở miễn phí có thể giúp bạn tìm Khóa sản phẩm Windows trên máy tính của mình.
Bạn có thể tải xuống ShowKeyPlus từ GitHUB trực tiếp trên máy tính của bạn hoặc Chạy chương trình từ ổ USB.
Chương trình ShowKeyPlus cho Windows 10 có giao diện người dùng rất đơn giản, hầu hết người dùng sẽ thấy dễ dàng sử dụng chương trình này.

Bạn có thể dễ dàng lưu Khóa sản phẩm và các thông tin khác được chương trình này hiển thị vào tệp văn bản chỉ bằng cách nhấp vào nút Lưu.
4. Kiểm tra email xác nhận từ Microsoft
Nếu bạn đã mua một bản sao kỹ thuật số của Windows 10 từ Microsoft, bạn sẽ tìm thấy khóa sản phẩm Windows 10 trong email xác nhận nhận được từ Microsoft.
Nếu bạn không có email xác nhận, bạn sẽ có thể tìm thấy Khóa sản phẩm bằng cách đăng nhập vào Tài khoản Microsoft của bạn và kiểm tra lịch sử đặt hàng của bạn.
Lưu ý: Chỉ Microsoft và Amazon được phép bán bản sao kỹ thuật số của Windows 10. Các nhà bán lẻ khác bán khóa sản phẩm Windows 10 không hợp pháp hoặc chính hãng.
5. Kiểm tra Giấy chứng nhận xác thực (COA)
Nếu máy tính của bạn đi kèm với Windows 7 hoặc các phiên bản cũ hơn của hệ điều hành Windows, mã khóa sản phẩm Windows sẽ có sẵn trên nhãn dán COA được gắn vào máy tính của bạn.
Trên máy tính xách tay, nhãn dán thường được đặt ở dưới cùng hoặc ở góc dưới bên phải của bàn phím.
Trong trường hợp máy tính để bàn, nhãn dán được cố định ở hai bên, mặt sau hoặc bên trong vỏ.





