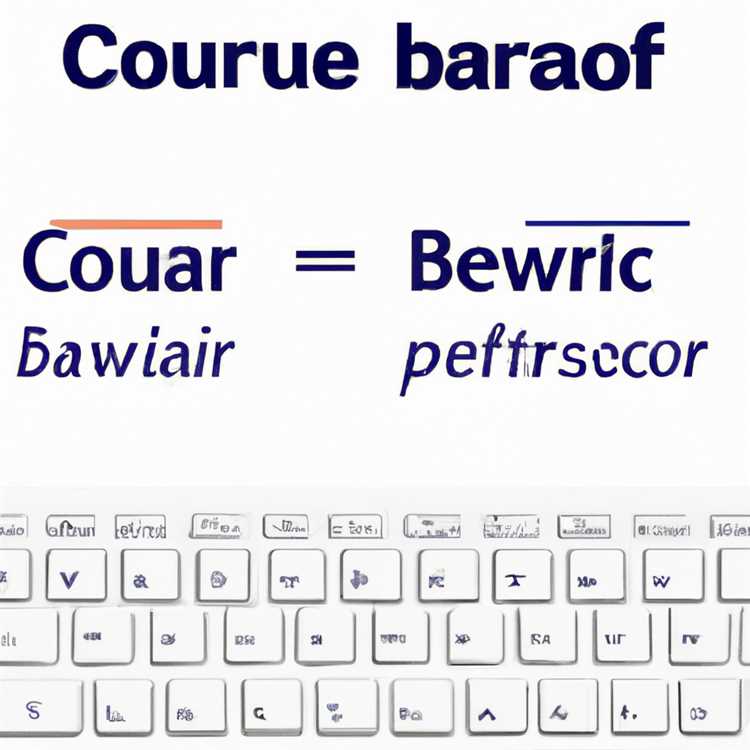Đó là một cách thực hành được khuyến nghị để tạo ổ đĩa Windows 10 Recovery (USB) và giữ cho nó thuận tiện cho những lúc máy tính của bạn gặp sự cố và từ chối khởi động từ ổ cứng. Những lúc như vậy, bạn có thể sử dụng ổ đĩa khôi phục để có quyền truy cập vào các cài đặt nâng cao và khắc phục sự cố trên máy tính của bạn.

Các bước để tạo Windows 10 Recovery Drive
Tùy chọn tạo ổ đĩa khôi phục có phần bị ẩn trong Windows 10, không giống như các phiên bản Windows OS cũ hơn, nơi bạn có thể dễ dàng truy cập cơ sở này từ phần Tùy chọn khôi phục trong Bảng điều khiển. Tuy nhiên, vẫn dễ dàng tạo ổ đĩa khôi phục Windows 10 bằng cách làm theo các bước sau.
1. Nhập ổ đĩa khôi phục vào hộp tìm kiếm
2. Nhấp vào Tạo ổ đĩa khôi phục

3. Bạn có thể được yêu cầu nhập Mật khẩu quản trị viên và xác nhận lựa chọn của bạn.
4. Trên màn hình tiếp theo, công cụ ổ đĩa Recovery sẽ cung cấp cho bạn tùy chọn để sao lưu các tệp hệ thống vào ổ đĩa khôi phục - Bạn có thể đánh dấu tùy chọn này trong trường hợp bạn cũng muốn sao lưu các tệp hệ thống. Bấm vào Tiếp theo.

5. Chương trình sẽ chạy trong vài phút và bạn sẽ thấy một màn hình yêu cầu bạn kết nối ổ flash USB.

Màn hình sẽ cho biết kích thước của ổ USB cần thiết cho tác vụ này. Thông thường, hệ thống sẽ chỉ ra ổ USB có khả năng chứa dung lượng 512 MB trong trường hợp bạn chưa chọn tùy chọn lưu tệp hệ thống.
Trong trường hợp bạn đã chọn lưu tệp hệ thống, bạn sẽ cần một ổ USB lớn hơn với dung lượng từ 3 đến 32 GB. Kết nối ổ flash USB lớn hơn dung lượng được đề xuất với máy tính của bạn.
6. Trên màn hình tiếp theo, xác định và chọn ổ USB và nhấp vào Tiếp theo.

7. Bạn có thể lại thấy cảnh báo rằng nội dung của đĩa sẽ bị xóa. Vì, bạn đang sử dụng ổ USB trống, nhấp vào Tạo để bắt đầu quá trình.
Hệ thống sau đó sẽ bắt đầu quá trình tạo ổ đĩa khôi phục Windows 10. Quá trình sẽ ngắn trong trường hợp bạn chỉ đang tạo một đĩa sửa chữa. Hãy sẵn sàng chờ hơn 30 phút trong trường hợp bạn đã chọn tùy chọn sao lưu các tệp hệ thống vào ổ đĩa khôi phục.
8. Sau khi quá trình hoàn tất, bạn sẽ thấy một màn hình cho biết, Ổ đĩa phục hồi đã sẵn sàng
9. Nhấp vào Kết thúc để thoát khỏi màn hình này.
10. Đẩy hoặc tháo ổ USB.
Đó là bạn hiện có Windows Recovery USB Windows 10 có thể được sử dụng để khắc phục sự cố trên máy tính của bạn.
Điểm hay của ổ đĩa khôi phục này là nó không bị ràng buộc với một PC cụ thể. Bạn có thể sử dụng ổ đĩa khôi phục USB này trên bất kỳ máy tính nào chạy hệ điều hành Windows 10.
Sự cố xảy ra trong khi tạo lỗi ổ đĩa khôi phục
Bạn có thể gặp lỗi trong khi cố gắng tạo ổ đĩa khôi phục. Chương trình sẽ chạy trong vài phút và bạn sẽ thấy một màn hình cho biết đã xảy ra sự cố trong khi tạo ổ đĩa khôi phục. Windows 10 có thể hoặc không thể cung cấp lý do cho vấn đề này, chủ yếu là nó không cung cấp bất kỳ lý do hoặc manh mối nào để giải quyết vấn đề này.

Nếu điều này xảy ra, hãy đóng tất cả các tệp và thư mục trên máy tính của bạn và thử lại.
Nếu bạn vẫn gặp lỗi, không chọn tùy chọn sao lưu tệp hệ thống. Bạn sẽ có thể tạo ổ đĩa sửa chữa Windows 10 mà không gặp vấn đề gì khi tùy chọn sao lưu tệp hệ thống không được chọn.
Thật sự rất khó để xác định lý do cho lỗi này; Tùy chọn duy nhất trong trường hợp này là chỉ tạo một đĩa sửa chữa mà không sao lưu các tệp hệ thống.
Đĩa sửa chữa không có tệp hệ thống đủ tốt để khắc phục sự cố trên máy tính của bạn nhưng bạn sẽ không thể cài đặt lại Windows với đĩa sửa chữa này.
Recovery Drive bằng Media Creation Tool
Windows Media Creation Tool cung cấp một cách dễ dàng để tạo ổ USB có thể khởi động Windows 10 cũng có thể được sử dụng làm ổ đĩa khôi phục Windows 10.
Bạn có thể tìm hiểu thêm về điều này tại: Cách tạo USB Drive Windows 10 có thể khởi động.
Như đã đề cập ở trên, đây thực sự là một cách tốt để giữ một ổ đĩa khôi phục USB tiện dụng. Bạn có thể sử dụng ổ đĩa khôi phục để truy cập các tùy chọn khởi động nâng cao trong Windows 10, để bạn có thể khắc phục sự cố và khôi phục máy tính của mình.