Chào mừng bạn đến với hướng dẫn toàn diện của chúng tôi về cách sử dụng phím tắt gạch ngang trong Microsoft Word. Nếu bạn làm việc với các tài liệu thường xuyên, phương pháp này sẽ giúp bạn tiết kiệm thời gian và công sức quý báu. Tại đây, chúng tôi sẽ cung cấp bản tóm tắt từng bước về những cách dễ nhất để định dạng văn bản của bạn và tạo giao diện độc đáo với tính năng gạch ngang.
Trước tiên, hãy bắt đầu với phím tắt thuận tiện nhất để áp dụng định dạng gạch ngang qua bàn phím. Sau khi mở tài liệu bạn muốn, hãy chọn các từ hoặc đoạn bạn muốn gạch bỏ. Sau đó, chỉ cần nhấn các phím tắt mà Microsoft Word đã xác định trước cho kiểu định dạng này: Alt + Shift + D. Phương pháp nhanh chóng và tiết kiệm thời gian này sẽ hiển thị trực quan gạch ngang trên các từ bạn đã chọn.
Nếu bạn thích sử dụng thanh công cụ để định dạng, bạn có sẵn một số tùy chọn khác nhau. Cách đầu tiên và nhanh nhất là click vào biểu tượng định dạng nằm ở bên phải thanh công cụ. Một menu thả xuống sẽ xuất hiện và bạn có thể tìm thấy tùy chọn "Gạch ngang" để nhấp vào. Một phương pháp khác là nhấp chuột phải vào các từ đã chọn, đi tới phần "Phông chữ" trong menu ngữ cảnh và nhấp vào hộp kiểm "Gạch ngang". Những cách này đặc biệt hữu ích cho người dùng Mac có các phím tắt khác nhau.
Nếu bạn đang tìm kiếm thêm tùy chọn tùy chỉnh, Word cung cấp một công cụ tiện dụng có tên là "Hộp thoại Phông chữ" để bạn có thể điều chỉnh hình thức của gạch ngang. Để truy cập nó, hãy nhấp vào nút mũi tên nhỏ nằm ở góc dưới bên phải của phần "Phông chữ" trên thanh công cụ. Thao tác này sẽ mở ra một cửa sổ mới với nhiều tab và tùy chọn khác nhau để tùy chỉnh định dạng văn bản của bạn. Trong phần "Gạch ngang", bạn có thể thay đổi loại, độ dày và màu sắc của gạch ngang, cùng với các điều chỉnh khác.
Ngoài những phương pháp này, bạn cũng có thể tạo các phím tắt tùy chỉnh để truy cập nhanh vào tính năng gạch ngang. Để thực hiện việc này, hãy chuyển đến tab "Tệp", nhấp vào "Tùy chọn", chọn "Tùy chỉnh dải băng" từ thanh bên trái, sau đó nhấp vào nút "Tùy chỉnh". Một hộp thoại sẽ xuất hiện nơi bạn có thể gán một tổ hợp phím duy nhất cho lệnh gạch ngang. Bằng cách này, bạn có thể áp dụng định dạng gạch ngang chỉ bằng một vài lần nhấn phím, giúp bạn tiết kiệm nhiều thời gian hơn về lâu dài.
Tóm lại, biết cách sử dụng hiệu quả các phím tắt gạch ngang trong Microsoft Word là điều cần thiết đối với những ai thường xuyên làm việc với tài liệu. Cho dù bạn thích phím tắt nhanh hay tùy chỉnh các tùy chọn định dạng, Word đều cung cấp một số cách để hợp lý hóa quy trình làm việc của bạn. Bằng cách làm theo các bước được nêu trong hướng dẫn này, bạn sẽ có thể thêm định dạng gạch ngang vào văn bản của mình ngay lập tức.
Cách sử dụng phím tắt gạch ngang trong Microsoft Word
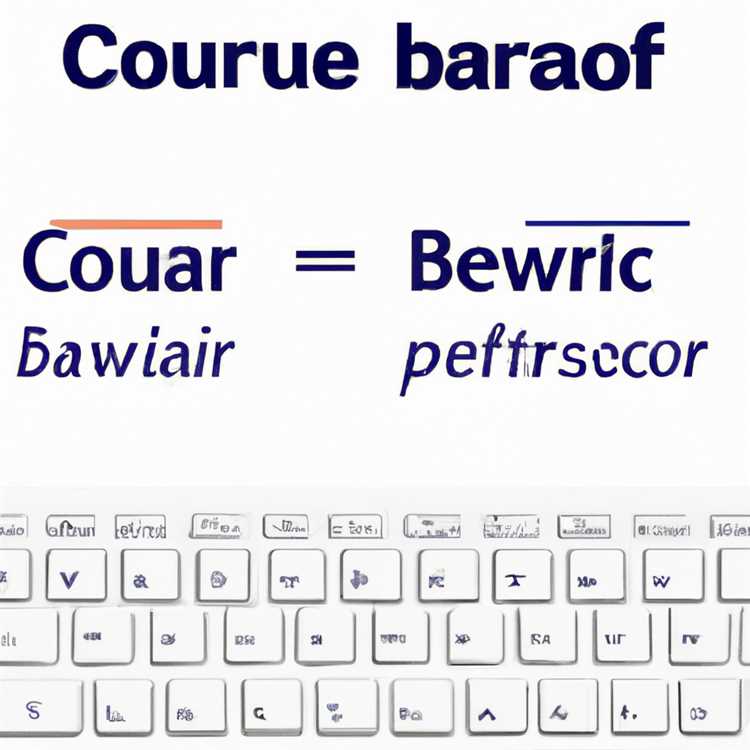
Microsoft Word cung cấp các phương pháp nhanh chóng và hiệu quả để tùy chỉnh giao diện tài liệu của bạn. Một tùy chọn định dạng thường được sử dụng là tính năng gạch ngang, được sử dụng để gạch bỏ văn bản đã chọn một cách trực quan. Điều này có thể hữu ích để chỉ ra rằng một số thông tin nhất định không còn phù hợp hoặc để thực hiện chỉnh sửa trong tài liệu.
Cách 1: Sử dụng phím tắt gạch ngang
Để nhanh chóng áp dụng định dạng gạch ngang cho văn bản đã chọn, bạn có thể sử dụng phím tắt. Dưới đây là các bước để làm theo:
- Chọn văn bản bạn muốn gạch ngang.
- Nhấn phím "Ctrl" trên bàn phím và đồng thời nhấn phím "5" từ bàn phím số. Ngoài ra, bạn có thể nhấn đồng thời phím "Ctrl" và phím "Alt", sau đó là phím "5" từ bàn phím số.
- Văn bản đã chọn bây giờ sẽ có một dòng ngang qua, cho biết đó là văn bản gạch ngang.
Phương pháp 2: Sử dụng Hộp thoại Phông chữ

Một cách khác để áp dụng định dạng gạch ngang là sử dụng hộp thoại Phông chữ. Dưới đây là các bước để làm theo:
- Chọn văn bản bạn muốn gạch ngang.
- Bấm vào mũi tên nhỏ bên cạnh biểu tượng Phông chữ trong ruy-băng. Thao tác này sẽ mở hộp thoại Phông chữ.
- Trong hộp thoại Phông chữ, chọn hộp có nhãn "Gạch ngang" trong phần Hiệu ứng.
- Bấm OK để áp dụng định dạng gạch ngang cho văn bản đã chọn.
Bằng cách sử dụng các phương pháp này, bạn có thể nhanh chóng và dễ dàng áp dụng định dạng gạch ngang cho văn bản của mình trong Microsoft Word. Cho dù bạn đang sử dụng PC Windows hay Mac, bạn đều có thể sử dụng các phím tắt và tùy chọn này để tiết kiệm thời gian và làm cho tài liệu của mình trở nên hấp dẫn về mặt hình ảnh. Bằng cách tùy chỉnh giao diện văn bản của bạn bằng tính năng gạch ngang, bạn có thể truyền tải thông điệp dự định của mình một cách hiệu quả.
Phần kết luận
Tóm lại, Microsoft Word cung cấp một số phương pháp để áp dụng định dạng Strikethrough cho văn bản của bạn. Bạn có thể sử dụng các phím tắt hoặc hộp thoại Phông chữ để nhanh chóng tạo một dòng trên văn bản đã chọn. Các tùy chọn này rất dễ sử dụng và có thể giúp bạn tiết kiệm thời gian khi xử lý tài liệu. Cho dù đó là để phác thảo các thay đổi, chia sẻ thông tin hoặc sử dụng cá nhân, biết cách sử dụng các phím tắt Strikethrough trong Microsoft Word là một kỹ năng có giá trị cho bất kỳ tác giả hoặc người dùng phần mềm nào.
Phương pháp 1: phím tắt bàn phím
Nếu bạn sử dụng Microsoft Word thường xuyên, sẽ có một cách nhanh chóng và hiệu quả để làm việc với định dạng Strikethrough. Bằng cách sử dụng phím tắt, bạn có thể tiết kiệm thời gian và dễ dàng áp dụng hoặc xóa hiệu ứng Strikethrough khỏi văn bản đã chọn.
Bước 1: Chọn văn bản
Để bắt đầu, chỉ cần chọn văn bản mà bạn muốn định dạng với một dòng Strikethrough.
Bước 2: Áp dụng định dạng Strikethrough

Khi bạn đã chọn văn bản, nhấn phím "Alt" trên bàn phím của bạn và sau đó nhấn phím "Shift" và phím "5" cùng một lúc. Điều này sẽ áp dụng định dạng Strikethrough cho văn bản đã chọn của bạn.
Bước 3: Xóa định dạng Strikethrough
Nếu bạn muốn xóa định dạng Strikethrough, chỉ cần chọn lại văn bản và nhấn cùng một phím tắt: "Alt + Shift + 5". Điều này sẽ loại bỏ hiệu ứng Strikethrough khỏi văn bản đã chọn của bạn.
Bằng cách sử dụng phương pháp phím tắt này, bạn có thể nhanh chóng bật và tắt định dạng Strikethrough mà không phải trải qua nhiều bước để tìm và áp dụng định dạng từ thanh công cụ hoặc menu Microsoft Word.
Điều quan trọng cần lưu ý là phương pháp phím tắt bàn phím này giống nhau trên các phiên bản khác nhau của Microsoft Word và có thể được sử dụng trong cả phiên bản Windows và Mac của phần mềm.
Tóm lại, học cách sử dụng các phím tắt trong Microsoft Word có thể cải thiện đáng kể hiệu quả của bạn và tiết kiệm thời gian của bạn khi định dạng văn bản. Phương pháp được nêu ở trên chỉ là một trong nhiều phương pháp phím tắt bàn phím khác nhau mà bạn có thể sử dụng, vì vậy hãy thoải mái khám phá và tìm ra phương pháp phù hợp nhất với bạn.
Bây giờ bạn đã biết cách sử dụng hiệu quả các phím tắt Strikethrough, bạn đã sẵn sàng để bắt đầu tùy chỉnh các tài liệu từ của mình với tùy chọn định dạng độc đáo này. Cho dù bạn đang sử dụng nó để chỉnh sửa mục đích hoặc để tạo các tài liệu hấp dẫn trực quan, khả năng sử dụng nhanh chóng và xóa định dạng Strikethrough có thể làm cho công việc của bạn nổi bật.
Trong phần tiếp theo, chúng tôi sẽ phác thảo một phương pháp khác để tùy chỉnh hình thức của các dòng gạch ngang trong Microsoft Word bằng cách sử dụng hộp thoại Gạch ngang.
Phương pháp 2: Nhấp chuột phải vào Menu ngữ cảnh
Một cách nhanh chóng và dễ dàng khác để áp dụng định dạng gạch ngang trong Microsoft Word là sử dụng menu ngữ cảnh nhấp chuột phải. Phương pháp này cho phép bạn thêm lối tắt gạch ngang vào các tùy chọn tùy chỉnh của mình, cung cấp cho bạn một cách độc đáo và hiệu quả để áp dụng gạch ngang cho văn bản của bạn.
Dưới đây là các bước để truy cập menu ngữ cảnh nhấp chuột phải và thêm lối tắt gạch ngang:
-
Mở tài liệu Microsoft Word của bạn và chọn các từ hoặc dòng mà bạn muốn gạch ngang.
-
Nhấp chuột phải vào văn bản đã chọn để mở menu ngữ cảnh. Bạn sẽ thấy một danh sách các tùy chọn.
-
Trong menu ngữ cảnh, tìm và nhấp vào tùy chọn "Phông chữ". Thao tác này sẽ mở hộp thoại có tên "Phông chữ" với nhiều tùy chọn định dạng khác nhau.
-
Trong hộp thoại "Phông chữ", chuyển đến tab "Hiệu ứng". Tại đây, bạn sẽ tìm thấy hộp kiểm có tên "Strikethrough". Chọn hộp này để áp dụng định dạng gạch ngang cho văn bản đã chọn của bạn.
-
Nhấp vào nút "OK" để áp dụng các thay đổi. Văn bản đã chọn bây giờ sẽ có hình dạng gạch ngang.
-
Sau khi áp dụng định dạng gạch ngang, bạn có thể điều chỉnh hình thức của đường gạch ngang bằng cách sử dụng tùy chọn "Offset" và "Kích thước" trong tab "Hiệu ứng" trong hộp thoại "Phông chữ".
-
Bạn cũng có thể nhanh chóng loại bỏ định dạng gạch ngang bằng cách nhấp chuột phải vào văn bản một lần nữa và bỏ chọn hộp kiểm "Gạch ngang" trong hộp thoại "Phông chữ".
Sử dụng phương pháp menu ngữ cảnh nhấp chuột phải là cách nhanh chóng và dễ dàng để thêm định dạng gạch ngang vào văn bản của bạn trong Microsoft Word. Bằng cách tạo các phím tắt tùy chỉnh của riêng bạn và tùy chỉnh các tùy chọn trong menu ngữ cảnh, bạn có thể tiết kiệm thời gian và nhanh chóng áp dụng định dạng mong muốn cho tài liệu của mình.





