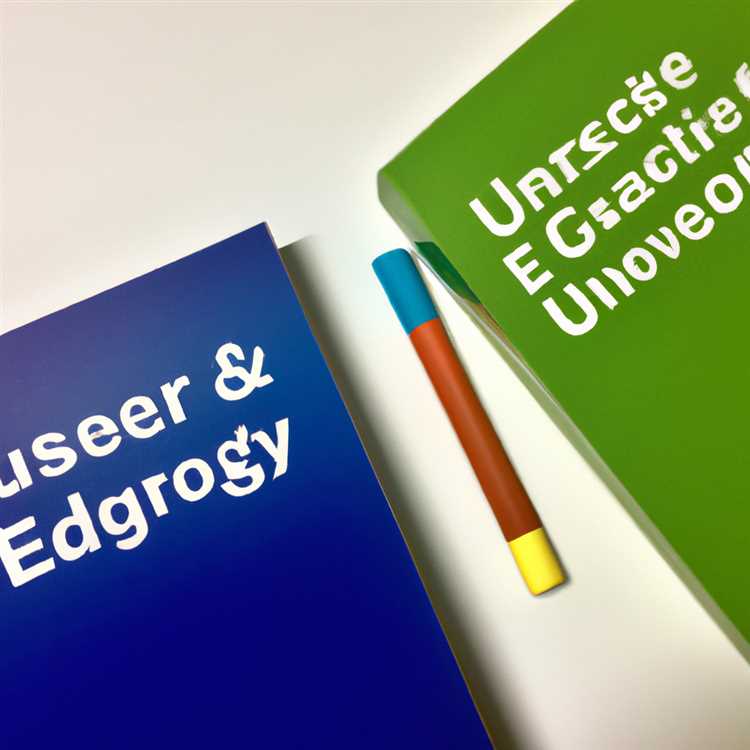Dung lượng RAM trên máy tính quyết định khả năng xử lý nhiều ứng dụng. Bạn sẽ tìm thấy bên dưới các bước để kiểm tra RAM trong Windows 10.

Kiểm tra RAM trong Windows 10
RAM (Bộ nhớ truy cập ngẫu nhiên) có thể được định nghĩa là bộ nhớ ngắn hạn mà máy tính của bạn sử dụng để lưu trữ thông tin cần thiết để nhanh chóng mở Chương trình, Ứng dụng và Tệp.
Nói chung, dung lượng RAM có sẵn trên máy tính quyết định khả năng xử lý nhiều chương trình và tệp của nó.
Nếu thiếu RAM trên máy tính, thông tin cần thiết để chạy chương trình không thể được lưu trữ trên RAM và nó vẫn bị kẹt trong đĩa cứng.
Khi điều này xảy ra, máy tính bị chậm do hệ điều hành phải truyền dữ liệu từ đĩa cứng chậm hơn (C: \ pagefile.sys), thay vì sử dụng dữ liệu có sẵn trong RAM.
Các loại RAM được sử dụng trên máy tính
DRAM (Bộ nhớ truy cập ngẫu nhiên động) và SRAM (Bộ nhớ truy cập ngẫu nhiên tĩnh) là hai loại RAM chính có sẵn trên thị trường.
Mặc dù SRAM nhanh hơn so với DRAM, nhưng nó đắt hơn, sử dụng nhiều năng lượng hơn và có sẵn trong dung lượng lưu trữ ít hơn.
Do đó, DRAM hoặc các phiên bản nhanh hơn của nó như SDRAM (DRAM đồng bộ), DDR SDRAM (SDRAM tốc độ dữ liệu kép) được sử dụng trong máy tính cá nhân.
Yếu tố hình thức RAM
Khi bạn kiểm tra RAM trong Windows 10, bạn có thể thấy Yếu tố hình thức RAM được đề cập là DIMM (Mô-đun bộ nhớ nội tuyến kép) và SODIMM (DIMM phác thảo nhỏ).
Các DIMM lớn gấp đôi SODIMM và chúng nằm trong máy tính để bàn và máy chủ, trong khi SODIMM kích thước nhỏ hơn được sử dụng trong máy tính xách tay.
1. Kiểm tra RAM trong Windows 10 bằng Cài đặt
Màn hình Cài đặt trong Windows 10 cung cấp thông tin đủ tốt về dung lượng RAM được cài đặt và RAM có thể sử dụng trên máy tính của bạn.
1. Mở Cài đặt trên máy tính của bạn và nhấp vào tab Hệ thống.

2. Trên màn hình tiếp theo, cuộn xuống bấm vào Giới thiệu trong khung bên trái. Trong khung bên phải, bạn sẽ thấy dung lượng RAM được cài đặt trên máy tính của bạn trong phần Thông số kỹ thuật của Thiết bị.

Lưu ý: RAM có thể sử dụng thực tế luôn thấp hơn một chút so với RAM đã cài đặt.
2. Kiểm tra RAM bằng công cụ thông tin hệ thống
Một cách khác để kiểm tra RAM trong Windows 10 là sử dụng công cụ Thông tin hệ thống Microsoft tích hợp sẵn có trên máy tính của bạn.
1. Nhấp chuột phải vào nút Bắt đầu và nhấp vào Chạy.

2. Trong cửa sổ Run Command, nhập msinfo32.exe và nhấp vào OK.

3. Trên màn hình Thông tin hệ thống, cuộn xuống trong khung bên phải, cho đến khi bạn thấy thông tin về dung lượng RAM được cài đặt trên máy tính của bạn.

3. Kiểm tra RAM bằng Trình quản lý tác vụ
Task Manger trong Windows 10 cung cấp thông tin chi tiết về dung lượng RAM, Hệ số hình thức và số lượng khe cắm RAM được sử dụng và có sẵn trên máy tính của bạn.
1. Nhấp chuột phải vào nút Bắt đầu và nhấp vào Trình quản lý tác vụ.

2. Trên màn hình Trình quản lý tác vụ, nhấp vào tab Hiệu suất> nhấp vào Bộ nhớ trong khung bên trái. Trong khung bên phải, bạn sẽ thấy thông tin về RAM trên máy tính của mình.

Như bạn có thể thấy trong hình trên, máy tính có RAM 8 GB được cài đặt và tốc độ RAM là 2400 MHz.
Trên cùng một màn hình, bạn cũng sẽ thấy thông tin về số lượng khe cắm RAM được lấy và có sẵn để sử dụng trên máy tính của bạn.
Trong trường hợp trên, máy tính có 1 khe cắm RAM đã sử dụng và 1 khe cắm có sẵn. Khe RAM có sẵn có thể được sử dụng để tăng dung lượng RAM của máy tính.