Tạo danh sách kiểm tra có thể là một công cụ hữu ích để sắp xếp các nhiệm vụ và theo dõi tiến trình của bạn. Cho dù bạn cần danh sách kiểm tra cho một dự án hay chỉ muốn sắp xếp ngăn nắp trong cuộc sống hàng ngày, Microsoft Word đều cung cấp một cách đơn giản và hiệu quả để tạo danh sách kiểm tra chỉ bằng vài cú nhấp chuột. Trong hướng dẫn từng bước này, chúng tôi sẽ chỉ cho bạn cách tạo danh sách kiểm tra trong Word, cách chèn hộp kiểm cũng như cách tùy chỉnh giao diện và chức năng của danh sách kiểm tra của bạn.
Trước tiên, hãy thảo luận về sự khác biệt giữa danh sách kiểm tra trong tài liệu in và danh sách kiểm tra ở định dạng kỹ thuật số. Danh sách kiểm tra được in thường bao gồm các dòng hoặc hộp có thể được kiểm tra hoặc gạch bỏ bằng bút mực hoặc bút chì. Mặt khác, danh sách kiểm tra trong tài liệu kỹ thuật số có thể có nhiều chức năng và linh hoạt hơn. Thay vì sử dụng bút và giấy, bạn có thể sử dụng các ký hiệu, chẳng hạn như hộp kiểm, để đánh dấu các nhiệm vụ đã hoàn thành. Điều này cho phép bạn dễ dàng thay đổi hoặc bỏ chọn các mục mà không tạo ra sự lộn xộn.
Để tạo danh sách kiểm tra trong Word, bạn sẽ cần sử dụng tab "Chèn" nằm trên thanh công cụ chính của Word. Nhấp vào biểu tượng "Biểu tượng" để mở hộp thoại "Biểu tượng". Từ đó, bạn có thể chọn biểu tượng hộp kiểm và nhấp vào nút "Chèn" để thêm nó vào tài liệu của mình. Theo mặc định, biểu tượng hộp kiểm sẽ được chèn vào vị trí con trỏ của bạn.
Tuy nhiên, bạn có thể muốn thực hiện một số thay đổi về hình thức hoặc vị trí của các hộp kiểm. Để thực hiện việc này, nhấp chuột phải vào hộp kiểm và chọn "Sao chép" từ menu thả xuống. Sau đó, nhấp chuột phải vào vị trí tiếp theo nơi bạn muốn chèn hộp kiểm và chọn "Dán" từ menu thả xuống. Bạn có thể lặp lại quá trình này với số lượng hộp kiểm mà bạn cần.
Một tùy chọn thú vị khác trong Word là khả năng tạo các hộp kiểm thụt lề. Điều này có thể hữu ích khi bạn có nhiệm vụ phụ hoặc muốn tạo hệ thống phân cấp trong danh sách kiểm tra của mình. Để tạo hộp kiểm thụt lề, bạn có thể sử dụng nút "Tăng thụt lề" nằm trong nhóm "Đoạn" trên tab "Trang chủ". Thao tác này sẽ di chuyển hộp kiểm và văn bản đi kèm sang bên phải, tạo hiệu ứng lồng nhau.
Tóm lại, việc tạo một danh sách kiểm tra trong Word là một cách đơn giản và hiệu quả để theo dõi các nhiệm vụ của bạn và duy trì tổ chức. Chỉ với một vài cú nhấp chuột, bạn có thể chèn các hộp kiểm, thay đổi diện mạo và vị trí của chúng và ngăn chặn các thay đổi tình cờ với chức năng "chỉ đọc". Cho dù bạn thích SoftCopy hay một tài liệu in, Word cung cấp các công cụ bạn cần để tạo danh sách kiểm tra chức năng và trực quan.
Bước 1: Mở Microsoft Word
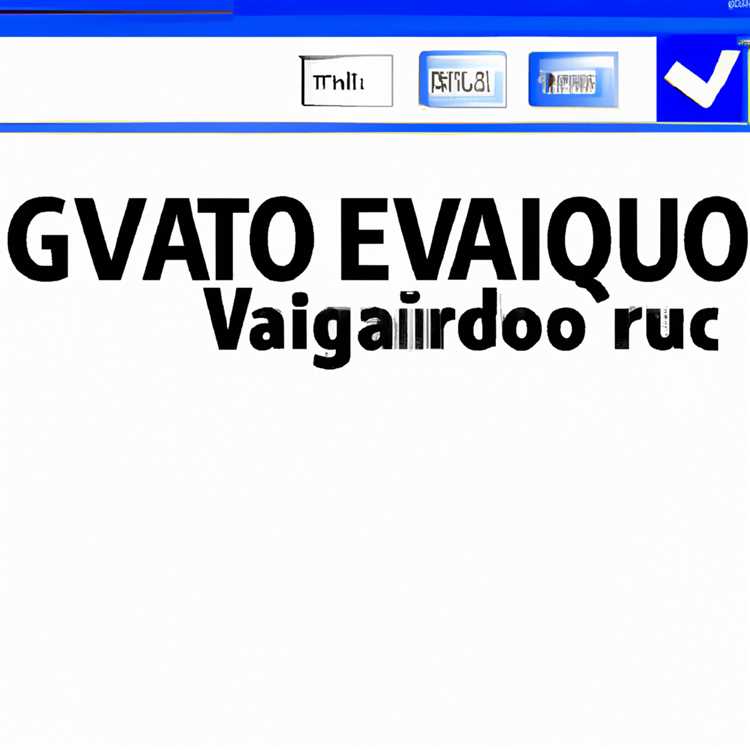

Để tạo danh sách kiểm tra trong Microsoft Word, trước tiên bạn cần mở chương trình trên máy tính của mình. Thực hiện theo các bước sau:
Các cửa sổ:
1. Trên máy tính của bạn, nhấp vào nút Bắt đầu, thường được tìm thấy ở góc dưới bên trái của máy tính để bàn.
2. Trong thanh tìm kiếm, nhập "Microsoft Word" và nhấn Enter.
3. Microsoft Word sẽ mở và hiển thị một tài liệu trống mới.
Mac:
1. Nhấp vào biểu tượng Finder trong dock của bạn để mở cửa sổ Finder.
2. Trong thanh bên của cửa sổ Finder, nhấp vào "Ứng dụng".
3. Cuộn xuống và nhấp đúp vào biểu tượng Microsoft Word.
4. Microsoft Word sẽ mở và hiển thị một tài liệu trống mới.
Khi Microsoft Word mở, bạn đã sẵn sàng để bắt đầu tạo danh sách kiểm tra của mình. Thực hiện theo phần còn lại của hướng dẫn này để tìm hiểu cách thêm hộp kiểm hoặc viên đạn vào danh sách của bạn, định dạng ngoại hình và hơn thế nữa.
Bước 2: Tạo một tài liệu trống mới

Để bắt đầu tạo danh sách kiểm tra của bạn trong Word, bạn sẽ cần tạo một tài liệu trống mới. Tài liệu trống này sẽ đóng vai trò là vị trí mà bạn sẽ tạo, tổ chức và chỉnh sửa các mục danh sách kiểm tra của bạn.
Để tạo một tài liệu mới, hãy làm theo các hướng dẫn từng bước sau:
- Mở Microsoft Word trên máy tính của bạn. Tùy thuộc vào hệ điều hành của bạn, bạn có thể tìm thấy Word trong thư mục ứng dụng của mình (cho người dùng MAC) hoặc trong menu Windows Start.
- Khi Word được mở, nhấp vào tab "Tệp" ở góc trên bên trái của màn hình.
- Trong menu thả xuống xuất hiện, nhấp vào tùy chọn "Mới". Điều này sẽ mở một danh sách các mẫu tài liệu và tùy chọn.
- Từ các mẫu và tùy chọn được hiển thị, chọn tùy chọn "Tài liệu trống". Điều này sẽ tạo ra một tài liệu trống mới để bạn làm việc.
Khi bạn đã tạo một tài liệu trống mới, bạn sẽ có một bức tranh sạch để bắt đầu xây dựng danh sách kiểm tra của mình. Bây giờ bạn có thể tiến hành bước tiếp theo và thêm các yếu tố cần thiết, chẳng hạn như hộp kiểm và các mục trong danh sách, để làm cho danh sách kiểm tra của bạn chức năng và hấp dẫn trực quan.
Tạo một danh sách kiểm tra trong Word cho bạn sự linh hoạt để tùy chỉnh sự xuất hiện và định dạng của danh sách kiểm tra của bạn. Cho dù bạn đang tạo danh sách kiểm tra để sử dụng cá nhân, quản lý dự án, khảo sát hoặc các mục đích khác, Word cung cấp một loạt các công cụ và tùy chọn để giúp bạn tạo danh sách kiểm tra tương tác và hiệu quả.
Bước 3: Thêm hộp kiểm vào tài liệu của bạn
Bây giờ bạn đã thực hiện các thay đổi cần thiết cho định dạng và bố cục của danh sách kiểm tra, đã đến lúc thêm các hộp kiểm tương tác. Các hộp kiểm này sẽ cho phép bạn đánh dấu các mục như đã thực hiện hoặc không được kiểm soát chỉ bằng một cú nhấp chuột.
Để thêm các hộp kiểm, hãy làm theo các bước sau:
- Đặt con trỏ của bạn tại vị trí mà bạn muốn chèn một hộp kiểm. Điều này có thể là bất cứ nơi nào trong tài liệu của bạn, nhưng thường tốt nhất là có chúng ngay bên cạnh các mục trong danh sách kiểm tra của bạn.
- On the Word menu bar, click on the "Developer" tab. If you don't see the Developer tab, you may need to enable it. To do this, go to File > Options >Tùy chỉnh Ribbon và chọn hộp bên cạnh "Nhà phát triển" trong cột bên phải, sau đó bấm OK.
- Khi tab Nhà phát triển được mở, hãy nhấp vào nút "Kiểm soát nội dung hộp kiểm" trong nhóm điều khiển. Điều này sẽ chèn một hộp kiểm tại vị trí con trỏ của bạn.
- Nếu bạn muốn thêm nhiều hộp kiểm cùng một lúc, thay vì lặp lại các bước 1 đến 3, bạn có thể sử dụng điều khiển "hộp kiểm" được tìm thấy trong menu thả xuống "Công cụ kế thừa". Điều này sẽ cho phép bạn nhấp và kéo để tạo nhiều hộp kiểm ở một vị trí cụ thể.
- Theo mặc định, các hộp kiểm được tương tác và có thể nhấp. Khi được kiểm tra, chúng sẽ được đánh dấu bằng biểu tượng kiểm tra và khi không được kiểm soát, chúng sẽ trống. Nếu bạn thích các hộp kiểm sẽ được kiểm tra khi nhấp, thay vì trống, nhấp chuột phải vào hộp kiểm và nhấp vào "Thuộc tính". Trong cửa sổ "Thuộc tính hộp kiểm", trong tab "đã kiểm tra", chọn "đã kiểm tra" thay vì "trống" và nhấp vào OK.
- Bạn cũng có thể thay đổi diện mạo của các hộp kiểm bằng cách nhấp chuột phải vào chúng và chọn "Chỉnh sửa trường" hoặc "Thuộc tính". Tại đây, bạn có thể sửa đổi kích thước, màu sắc và các thuộc tính khác của hộp kiểm để làm cho nó phù hợp với sở thích của bạn.
- Lặp lại các bước 1 đến 6 cho mỗi mục trong danh sách kiểm tra của bạn cho đến khi tất cả các mục có hộp kiểm bên cạnh chúng.
Thêm hộp kiểm vào danh sách kiểm tra của bạn không chỉ làm cho nó trở thành một tài liệu tương tác và thân thiện với người dùng, mà còn giúp bạn tổ chức và theo dõi những việc cần phải làm. Cho dù bạn đang làm việc trong một dự án, tạo khảo sát hoặc lập danh sách việc cần làm, việc thêm các hộp kiểm trong Word là một cách hiệu quả để quản lý các tác vụ và đảm bảo mọi thứ được thực hiện.
Tóm lại, hãy làm theo các bước đơn giản được nêu trong hướng dẫn này để tạo danh sách kiểm tra với các hộp kiểm trong Microsoft Word. Với các hộp kiểm tương tác này, bạn có thể tạo các tài liệu bản mềm có giao diện đẹp mắt và có tổ chức, giúp bạn dễ dàng theo dõi các nhiệm vụ đã hoàn thành. Vì vậy, hãy tiếp tục, sử dụng hướng dẫn từng bước và bắt đầu tạo danh sách kiểm tra với các hộp kiểm tương tác trong Word!
Thêm hộp kiểm vào Tài liệu Word trên Windows
Nếu bạn đang làm việc trên một dự án yêu cầu tạo các biểu mẫu hoặc danh sách kiểm tra tương tác trong Microsoft Word, bạn có thể thấy hữu ích khi thêm các hộp kiểm vào tài liệu của mình. Hộp kiểm có thể được sử dụng cho nhiều mục đích khác nhau, chẳng hạn như tạo danh sách việc cần làm, khảo sát hoặc thậm chí chỉ nhằm mục đích thẩm mỹ. Trong hướng dẫn từng bước này, chúng tôi sẽ chỉ cho bạn cách thêm hộp kiểm vào tài liệu Word trên Windows.
Bước 1: Mở tài liệu Word
Để bắt đầu, hãy mở Microsoft Word trên máy tính Windows của bạn. Bạn có thể tạo một tài liệu mới hoặc mở một tài liệu hiện có.
Bước 2: Thêm hộp kiểm
Khi bạn mở tài liệu của mình, hãy điều hướng đến vị trí bạn muốn thêm các hộp kiểm. Đặt con trỏ ở đầu dòng hoặc văn bản nơi bạn muốn hộp kiểm xuất hiện.
Tiếp theo, chuyển đến tab "Trang chủ" trong dải băng Word và tìm phần "Đoạn văn". Nhấp vào nút "Đạn", được biểu thị bằng biểu tượng dấu đầu dòng. Thao tác này sẽ mở hộp thoại Dấu đầu dòng và Đánh số.
Trong hộp thoại Dấu đầu dòng và Đánh số, hãy chuyển sang tab "Dấu đầu dòng" nếu bạn chưa sử dụng tab đó. Tại đây, bạn sẽ tìm thấy danh sách các kiểu dấu đầu dòng mà bạn có thể chọn. Cuộn xuống phía dưới và chọn biểu tượng hộp kiểm. Nhấp vào "OK" để đóng hộp thoại.
Hộp kiểm của bạn bây giờ sẽ xuất hiện trong tài liệu. Theo mặc định, các hộp kiểm được thụt lề và căn chỉnh với văn bản. Nếu bạn muốn loại bỏ thụt lề, hãy chọn hộp kiểm và sử dụng nút "Giảm thụt lề" trên ruy-băng.
Bước 3: Tùy chỉnh hộp kiểm
Nếu bạn muốn tùy chỉnh giao diện của các hộp kiểm, hãy nhấp chuột phải vào hộp kiểm và chọn "Dấu đầu dòng và Đánh số" từ trình đơn ngữ cảnh. Thao tác này sẽ hiển thị lại hộp thoại Dấu đầu dòng và Đánh số.
Trong hộp thoại Dấu đầu dòng và Đánh số, bạn có thể chọn các kiểu hộp kiểm khác nhau, thay đổi kích cỡ hoặc thậm chí sử dụng các ký hiệu tùy chỉnh. Hãy thoải mái thử nghiệm các tùy chọn cho đến khi bạn tìm thấy giao diện mình thích.
Bước 4: Tạo hộp kiểm tương tác
Theo mặc định, các hộp kiểm bạn đã thêm vào tài liệu Word của bạn chỉ là các ký hiệu và không có bất kỳ chức năng tương tác nào. Tuy nhiên, bạn có thể làm cho chúng tương tác bằng cách sử dụng tab "Nhà phát triển" trong Word.
Để kích hoạt tab Nhà phát triển, hãy chuyển đến menu "Tệp", chọn "Tùy chọn" và sau đó chọn "Tùy chỉnh Ribbon". Trong hộp thoại Tùy chọn Word, hãy chọn hộp bên cạnh "Nhà phát triển" trong phần "Tùy chỉnh dải băng". Nhấp vào "OK" để lưu các thay đổi của bạn.
Sau khi kích hoạt tab Nhà phát triển, nó sẽ xuất hiện trên dải băng từ. Nhấp vào tab "Nhà phát triển", sau đó nhấp vào nút "Công cụ kế thừa" trong phần Điều khiển.
Trong menu Công cụ Legacy, chọn tùy chọn "Kiểm soát nội dung hộp kiểm". Điều này sẽ thêm một điều khiển hộp kiểm tương tác vào tài liệu. Bây giờ bạn có thể nhấp vào hộp kiểm để kiểm tra hoặc bỏ chọn.
Bước 5: Kết luận

Thêm hộp kiểm vào tài liệu Word trên Windows là một quy trình đơn giản có thể tăng cường quản lý tài liệu của bạn. Cho dù bạn đang tạo danh sách việc cần làm, khảo sát hoặc chỉ muốn thêm một yếu tố trực quan đẹp vào văn bản của bạn, các hộp kiểm có thể là một công cụ hữu ích. Bằng cách làm theo các hướng dẫn từng bước trong hướng dẫn này, bạn có thể dễ dàng tạo và tùy chỉnh các hộp kiểm, cũng như làm cho chúng tương tác. Hãy thử và xem làm thế nào nó có thể cải thiện tài liệu từ của bạn!
Bước 1: Chuyển đến tab "Nhà phát triển"
Bước đầu tiên trong việc tạo danh sách kiểm tra trong Microsoft Word là chuyển đến tab "Nhà phát triển". Tab này thường không được hiển thị theo mặc định, vì vậy bạn sẽ cần bật thủ công. Đây là cách bạn có thể làm điều đó:
- Mở Microsoft Word và đi đến một tài liệu hiện có hoặc tạo một tài liệu mới.
- Trên menu trên cùng, nhấp vào tab "Tệp".
- Từ menu thả xuống, chọn "Tùy chọn".
- Một hộp thoại mới sẽ mở. Nhấp vào "Tùy chỉnh Ribbon" trong menu bên tay trái.
- Trong phần "Tùy chỉnh dải băng", bạn sẽ thấy một danh sách các tab chính. Tìm kiếm "nhà phát triển" và đảm bảo hộp bên cạnh nó được kiểm tra.
- Nhấp vào "OK" để đóng hộp thoại.
Khi bạn đã kích hoạt tab "Nhà phát triển", bạn sẽ thấy nó được hiển thị trên dải băng từ, bên cạnh các tab khác như "home", "chèn", "thiết kế", v. v. Tab này cung cấp cho bạn nhiều công cụ và chức năng đặc biệt hữu ích để tạo các biểu mẫu và tài liệu tương tác.





