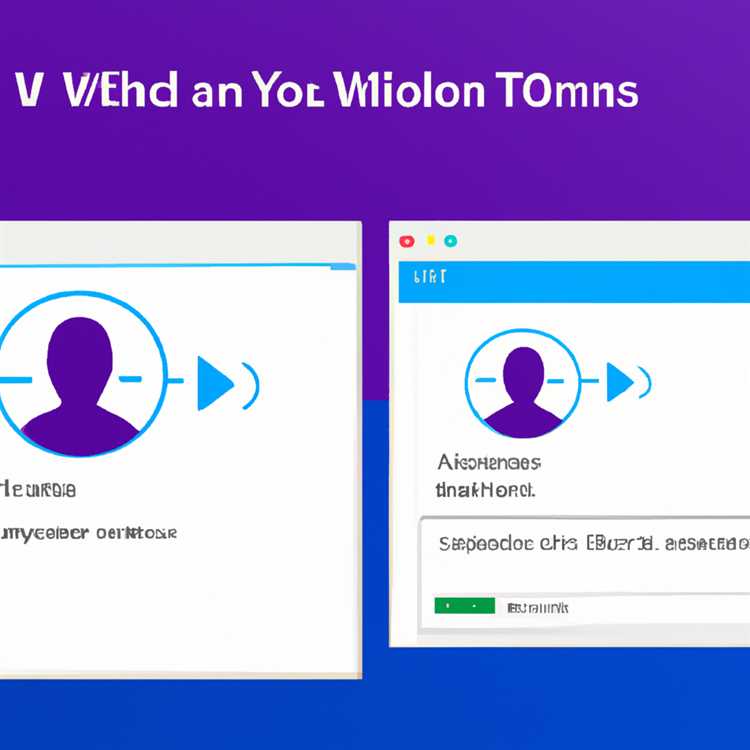Chào mừng bạn đến với bài viết thông tin này về cách bật/tắt khám phá mạng trong Windows 10. Mạng khám phá là một tính năng thiết yếu cho phép máy tính của bạn tìm các thiết bị khác được kết nối với cùng một mạng. Bằng cách kích hoạt khám phá mạng, bạn có thể dễ dàng chia sẻ các tệp, máy in và các tài nguyên khác với người dùng khác trong mạng của bạn. Tuy nhiên, vì lý do bảo mật, một số người thích vô hiệu hóa tính năng này. Vì vậy, nếu bạn đang tự hỏi làm thế nào để kiểm soát khám phá mạng trên thiết bị Windows 10 của mình, bạn đã đến đúng nơi!
Trước khi chúng tôi đi sâu vào các hướng dẫn, trước tiên chúng ta hãy hiểu khám phá mạng là gì. Khám phá mạng, còn được gọi là tìm kiếm mạng, là một tính năng cho phép máy tính của bạn xem các thiết bị khác được kết nối với cùng một mạng. Khi phát hiện ra mạng, bạn có thể thấy tên của các thiết bị khác, chẳng hạn như máy tính, máy tính xách tay, máy chiếu và thiết bị tất cả trong một, trong phần mạng của Windows Explorer. Tính năng này đặc biệt hữu ích khi bạn muốn kết nối với máy in không dây, chia sẻ các tệp với các tệp khác hoặc truyền phát phương tiện với TV hoặc thiết bị đa phương tiện.
Bây giờ, hãy xem cách bạn có thể bật hoặc tắt Khám phá mạng trong Windows 10. Đây là những gì bạn cần làm:
- Đầu tiên, nhấp vào nút Bắt đầu, sau đó nhấp vào tùy chọn Cài đặt. Ngoài ra, bạn có thể nhấn phím Windows + I trên bàn phím của mình để mở cửa sổ Cài đặt.
- Trong cửa sổ Cài đặt, nhấp vào tùy chọn Mạng & Internet.
- Trong cài đặt mạng & Internet, nhấp vào liên kết 'Mạng và Trung tâm chia sẻ'.
- Trong mạng và trung tâm chia sẻ, bạn sẽ thấy một danh sách các kết nối mạng hoạt động. Tìm bộ điều hợp mạng mà bạn hiện đang sử dụng (ví dụ: Ethernet, Wi-Fi) và nhấp vào tên của nó.
- Trong cửa sổ tiếp theo, nhấp vào nút 'Thuộc tính'.
- Một cửa sổ mới sẽ mở với các thuộc tính của bộ điều hợp mạng của bạn. Cuộn xuống và tìm tùy chọn 'Tệp và máy in cho tùy chọn Microsoft Networks'. Nhấp vào hộp kiểm bên cạnh để bật hoặc vô hiệu hóa tính năng Discovery Mạng.
- Cuối cùng, nhấp vào nút 'OK' để lưu các thay đổi.
Đó là nó! Bạn đã bật thành công/tắt khám phá mạng trên thiết bị Windows 10 của mình. Việc chuyển đổi đơn giản này sẽ cho phép bạn có toàn quyền kiểm soát tính năng mạng thiết yếu này. Cho dù bạn muốn chia sẻ tệp và tài nguyên hoặc tăng cường bảo mật mạng của bạn, theo các bước này sẽ cung cấp cho bạn các hướng dẫn cần thiết.
Tóm lại, phát hiện mạng trong Windows 10 là một tính năng mạnh mẽ có thể giúp bạn kết nối và chia sẻ tài nguyên với các thiết bị khác trên mạng của bạn. Bằng cách biết cách bật hoặc vô hiệu hóa tính năng này, bạn có thể tinh chỉnh hồ sơ mạng của mình dựa trên nhu cầu cụ thể của bạn. Vì vậy, hãy tiếp tục và thử nó - bạn có thể khám phá một mức độ thuận tiện hoặc bảo mật hoàn toàn mới trong trải nghiệm mạng của bạn!
Khám phá mạng Windows 10: Cách bật hoặc tắt


Nếu bạn đang sử dụng Windows 10, một tính năng hữu ích cho phép máy tính trên cùng một mạng tìm và liên lạc với nhau là khám phá mạng. Khi tính năng này được bật, bạn có thể dễ dàng truy cập các tệp, thư mục, máy in, máy chiếu và thiết bị được chia sẻ mà không cần phải tìm kiếm thủ công chúng.
Kích hoạt khám phá mạng đặc biệt hữu ích khi bạn muốn chia sẻ thông tin và tài nguyên với những người khác trên mạng cục bộ của bạn. Tuy nhiên, có thể có những tình huống bạn muốn tắt khám phá mạng vì lý do bảo mật hoặc quyền riêng tư.
Dưới đây là hướng dẫn nhỏ về cách bật hoặc tắt khám phá mạng trên Windows 10:
| Bước chân | Hướng dẫn |
| 1 | Mở menu Bắt đầu và nhấp vào tùy chọn "Cài đặt". |
| 2 | Trong cửa sổ Cài đặt, nhấp vào tùy chọn "Mạng & Internet". |
| 3 | Trong cửa sổ Mạng & Internet, nhấp vào tùy chọn "Wi-Fi" hoặc "Ethernet" tùy thuộc vào loại kết nối của bạn. |
| 4 | Cuộn xuống và nhấp vào tùy chọn "Cài đặt mạng nâng cao". |
| 5 | Trong cửa sổ Cài đặt mạng nâng cao, cuộn xuống và tìm phần "Khám phá mạng". |
| 6 | Để bật Khám phá mạng, nhấp vào tùy chọn "Bật Khám phá Mạng". |
| 7 | Để vô hiệu hóa khám phá mạng, nhấp vào tùy chọn "Tắt Khám phá mạng". |
| 8 | Khi bạn đã thực hiện lựa chọn của mình, nhấp vào nút "Lưu". |
Sau khi bật hoặc vô hiệu hóa khám phá mạng, bạn có thể cần khởi động lại máy tính của mình để có hiệu lực.
Điều quan trọng cần lưu ý là việc tắt khám phá mạng có thể ngăn những người khác trên mạng của bạn xem các tệp và tài nguyên được chia sẻ của bạn. Vì vậy, hãy chắc chắn xem xét ý nghĩa bảo mật và quyền riêng tư trước khi thực hiện bất kỳ thay đổi nào.
Bây giờ bạn đã biết cách bật hoặc tắt Network Discovery trên Windows 10. Tính năng này có sẵn trong Windows 10 phiên bản 21H2 trở lên. Nếu bạn đang sử dụng phiên bản Windows cũ hơn thì các bước và tùy chọn có thể khác nhau.
Để biết thêm hướng dẫn chi tiết và thông tin liên quan, bạn có thể tham khảo các trang hỗ trợ chính thức của Windows hoặc tham khảo tài liệu sản phẩm do nhà sản xuất thiết bị của bạn cung cấp (ví dụ: Asus).
Sử dụng Network Discovery có thể giúp bạn kết nối và tương tác với các thiết bị khác trên mạng của mình dễ dàng hơn mà không cần thiết lập thủ công. Tuy nhiên, điều quan trọng là phải đảm bảo tính bảo mật và quyền riêng tư cho mạng của bạn bằng cách bật hoặc tắt tính năng này nếu cần.
Đó là tất cả trong bài viết này về cách bật hoặc tắt Network Discovery trên Windows 10. Chúng tôi hy vọng bạn thấy những hướng dẫn này hữu ích!