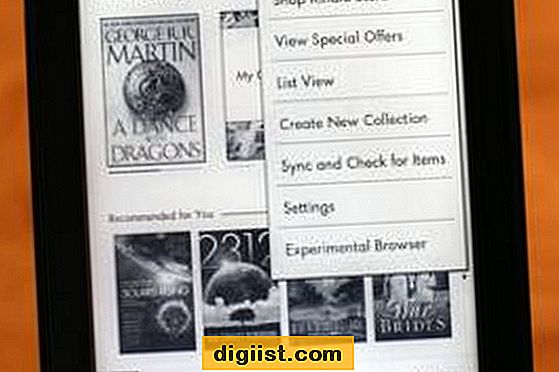Google Chrome là một trong những trình duyệt web phổ biến nhất trên nhiều hệ điều hành khác nhau, bao gồm Windows, Mac và Linux. Cho dù bạn là người dùng Windows hay Mac, việc biết nơi lưu trữ dấu trang của bạn có thể rất quan trọng, đặc biệt là khi bạn cần khôi phục hoặc chuyển chúng sang thiết bị khác.
Theo mặc định, dấu trang Google Chrome được lưu trữ trực tiếp trên ổ cứng máy tính của bạn. Vị trí chính xác phụ thuộc vào hệ điều hành bạn đang sử dụng. Đối với người dùng Windows, dấu trang được lưu trữ trong thư mục "AppData\Local\Google\Chrome\User Data\Default", trong khi đối với người dùng Mac, chúng được lưu trữ trong thư mục "~thư mục /Thư viện/Hỗ trợ ứng dụng/Google/Chrome/Mặc định".
Trong các thư mục này, bạn sẽ tìm thấy một tệp có tên "Dấu trang" chứa tất cả các URL được đánh dấu trang của bạn. Ngoài ra, còn có một tệp khác tên là "Bookmarks. bak" là bản sao lưu của tệp dấu trang. Nếu bạn vô tình xóa hoặc định dạng dấu trang, bạn có thể thử khôi phục chúng từ tệp "Bookmarks. bak".
If you want to export your bookmarks, Google Chrome provides a built-in feature that allows you to do so. You can simply go to the Chrome menu, click on the three-dot icon, and select "Bookmarks" >"Trình quản lý dấu trang". Từ đó, bạn có thể tìm thấy menu "Sắp xếp" và chọn "Xuất dấu trang". Điều này sẽ lưu dấu trang của bạn trong tệp HTML có thể dễ dàng nhập vào trình duyệt khác hoặc thậm chí là cấu hình Chrome khác.
Ngoài việc xuất dấu trang, bạn cũng có thể nhập dấu trang từ các trình duyệt khác hoặc từ các tệp dấu trang đã xuất trước đó. Chỉ cần làm theo các bước tương tự được đề cập ở trên, nhưng thay vì chọn "Xuất dấu trang", hãy chọn "Nhập dấu trang" và chọn tệp hoặc trình duyệt bạn muốn nhập từ đó.
Một cách khác để truy cập dấu trang của bạn là thông qua đám mây Google Chrome. Nếu bạn đã bật Google Sync, dấu trang của bạn sẽ được đồng bộ hóa trên tất cả các thiết bị của bạn, giúp chúng hiển thị và có thể truy cập được từ mọi nơi. Điều này đặc biệt hữu ích nếu bạn có nhiều máy tính hoặc nếu bạn thường xuyên chuyển đổi giữa các thiết bị khác nhau.
Tóm lại, dấu trang Google Chrome có thể được tìm thấy ở nhiều vị trí khác nhau tùy thuộc vào hệ điều hành bạn đang sử dụng. Cho dù chúng được lưu trữ trực tiếp trên ổ cứng máy tính của bạn hay được sao lưu trong một tệp khác, bạn nên biết nơi tìm chúng trong trường hợp gặp sự cố hoặc khi bạn cần chuyển chúng sang thiết bị khác. Ngoài ra, khả năng xuất và nhập dấu trang giúp bạn dễ dàng sắp xếp và quản lý dấu trang của mình trên các trình duyệt hoặc cấu hình khác nhau.
Tìm vị trí dấu trang Google Chrome

Nếu bạn sử dụng Google Chrome làm trình duyệt web ưa thích của bạn, bạn có thể tự hỏi nơi các dấu trang của bạn được lưu trữ trên PC của bạn. Trong bài viết này, chúng tôi sẽ khám phá các vị trí được định dạng, có thể của các dấu trang Google Chrome và cách bạn có thể quản lý và phục hồi chúng khi cần thiết.
1. Windows
Nếu bạn là người dùng Windows, vị trí mặc định của dấu trang Google Chrome của bạn nằm trong hồ sơ người dùng của bạn. Để truy cập vị trí này, bạn có thể làm theo các bước sau:
- Mở tệp Explorer trên thiết bị Windows của bạn.
- Quét các ổ đĩa phân vùng của máy tính của bạn để tìm đúng thư mục. Dấu trang của bạn sẽ được lưu trữ trong một thư mục có tên "Hồ sơ x", trong đó "X" là một số tương ứng với cấu hình Chrome của bạn.
- Mở thư mục và bạn sẽ tìm thấy một tệp có tên "Dấu trang". Tệp này ở định dạng HTML và chứa tất cả các trang web được đánh dấu của bạn.
Ngoài ra, bạn cũng có thể tìm kiếm tệp dấu trang bằng cách sử dụng chức năng tìm kiếm trong tệp Explorer. Chỉ cần nhập "%appdata%\ local \ google \ Chrome \ data user \ mặc định" và nhấn Enter để mở thư mục nơi lưu trữ tệp dấu trang.
2. Mac

Đối với người dùng Mac, quá trình tìm thấy vị trí Dấu trang Google Chrome hơi khác nhau. Đây là cách bạn có thể làm điều đó:
- Mở ứng dụng Finder trên máy Mac của bạn.
- Trong thanh menu, nhấp vào "Đi" và chọn "Chuyển đến thư mục".
- Đi vào "~/Thư viện/hỗ trợ ứng dụng/google/chrome/mặc định "và nhấp vào" GO ".
- Bạn sẽ tìm thấy một tệp có tên là "Dấu trang" trong thư mục này. Tệp này chứa các trang web được đánh dấu của bạn ở định dạng HTML.
Hãy nhớ sửa đổi "mặc định" trong đường dẫn thư mục nếu bạn đang sử dụng một cấu hình chrome khác.
3. Google Chrome Sync

Nếu bạn đã kích hoạt Google Chrome Sync, dấu trang của bạn được lưu trữ trên đám mây và có thể được truy cập từ bất kỳ thiết bị nào. Để kiểm tra xem đồng bộ hóa có được bật không và quản lý dấu trang của bạn, hãy làm theo các bước sau:
- Mở Google Chrome và nhấp vào ba dấu chấm ở góc trên bên phải của cửa sổ trình duyệt.
- Chọn "Cài đặt" từ menu thả xuống.
- Cuộn xuống và nhấp vào "Dịch vụ đồng bộ và Google".
- Trong "Đồng bộ hóa", hãy kiểm tra xem tùy chọn "Đồng bộ hóa mọi thứ" được bật. Nếu không, bạn có thể cho phép nó đồng bộ hóa dấu trang của bạn.
- Bạn cũng có thể nhấp vào "Quản lý những gì bạn đồng bộ hóa" để tùy chỉnh cài đặt đồng bộ hóa của mình và chọn dữ liệu nào được đồng bộ hóa trên các thiết bị.
Bằng cách xuất dấu trang của bạn, bạn có thể tạo một bản sao lưu trong trường hợp bạn cần khôi phục chúng hoặc nhập chúng vào trình duyệt khác. Để xuất dấu trang của bạn, bạn có thể nhấp chuột phải vào tệp dấu trang và chọn "Xuất" từ menu thả xuống. Điều này sẽ lưu tệp dấu trang ở định dạng HTML có thể được nhập vào các trình duyệt khác hoặc được khôi phục nếu cần.
Cho dù dấu trang của bạn được lưu trữ cục bộ trên máy tính của bạn hoặc trên đám mây bằng cách sử dụng Google Chrome Sync, điều quan trọng là phải xem xét việc sao lưu chúng thường xuyên để đảm bảo bạn không mất các liên kết và bài viết quan trọng. Bằng cách làm theo các phương pháp được thảo luận trong hướng dẫn này, bạn có thể dễ dàng tìm thấy và quản lý dấu trang Chrome của mình trên cả hệ thống Windows và Mac.
Có thể xuất dấu trang Chrome từ Windows 10 không?
Nếu bạn là người dùng Windows 10 và bạn đang tự hỏi liệu có thể xuất dấu trang Google Chrome của bạn hay không, câu trả lời là có tiếng vang có! Chrome cung cấp một cách dễ dàng để xuất dấu trang của bạn để bạn có thể lưu chúng hoặc chuyển chúng sang trình duyệt hoặc thiết bị khác.
Để xuất dấu trang của bạn từ Google Chrome trên Windows 10, hãy làm theo các bước đơn giản sau:
- Mở Google Chrome trên thiết bị Windows 10 của bạn.
- Nhấp vào biểu tượng menu ba chấm ở góc trên cùng bên phải của cửa sổ.
- Chọn tùy chọn "Dấu trang" từ menu thả xuống xuất hiện.
- Trong các menu phụ xuất hiện, nhấp vào tùy chọn "Trình quản lý đánh dấu".
- Cửa sổ Trình quản lý đánh dấu sẽ mở, hiển thị tất cả các dấu trang và thư mục đã lưu của bạn.
- Nhấp vào biểu tượng menu ba chấm ở góc trên cùng bên phải của cửa sổ Trình quản lý đánh dấu.
- Chọn tùy chọn "Dấu trang xuất" từ menu thả xuống.
- Một cửa sổ mới sẽ xuất hiện, cho phép bạn chọn một vị trí để lưu dấu trang đã xuất của bạn.
- Chọn một vị trí trên thiết bị Windows 10 của bạn nơi bạn muốn lưu dấu trang đã xuất.
- Nhấp vào nút "Lưu" để lưu dấu trang của bạn ở vị trí đã chọn.
Khi bạn đã xuất dấu trang của mình, bạn có thể dễ dàng nhập chúng vào trình duyệt hoặc thiết bị khác. Điều này có thể đặc biệt hữu ích nếu bạn chuyển đổi giữa các máy tính hoặc hệ điều hành khác nhau hoặc nếu bạn muốn sao chép dấu trang của mình trên nhiều thiết bị.
Điều đáng chú ý là Google Chrome có tính năng đồng bộ hóa tích hợp cho phép bạn giữ dấu trang và dữ liệu duyệt khác được đồng bộ hóa trên nhiều thiết bị. Điều này có nghĩa là ngay cả khi bạn không xuất trình dấu trang của mình, chúng sẽ được lưu và có sẵn trên tất cả các thiết bị của bạn miễn là bạn đăng nhập vào tài khoản Google của mình.
Nếu vì một lý do nào đó, bạn đã mất dấu trang hoặc vô tình xóa chúng, có một số cách để phục hồi chúng. Tùy thuộc vào hệ điều hành của bạn, vị trí của các tệp đánh dấu có thể khác nhau.
Trên Windows, các dấu trang được lưu trữ trong "Người dùng \
Nếu bạn đang sử dụng Mac hoặc Linux, các dấu trang được lưu trữ ở một vị trí khác. Bạn có thể tìm thấy vị trí chính xác bằng cách làm theo các hướng dẫn trong Trung tâm trợ giúp của Google Chrome hoặc bằng cách tìm kiếm trực tuyến cho các bài viết hoặc Câu hỏi thường gặp cụ thể.
Một tùy chọn khác là sử dụng phần mềm của bên thứ ba như Aomei Backupper, cung cấp một giải pháp miễn phí để khôi phục các dấu trang bị mất và các dữ liệu khác từ Chrome trên các hệ điều hành Windows và Mac. Phần mềm này có thể giúp bạn khôi phục dấu trang của bạn ngay cả khi chúng đã bị xóa hoặc bị mất do định dạng, sự cố hệ thống hoặc các vấn đề khác.
Tóm lại, cho dù bạn muốn xuất các dấu trang Chrome của mình từ Windows 10 hay khôi phục các dấu trang bị mất, có những phương pháp đơn giản và hiệu quả. Chỉ cần làm theo các bước được nêu ở trên và bạn sẽ có thể lưu, chuyển hoặc khôi phục dấu trang của bạn một cách dễ dàng!